Brukere møter gjentatte gangerWindows 10EnNy utgave, det tar lang tid å lukke helt.
Selv om skjermen slås av umiddelbart, vil harddisken og viften (intern maskinvare) fortsette å gå en stund mens LED-indikatoren er på, og deretter slå seg helt av.Vel, hvis PC-en bare tar noen få sekunder til, er det tolerabelt, men problemet brukere står overfor er at den må slås av for alltid.Hovedårsaken til dette etterslepet kan være skade på driveren eller Windows-filer, som ikke vil få Windows til å slå seg av raskt.
Men ikke bekymre deg, vi vil gi deg veiledning slik at du kan eliminere og fikse problemet med langsom avslutning av Windows 10.
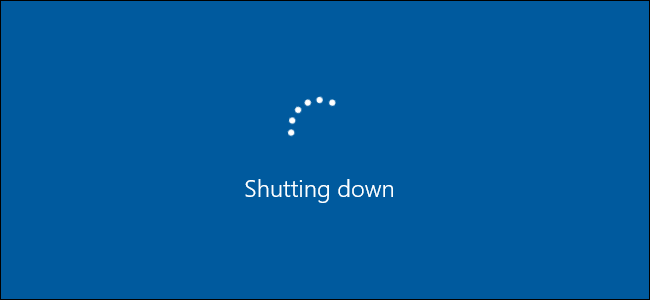
Mange mennesker klager over denne langsomme nedleggelsen av Windows 10, som tar 10 til 15 minutter å slå seg helt av, noe som får brukere til å utføre villedende aktiviteter, for eksempel tvungen avslutning og direkte avslåing.Disse aktivitetene kan forårsake flere problemer i Windows.
Men vær trygg, vi vil ikke skje igjen, fordi vi har foreslått noen av de beste måtene å løse dette problemet på for å løse problemet med langsom nedleggelse av Windows 10.
Slik løser du treg avslutning av Windows 10
For å øke hastigheten på avslutningshastigheten på Windows 10, kan vi utføre mange feilsøkingsoperasjoner for å gjøre nedleggelsen av Windows 10 raskere.
Metode 1: Kjør System File Checker (SFC) og Check Disk (CHKDSK)
System File Checker (SFC) og Check Disk (CHKDSK) er to verktøy som tilbys til brukere av Windows.Dette er metoden for å kjøre to kommandoer for å sjekke og reparere systemfiler, nemlig ved å erstatte den skadede sys-filen med en bufret kopi og sjekke de dårlige sektorene på harddisken og reparere dem separat.Slik kjører du disse kommandoene:
- 按Windows-tast + X,DeretterFra hurtigmenyenvelge"Kommandoprompt (Admin)/Powershell (Admin)".
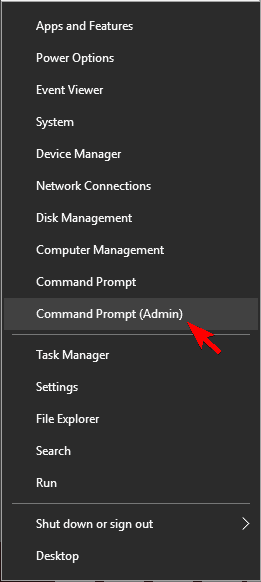
- nå, I konsollenTypeFølgende, og trykk Enter etter hver kommando:
- SFC/scannow
- sfc /scannow/offbootdir=c:/offwindir=c:windows
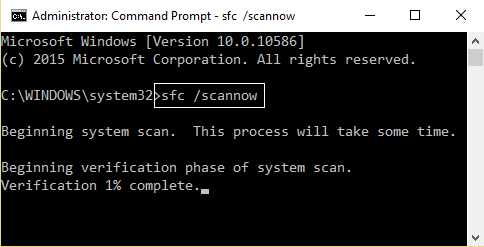
- Etter at prosessen ovenfor er fullført, vennligstOmstartPC.
- Gjenta trinn 1 og 2, og erstatt sfc-kommandoen i trinn 2. Kjør chkdsk-kommandoen ved å skrive inn følgende linje:
-
- " chkdsk/rc: ", trykk deretter Tast inn.
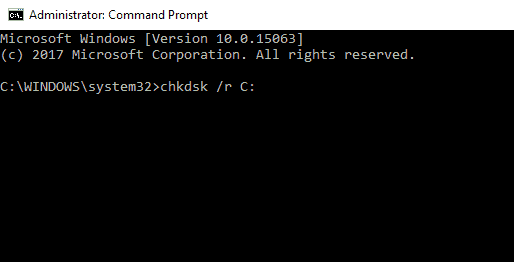
- " chkdsk/rc: ", trykk deretter Tast inn.
-
-
- spør: Ved å legge til bokstaver"C"Erstatt medStasjonsindeks tilordnet andre bokstaver,Den samme kontrollen kan utføres på andre stasjoner .
-
-
- Etter at prosessen ovenfor er fullført, start PC-en på nytt for å lagre endringene.
Hvis denne metoden alene ikke kanReduser hastigheten på nedleggelse av Windows 10, takkFølg neste metode (spesielt etter å ha utført denne metoden).
Metode 2: Kjør DISM (Deployment Image Service and Management)
Etter å ha brukt de to ovennevnte metodene, vil du fortsatt støte på Windows 10 Slow Shutdown-feil, du bør gå til reparasjon av DISM (Deployment image service and management).
Å fikse det:
- Følg trinn 1 i metode 1.
- I trinn 1 av metode 2, i stedet for sfc-kommandoen, skriv inn følgende:
Dism /Online /Cleanup-Image /RestoreHealth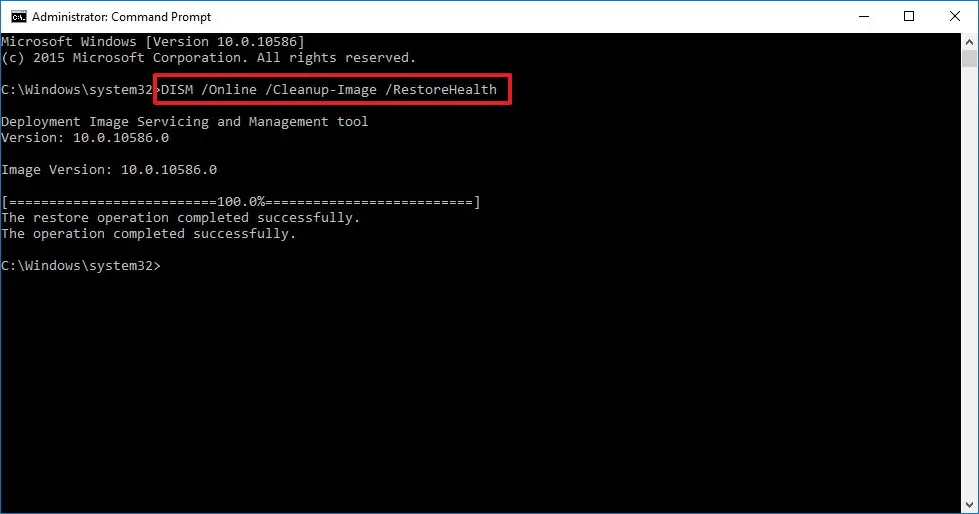
- 等待 DISM來reparere suksess.
Dette vil fikse DISM og løse relaterte "Windows 10 slår seg av veldig sakte"problem.
Metode 3: Kjør Power Troubleshooter
Windows har sin egen løsning.Prøv derfor å kjøre Windows feilsøking for å løse strømproblemer, for eksempel"Windows slår seg veldig sakte av"problem.
- 在Cortana søker, Type Feilsøking, Derettertrykk enter.
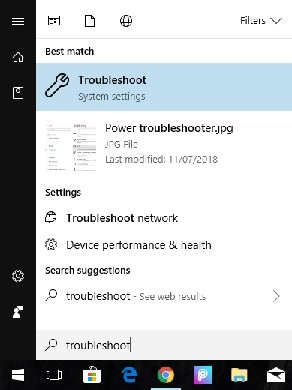
- i"Finn og fiks andre problemer"Del avRull ned for å finne "Power"-alternativet.
- Klikk på den, og klikk deretter "Kjør feilsøkingsprogrammet".
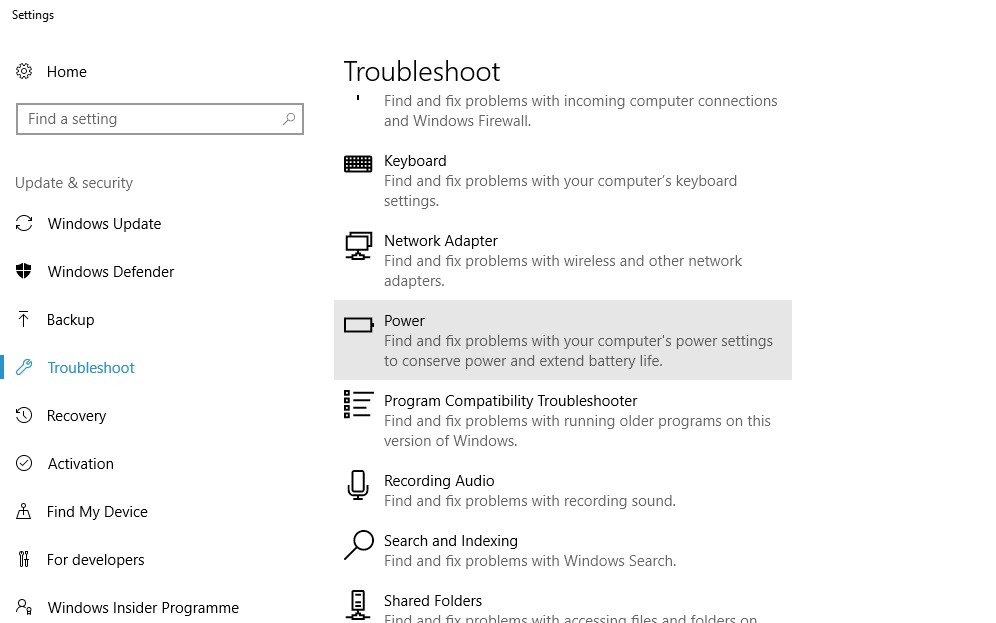
- dette vilautomatisk deteksjonSpesielt med degStrømstyringRelaterte spørsmål,Og tildelePå skjermenOppgaven kommerLøsningproblem.
Så denne metoden vil løseWindows 10avLukk sakte.
Metode 4: Bytt til hurtigstart
Denne metoden virker irrelevant, fordi den kun er relatert til oppstart, ikke nedleggelse.Men som en strøminnstilling vil mange brukere ha nytte av denne metoden.til dette formål:
- Høyreklikk上batteriNederst på ikonet på venstre sidefelt, velg deretterStrømalternativer.
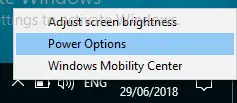
- Naviger til venstre rute for å klikke "Velg funksjonen til strømknappen".
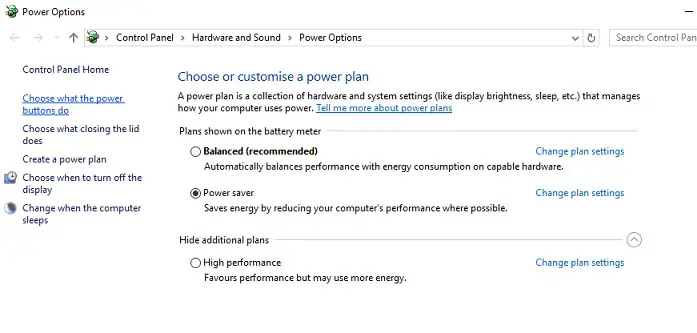
- Klikk derfor på "Endre innstillinger som for øyeblikket ikke er tilgjengelige".Dette vil gjøre deg i stand til å merke av for "Avslutningsinnstillinger".
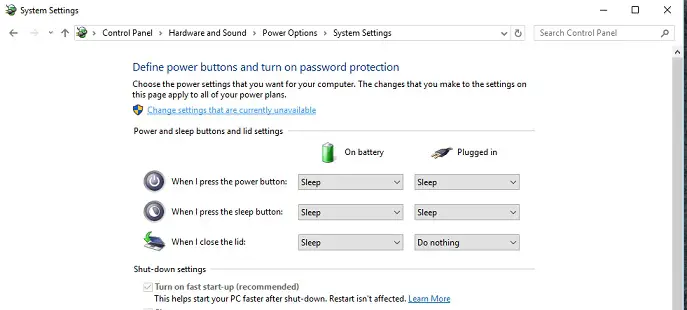
- Fjern merket for "Slå på hurtigstart"Alternativ.Hvis den ikke allerede er valgt, velg den.
- Klikk "lagre endringer".
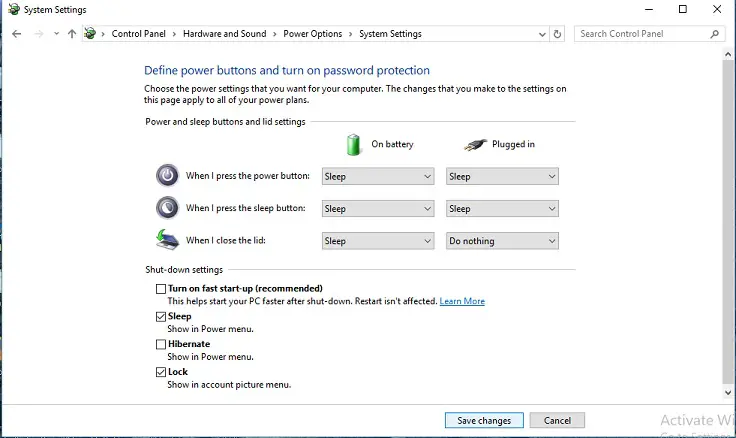
Denne lille endringen i strøminnstillingene kan endresFå fart på avslutningsprosessen,Og få deg ut avWindows 10 langsom avslutningproblem.
metode 5: Registerreparasjon
Advarsel: Denne prosessen innebærer å konfigurere registerfilen.En liten feil kan ende opp med å blokkere PC-en din, og skyve den inn i et uoppstartbart stadium.Så hvis du har nok selvtillit, velg bare dette alternativet.
Hovedårsaken til den langsomme avslutningsprosessen til Windows 10 er system-/registerfilkorrupsjon.Følg derfor disse trinnene for å eliminere åpenbare feil:
- Klikk påWindows + R Å starteløpe,Skriv deretter inn " regedit ", og klikk deretter "Sikker".
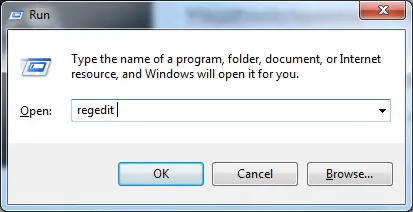
- Finn følgende registernøkkel:ComputerHKEY_LOCAL_MACHINESYSTEMCurrentControlSetControl
- forsikre I venstre rute "Kontroller" påMed en valgboks, Deretter I den høyre ruten i Registerredigering-vinduetSe etter WaitToKillServiceTimeout.
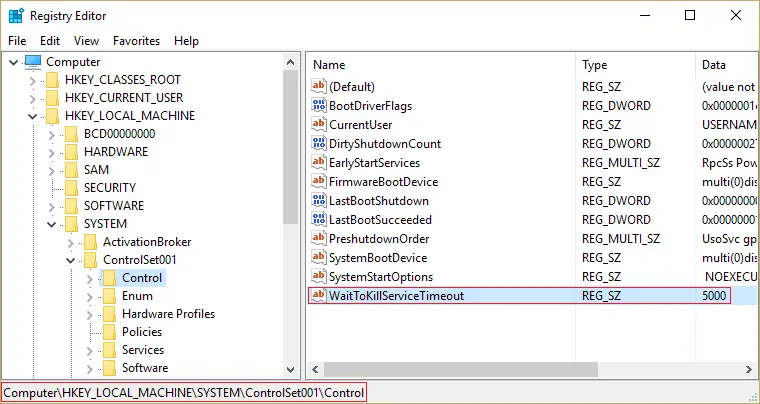
- Hvis du ikke finner verdien, høyreklikker du i et tomt område (i høyre rute i Registerredigering-vinduet) og velger Ny">"Strengverdi".
- Gi denne strengen et navn WaitToKillServiceTimeout , Og åpne den deretter.
- Sett verdien til 1000 til 20000 , Henholdsvis1 til 20 sekunderOmfanget av .
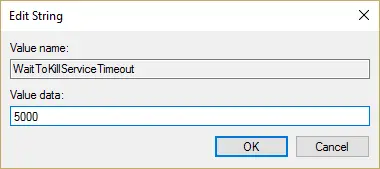
Merk: Når datamaskinen er slått av uten å lagre filen, vil den automatisk lagre filen for å forhindre tap.Denne prosessen kan ta litt tid.Så vær så snill å unngå Sett dette området til mindre enn 20 sekunder, da dette vil føre til at applikasjonen lukkes uten å lagre endringer. - Klikk på確定.
- Endelig,OmstartPC for å bruke endringene.
Denne metoden vil definitivt løse problemet ditt og fremskynde avslutningsprosessen.Eller prøv Reimage Plus ved å klikkeHerReparer den skadede spareren.
Hvis det fortsatt ikke fungerer, må du kontrollere at Windows 10 er oppdatert.Mange ganger vil Windows prøve å installere ventende Windows-oppdateringer under avslutning.I så fall er det bare å utføre en Windows-oppdatering for å løse det.
Se også:Hvordan fikse Windows Update fast problem
De siste linjene
Kort sagt, hvis du følger de følgende 5 beste metodene for å redusere avslutningstiden for Windows 10, vil dette problemet bli løst.
Ikke glem å pinge i kommentarfeltet hvis du fortsatt støter på sakte nedleggelse av Windows 10.Vi hjelper deg å fikse det.


![Hvordan se Windows-versjonen [veldig enkelt]](https://infoacetech.net/wp-content/uploads/2023/06/Windows%E7%89%88%E6%9C%AC%E6%80%8E%E9%BA%BC%E7%9C%8B-180x100.jpg)

