Windows Utforsker, også kjent som Explorer.exe, er kjernedelen av Windows-operativsystemet (Window OS).Den ligger i C:\Windows-katalogen og bruker et grafisk brukergrensesnitt for å håndtere sammenkoblingen av mapper og filer.
Så lenge det ikke kan kjøres normalt, vil Window OS dukke opp et "systemanrop mislyktes"-varsel.
Denne artikkelen handler om feil i systemanrop.Finn ut detteexplorer.exe feilÅrsaken bak og 10 måter å fikse feilen for systemanrop på Windows 8, 7 og 4.
Årsaken til feilen i systemanropet
I et nøtteskall er det mange grunner.Årsaken til å oppdage explorer.exe vil imidlertid alltid forklare årsaken til popup-vinduet.Når explorer.exe ikke kan kjøres riktig, vil PC-programmet slutte å svare, og alle lagrede filer kan forsvinne og dukke opp igjen etter en viss tid.
I de fleste tilfeller er dette problemet forårsaket av bruk av explorer.exe i lang tid.Mange ganger, når du setter PC-en i hvilemodus eller dvale i noen dager, og systemet ikke har vært slått av på lenge, vil det føre til at explorer.exe overopphetes og forårsaker skade.I dette tilfellet bør omstart av PC-en løse problemet.Men dette benekter ikke det faktum at problemet kan være mer alvorlig.
I tilfelle av popup-vinduer umiddelbart etter installasjon av Windows 10 April 2018 Update, anbefaler eksperter å installere oppdateringsoppdateringer for Windows 10.Hvis dette ikke løser problemet, såDet kan være nødvendig å installere den gamle versjonen av Windows på nytt.
men,Installasjonen av Windows 10 er ikke alltid årsaken til Explorer.exe-feil- Noen ganger kan dette være forårsaket av tredjepartsprogramvare eller virus og systemfilfeil.
Reparer også:Hvordan fikse Windows 10-oppdateringen som ikke fungerer
Hvordan fikse systemanropet mislyktes feil
Når du vet at det er mange årsaker til "systemanrop mislyktes" Windows 10-feil, noen løsninger er diskutert nedenfor, fortsett å lese
Metode 1: Start Explorer.exe-prosessen på nytt
Når PC-en er slått på i flere uker, spesielt når du bare sover eller går i dvale i stedet for å slå den av, kan explorer.exe-prosessen "overopphetes" og ikke kjøres normalt som før.En rask omstart burde fikse det.
Hvis denne metoden mislykkes, følg trinnene nevnt nedenfor for å starte explorer.exe-prosessen på nytt:
- Trykk Ctrl + Alt + Del for å åpne oppgavebehandlingen
- Åpne fanen Detaljer og finn Explorer.exe
- Høyreklikk på den og velg avslutt oppgave
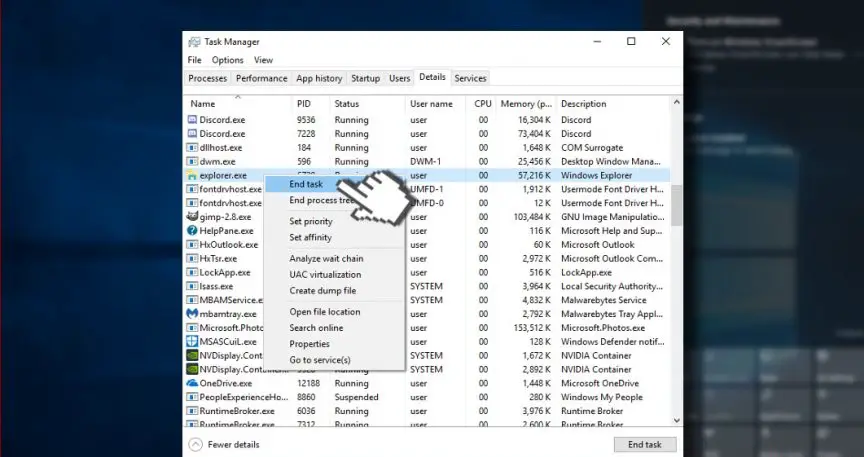
- Hvis du godtar, klikk "Ja" på meldingen "Advarsel: Avslutning av prosessen kan føre til uønskede resultater."
- Skriv explorer.exe og ingenting mer.
Metode 2: Kjør systemfilkontroll
- Høyreklikk på Windows-tasten og velg "Ledetekst (Admin)".
- Alternativt kan du åpne søk og skrive ledetekst.
- Høyreklikk på alternativet og velg "Kjør som administrator".
- Nå, kopier og lim inn sfc /scannow-kommandoen.
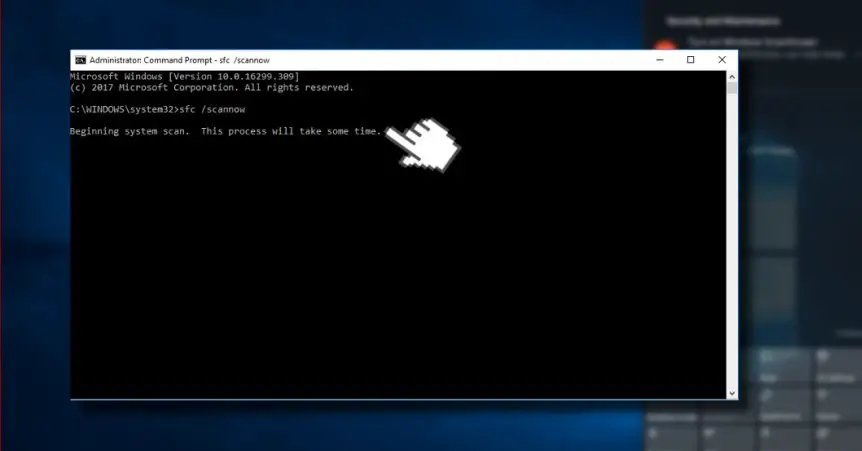
- Trykk Enter for å utføre.
Skanningen kan ta en stund, vær tålmodig.Dette vil automatisk fikse alle feil med mindre stress.Lukk ledeteksten etter skanning, og sjekk om systemfilkontrollen hjelper til med å fikse feilen "systemanrop mislyktes".
Metode 3: Registrer Windows 10-apper på nytt
En annen måte å løse feilen for ressursbehandlersystemanrop mislyktes er å registrere seg på nytt for Windows 10-apper!
Måten å gjøre dette på er som følger;
- Klikk på Windows-tasten og skriv PowerShell.
- Høyreklikk PowerShell-alternativet og klikk Kjør som administrator.
- Lim inn følgende kommando i PowerShell-vinduet:
reg slett "HKCU \ Software \ Microsoft \ Windows NT \ CurrentVersion \ TileDataModel \ Migration \ TileStore" / va / f
get-appxpackage -packageType bundle|%{add-appxpackage -register -disabledevelopmentmode($ _.installlocation + "\appxmetadata\appxbundlemanifest.xml")}
$ bundlefamilies = (get-appxpackage -packagetype bundle).packagefamilyname
get-appxpackage -packagetype main |?{-Non($bundlefamilies-contains $_.packagefamilyname)} |%{add-appxpackage -register -disabledevelopmentmode($_.installlocation +"\appxmanifest.xml")}}
- Lukk PowerShell, og sjekk om det manglende programmet har blitt festet til Start-menyen.
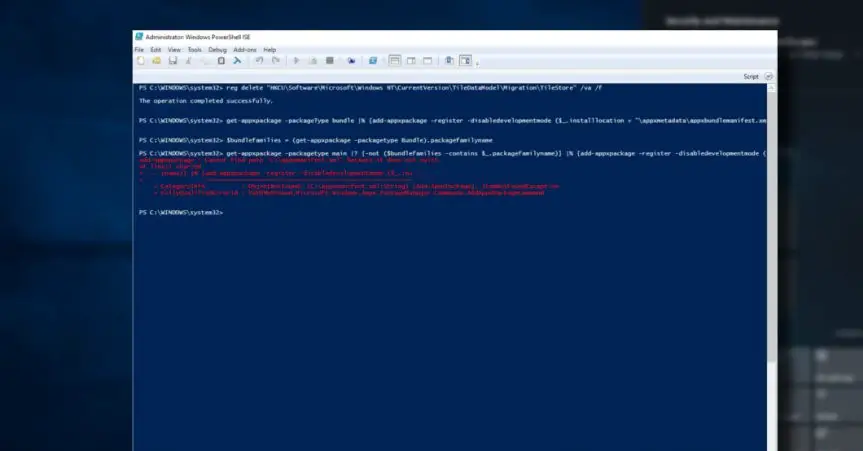
Metode 4: Prøv en ren oppstart
Det er nødvendig å fikse feilen til Explorer.exe systemanropsfeil!
- Klikk på Windows-tast + R, skriv deretter msconfig.
- Klikk på Systemkonfigurasjon, Åpne deretter 服務 Tab.
- merke Skjul alle Microsoft-tjenester Boks og velg Deaktivere alle.
- Slå på starte opp Tab og klikk Åpne oppgavebehandlingen.
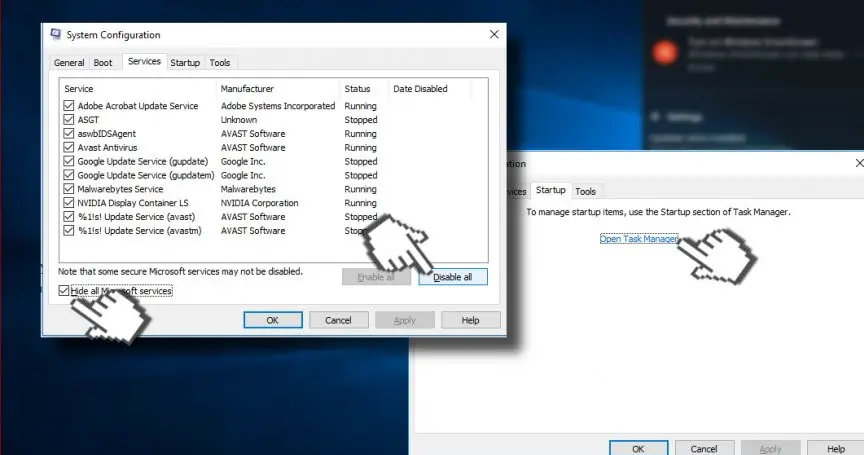
- Klikk på hver Oppstartselement, Klikk deretter Deaktiver
- stenging Oppgavebehandling,DeretterI "System Configuration"-vinduet上 Klikk "OK "
- Prøv å starte enheten på nytt og vent en stund.
Hvis problemet er løst, anbefales det sterkt at du bruker den elektroniske datamaskinreparasjonsprogramvaren Kape Technologies' Reimage skanningssystem.Tjenesten som tilbys av programvaren vil skanne operativsystemet ditt for å se etter skadelig programvare, trojanske hester, inkompatible programmer, trusler, virus og andre infiserte filer, skadede systemfiler og andre ting som kan få explorer.exe til å krasje komponenter.
Siste ord
Teamet vårt har prøvd vårt beste for å gi hjelp og veilede brukere til å løse deres feil og PC-problemer med de beste løsningene.Hvis du ikke ønsker å håndtere de manuelle reparasjonsmetodene beskrevet ovenfor i denne artikkelen, vennligst bruk automatisert programvare for å løse slike problemer.


![Hvordan se Windows-versjonen [veldig enkelt]](https://infoacetech.net/wp-content/uploads/2023/06/Windows%E7%89%88%E6%9C%AC%E6%80%8E%E9%BA%BC%E7%9C%8B-180x100.jpg)

