Google Chrome er den mest populære nettleseren i dag, og med god grunn.Noen ganger støter den imidlertid på feil som ERR_EMPTY_RESPONSE-feil.
Frustrerende nok forteller ikke meldingen oss noe om feilen.
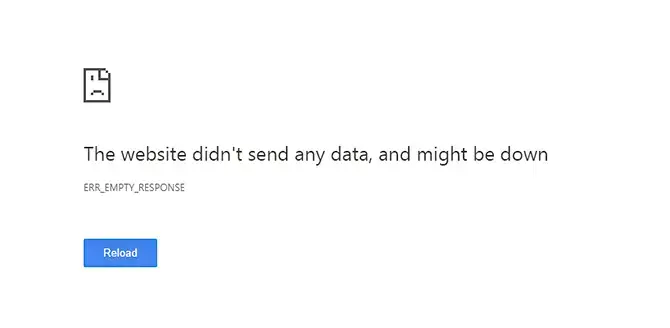
Mulige årsaker til ERR_EMPTY_RESPONSE inkluderer:
- dårlig internettforbindelse
- ødelagt forlengelse
- overbelastet cache
- utdaterte midlertidige filer
I denne artikkelen vil vi lede deg gjennom noen løsninger du kan prøve for å fjerne ERR_EMPTY_RESPONSE-feilen.
Bruk inkognitomodus
Chromes inkognitomodus lar deg surfe med mer privatliv, ettersom informasjonskapsler og innstillinger slettes på slutten av hver økt.Dette kan føre deg til nettstedet du har problemer med.
Du kan klikkeMeny > Nytt inkognitovindueller trykkCtrl + Skift + NÅpne et nytt inkognitovindu.
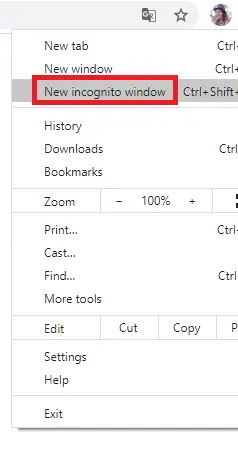
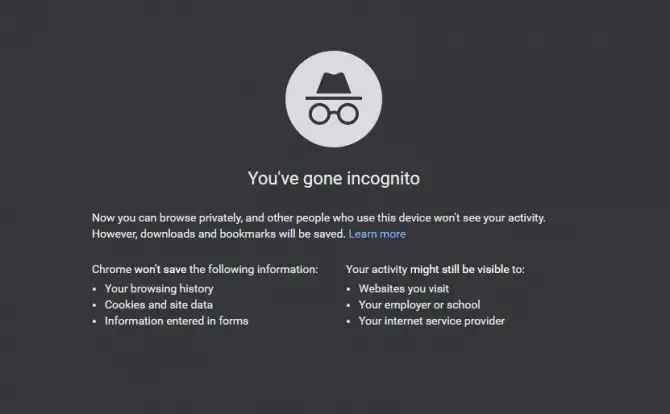
Prøv å se om du får tilgang til siden nå.
Tøm nettleserdata og hurtigbuffer
- Klikk på Meny knappen, og velg deretter flere verktøy> Slett nettleserdata.
- Velg fra rullegardinmenyen hele tiden.
- Merk av for alle 3 avmerkingsboksene og klikk slett data.
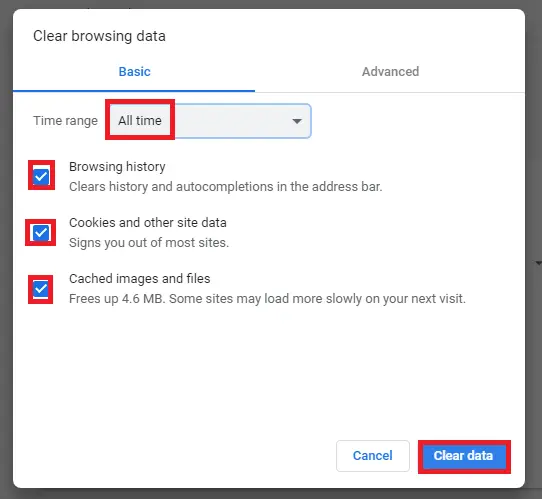
Hvis dette ikke fjerner feilen, kan det være et problem med innstillingene.Prøv alternativene nedenfor.
Deaktiver utvidelser
Chrome-utvidelser kan være svært nyttige i ditt daglige arbeid, men du må huske at de er tredjepartsprodukter, ikke Googles egne.Dette betyr at det ikke er noen garanti for at noen oppdaterer dem, og noen ganger kan de få deg til å prøve å løse problemer som "ERR_EMPTY_RESPONSE"-feil.
- Klikk på Meny knappen, og velg deretter flere verktøy>Utvidelse.
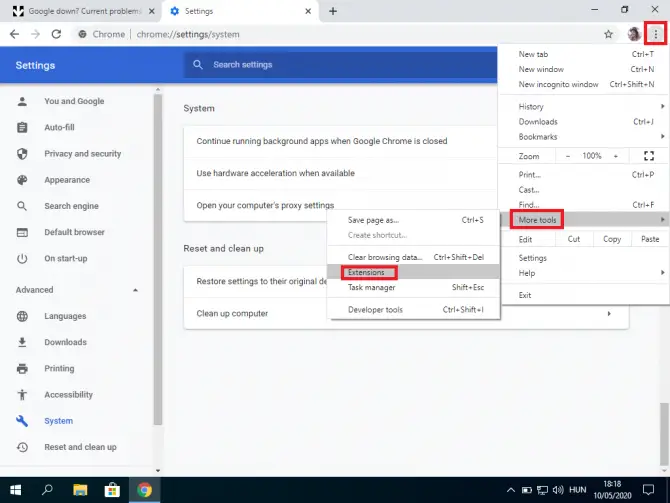
-
- Deaktiver alle og sjekk om nettstedet laster.I så fall er en av utvidelsene dine synderen.Åpne dem én etter én for å finne den skyldige, og slett den.
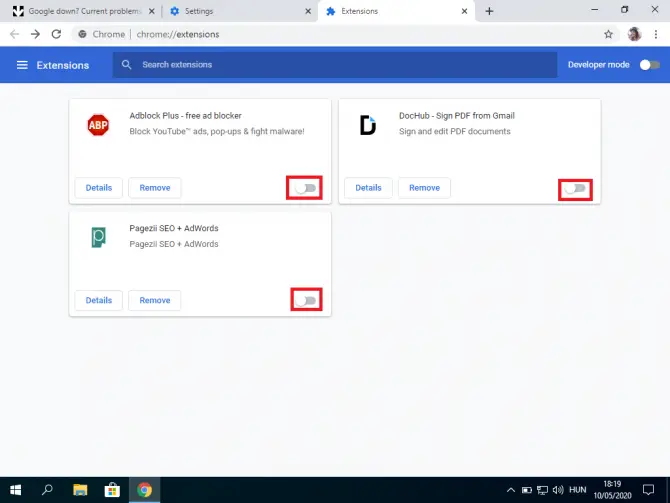
Hvis det ikke løser ERR_EMPTY_RESPONSE-feilen, må du begynne å lete utenfor Chrome.
Tilbakestill nettverksinnstillinger
Denne metoden tilbakestiller datamaskinens IP-adressekonfigurasjon.Nettstedet du prøver å besøke kan ha endret seg.Du kan kanskje fikse denne feilen ved å slette lagrede data fra operativsystemet.
- i søkefeltet nederst på skjermenSkriv inn " cmd".
Dette åpner en ledetekst der du kan gi direkte kommandoer til datamaskinen.
- Klikk "Kjør som administrator".
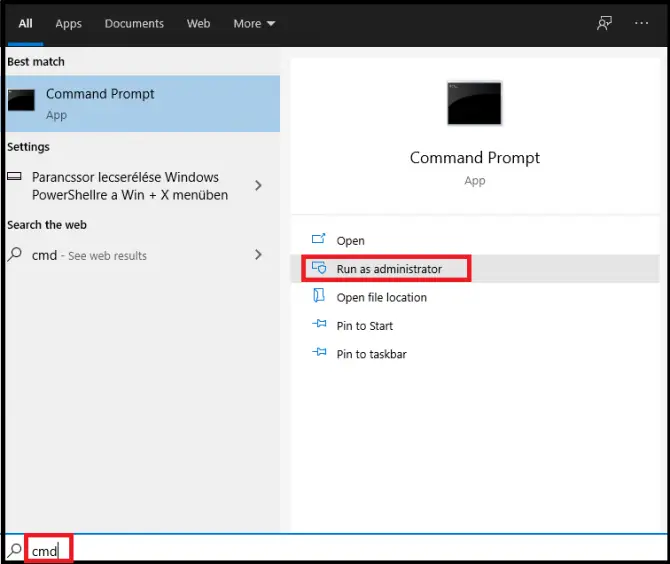
Kommandolinjen vises.
- Skriv inn " ipconfig / release " og trykk Enter-tasten.
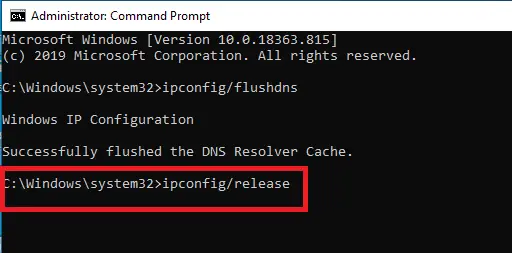
Dette fører til at DHCP-serveren (Dynamic Host Configuration Protocol) kansellerer IP-adressen som er tildelt datamaskinen din.Vi får det tilbake i neste trinn.
- Skriv inn " ipconfig / all " og trykkEnter-tasten.
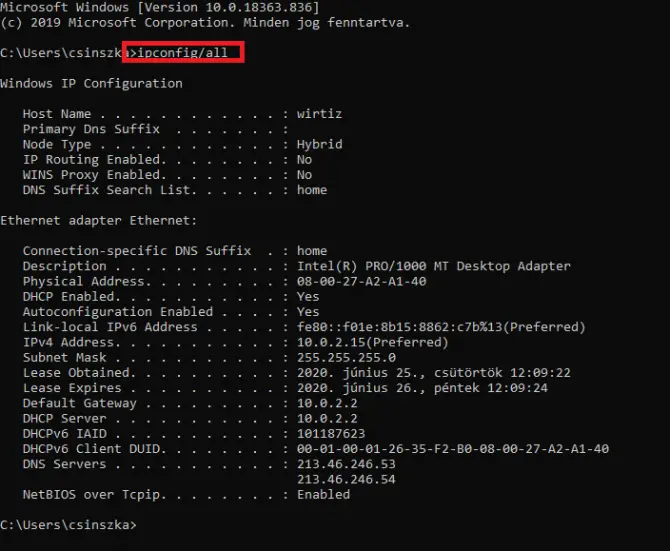
Dette vil vise alle IP-innstillingene dine.
- Skriv inn " ipconfig / flushdns " og trykkEnter.
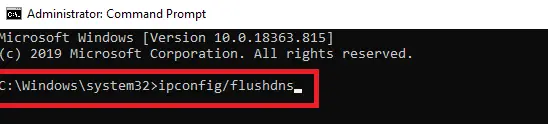
Dette tømmer DNS og skal da gi deg meldingen "Tømte DNS-løserbufferen".
- Skriv nå inn " ipconfig / renew " og trykk Enter-tasten.
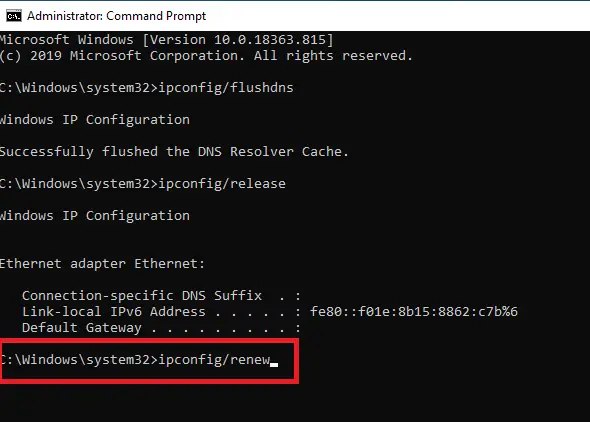
Dette får DHCP-serveren til å tildele datamaskinen din en ny IP-adresse (mest sannsynlig den samme som den gamle IP-adressen).
- Tast inn" netsh interface viser grensesnitt "og Vognretur.

Denne kommandoen viser deg navnet på tilkoblingen, som du vil bruke i neste trinn.
- Skriv inn " netsh int ip set dns name=”Navn” source=dhcp " og trykkEnter-tasten.

Denne kommandoen setter tilkoblingsgrensesnittet ditt til å bruke en DHCP-tildelt DNS-adresse.Erstatt "navn" med navnet du ser ovenfor (f.eks. "Ethernet" eller "Local Area Connection").
- Skriv inn " netsh winsock reset " og trykkEnter.

Denne kommandoen tilbakestiller winsock-katalogen.Denne katalogen inneholder din Internett-tilkoblingskonfigurasjon.
Du kan nå lukke ledeteksten.Prøv og se om feilen er rettet.Hvis dette ikke er tilfelle, kan det hende du må endre DNS-serveren din, da den kan være offline.
Deaktiver antivirusprogramvare midlertidig
Brannmurer og antivirusprogramvare vil beskytte deg, men noen ganger lager de unødvendig oppstyr om hva de anser som farlig.Hvis du stoler på nettstedet, kan du prøve å deaktivere denne beskyttelsen midlertidig.
Slik gjør du det i Windows 10:
- Skriv inn "brannmur" i søkefeltet og klikk Åpne.
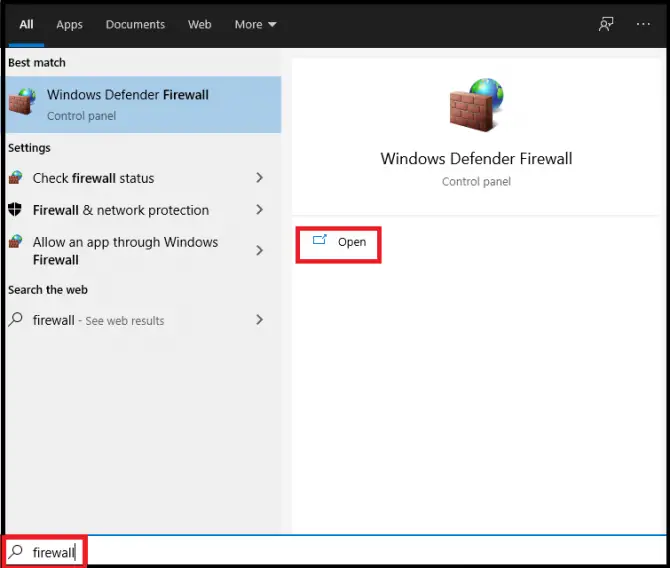
-
- Klikk på Slå Windows Defender-brannmur på eller av.
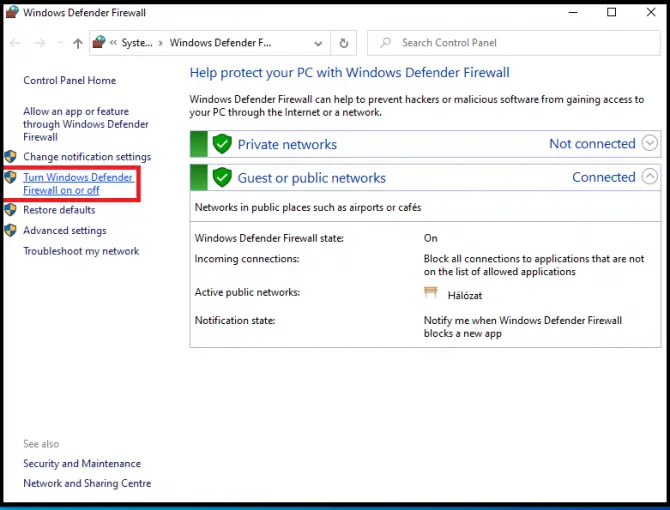
-
- fjern merket for blokk under Windows Defender-brannmurAlle innkommende forbindelser.
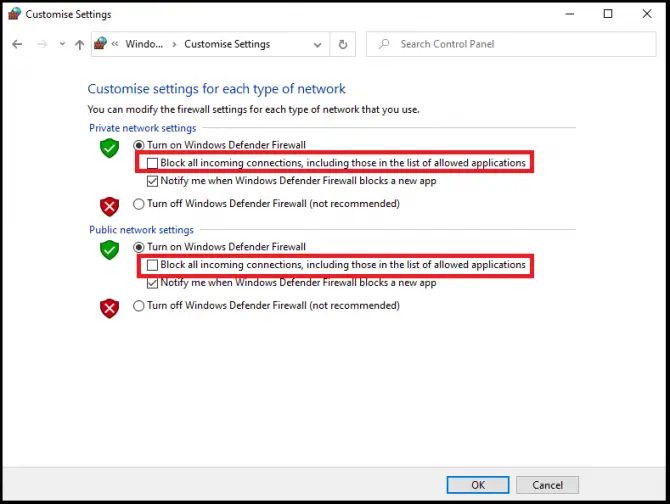
-
- Klikk på 確定.Sjekk om du får tilgang til siden nå.Hvis dette ikke er tilfelle, gjenta disse trinnene, men i stedet for å oppheve blokkeringen av tilkoblingen, deaktiver brannmuren helt.
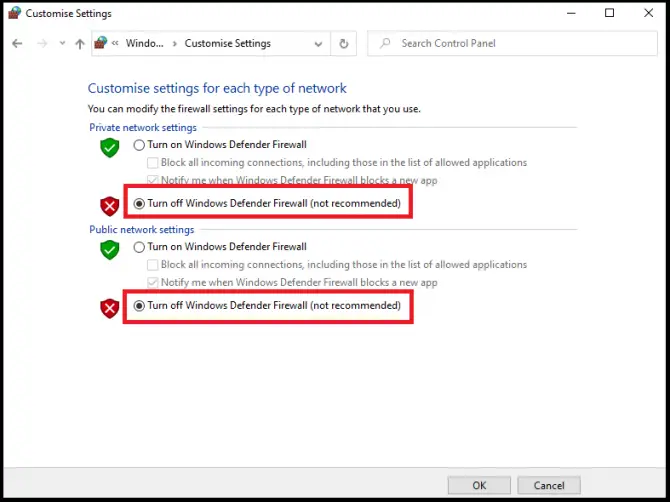
Hvis du bruker tredjeparts antivirusprogramvare, deaktiver den også, og kontroller at du nå får tilgang til ønsket nettsted.
Slett midlertidige filer
Windows har en midlertidig mappe hvor midlertidige filer lagres.Disse kan forårsake problemet ditt.
- I søkefeltet skriver du inn "løpe"Og klikk"Slå på".
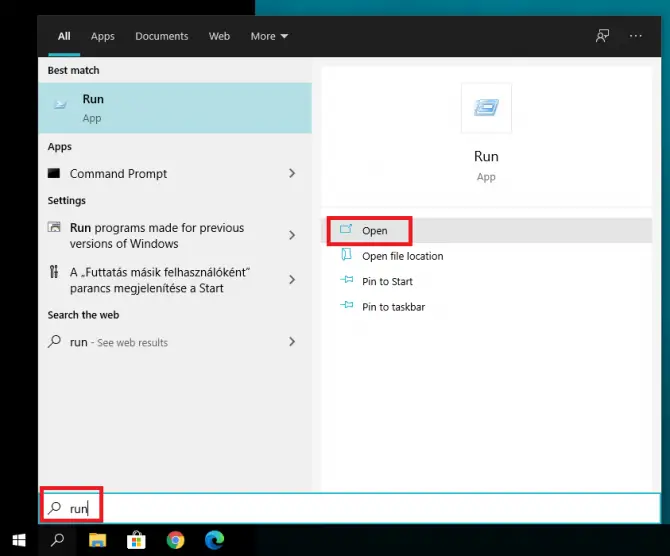
-
- I dialogboksen som dukker opp, skriv inn " Temp ", og klikk deretter " OK ".
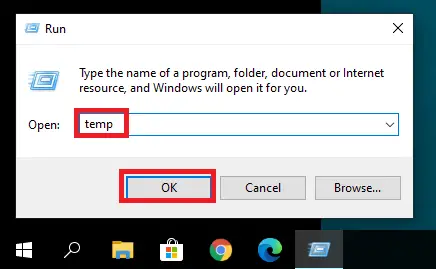
Dette tar deg til Temp-mappen.Sørg for at du er logget inn som administrator.
- Trykk på i en mappeCtrl + AVelg alle filene.Høyreklikk på den valgte filen og velgDelete.
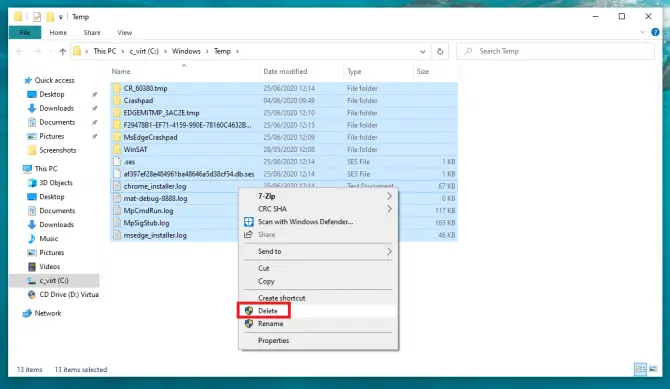
Sjekk at feilen er rettet.
Bytt til en annen DNS
Internett-leverandøren din kan automatisk tildele deg DNS-servere.Imidlertid kan denne serveren være midlertidig nede, eller den kan være overbelastet, noe som resulterer i feilen ERR_EMPTY_RESPONSE.Hvis dette er tilfelle, kan du fikse problemet ved å bytte til en mer pålitelig DNS-server.
Slik endrer du DNS-serveren:
- Klikk på 开始>sette opp>Nettverk og Internett.
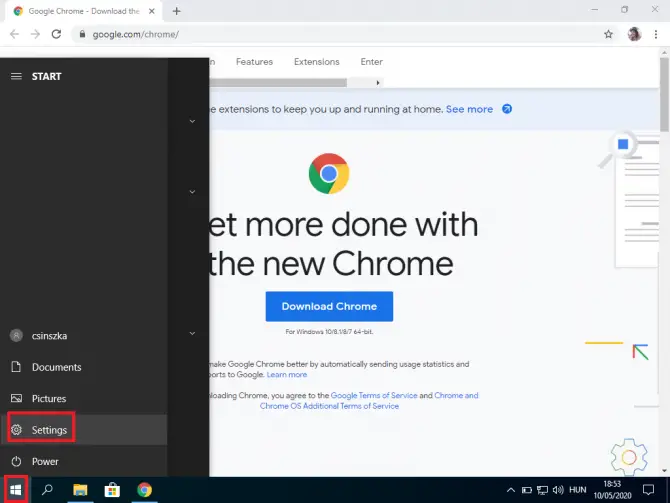
-
- Velg typen tilkobling du har (hvis du ikke er sikker, sjekk " stat" Meny).
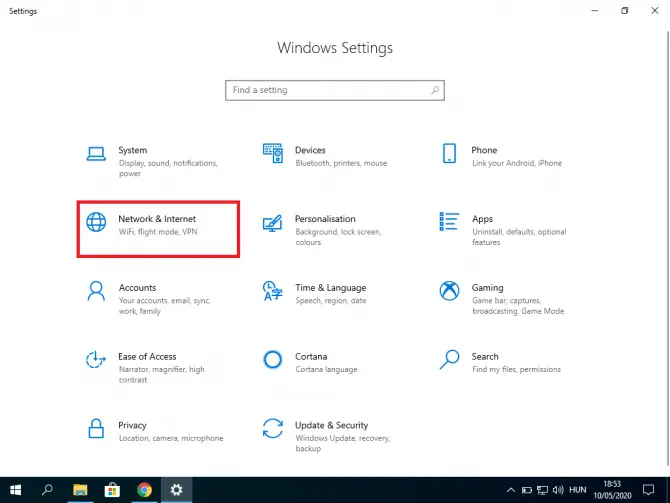
-
- Klikk "Endre adapteralternativer".
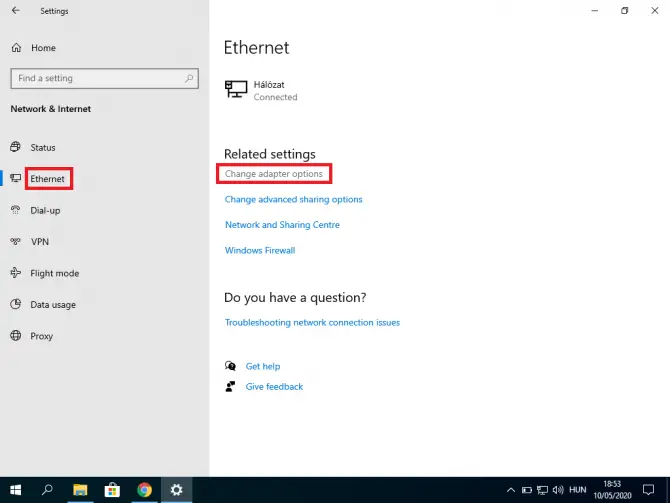
Du kan se flere sammenhenger.
- Høyreklikk på den du bruker og velg Eiendommer.
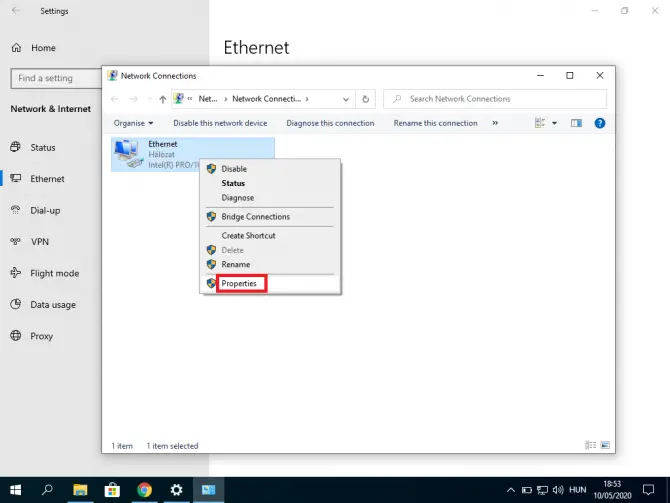
-
- Velg det du har Internett-protokollversjon (IPv4 eller IPv6).Etter å ha gjort valget, klikk Egenskaper".
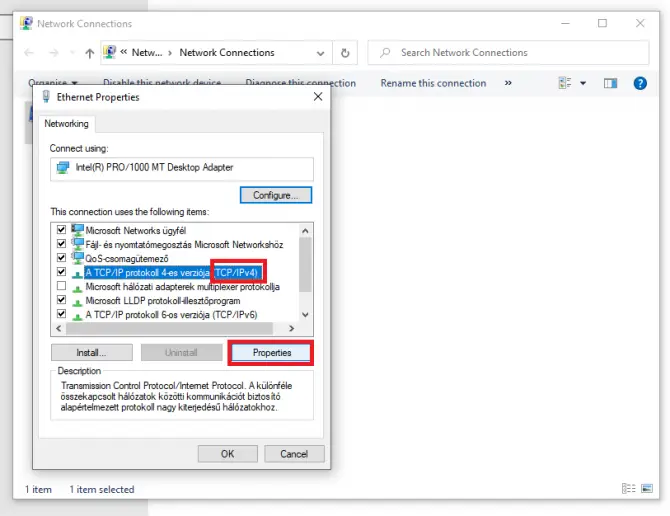
-
- Endre valg av alternativknapp til "Bruk følgende DNS-serveradresser, sett inn adressen til DNS-serveren du ønsker og trykk OK.
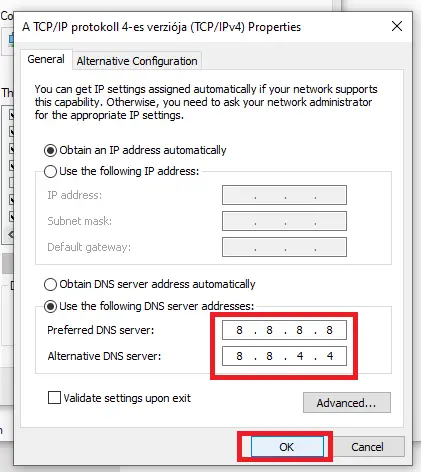
Noen gode gratis DNS-alternativer inkluderer Google (8.8.8.8 og 8.8.4.4), OpenDNS (208.67.222.222 og 208.67.220.220) og CloudFlare (1.1.1.1 og 1.0.0.1).Hvis du har brukt en av disse og du fortsatt får denne feilen, kan du prøve å gå tilbake til standardserveren til internettleverandøren din, da dette noen ganger kan løse problemet.
Du har endret DNS-servere.Prøv å besøke ønsket nettsted nå.Hvis den fortsatt ikke laster inn, kan du endre noen Chrome-innstillinger.
Konklusjon
ERR_EMPTY_RESPONSE-feilen oppstår noen ganger fordi Chrome har problemer, men vanligvis er det en annen innstilling eller applikasjon som forårsaker problemet.Vi håper en av løsningene ovenfor fungerte for deg.

![Hvordan få Google Chrome-passord på iPhone og iPad [Autofyll passord] Hvordan få Google Chrome-passord på iPhone og iPad [Autofyll passord]](https://infoacetech.net/wp-content/uploads/2021/07/5885-How-to-Get-Google-Chrome-Passwords-on-iPhone-iPad-AutoFill-from-any-app-150x150.png)

![Fjern Search Marquis virus [fra Safari, Chrome, Firefox på Mac] Fjern Search Marquis virus [fra Safari, Chrome, Firefox på Mac]](https://infoacetech.net/wp-content/uploads/2021/05/5282-search-marquis-screenshot-150x150.jpg)
![Endre standard e-post for Google Chrome-nettleseren [Endret] Endre standard e-post for Google Chrome-nettleseren [Endret]](https://infoacetech.net/wp-content/uploads/2021/06/5706-photo-1578589315522-9e5521b9c158-150x150.jpg)





![Hvordan se Windows-versjonen [veldig enkelt]](https://infoacetech.net/wp-content/uploads/2023/06/Windows%E7%89%88%E6%9C%AC%E6%80%8E%E9%BA%BC%E7%9C%8B-180x100.jpg)


