釷Det er artikkelen som vil hjelpe deg med å løse innstillingen som ikke åpner feilen i Windows 10.Hvis innstillingsappen din ikke kan åpnes, ikke bekymre deg.
Vi har listet opp 5 enkle måter å fikse alle feil relatert til Windows 10 Innstillinger-appen.
Windows kjører på mer enn 90 % av datamaskiner over hele verden, og suksessen på kartet skyldes hovedsakelig det enkle, brukervennlige brukergrensesnittet (UI).I Windows 10 introduseres innstillinger, noe som er veldig enkelt å bruke.Sammenlignet med "Innstillinger" er forgjengeren "Kontrollpanel" tilgjengelig i tidligere versjoner av Windows (som Windows XP, 7, 8, etc.) og er ikke veldig vennlig.
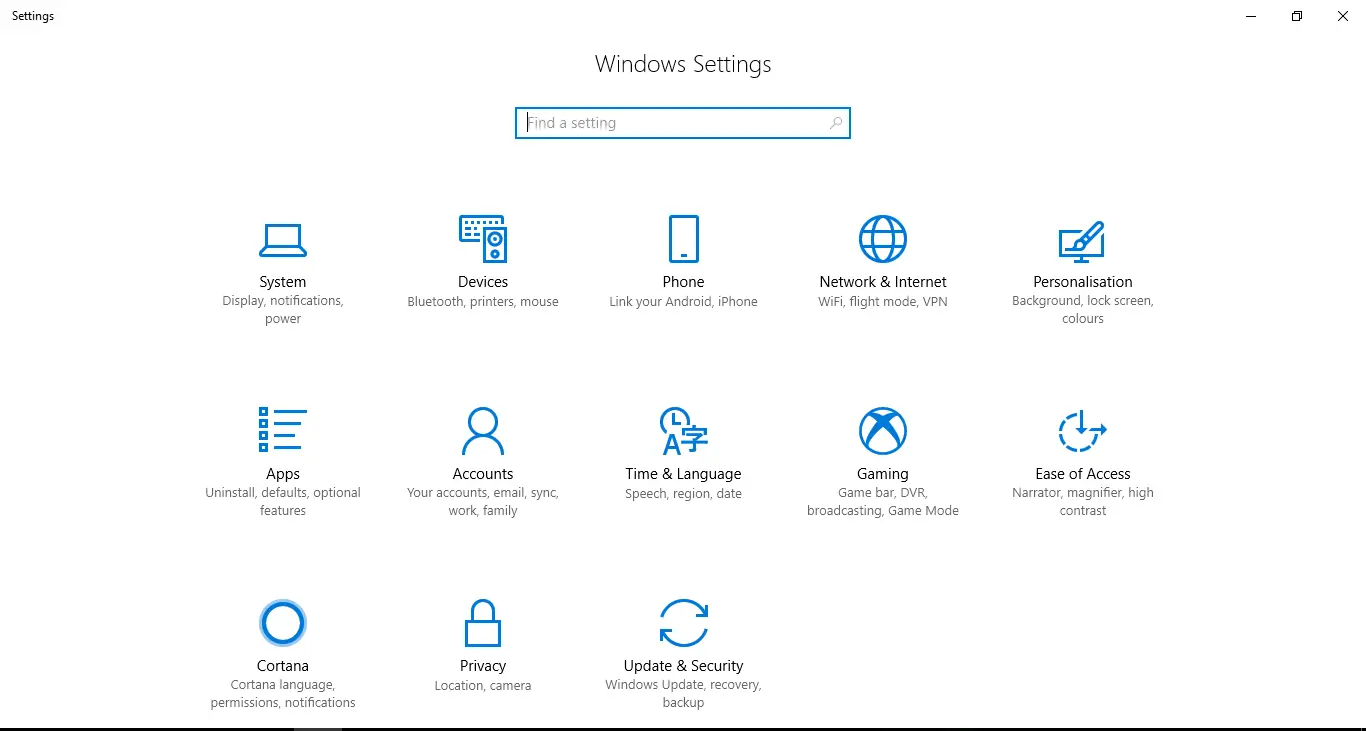
Hvordan fikse innstillinger som ikke kan brukes i Windows 10-problemer
Noen brukere rapporterer"Innstillinger" kan ganske enkelt ikke være i Windows中Slå påellerEtter å ha åpnet "Innstillinger"-menyen etter frysing/henging, Microsoft har gitt noen oppdateringer for dette problemet i den siste oppdateringen, men noen brukere (uansett om de er oppdatert eller ikke) opplever fortsatt dette problemet!
Innstillinger gir en enkel måte å tilpasse og kontrollere alle funksjoner og nøkkeloperasjoner, som f.eksOppdatering, personvern, konto, nettverkVente!Derfor betyr dette at hvis "Innstillinger" slutter å åpne, kan det hende du ikke kan oppdatere Windows, noe som er skummelt!Ikke bekymre deg, vi tilbyr 5 måter å løse dette problemet på, velg metoden som passer dine behov.
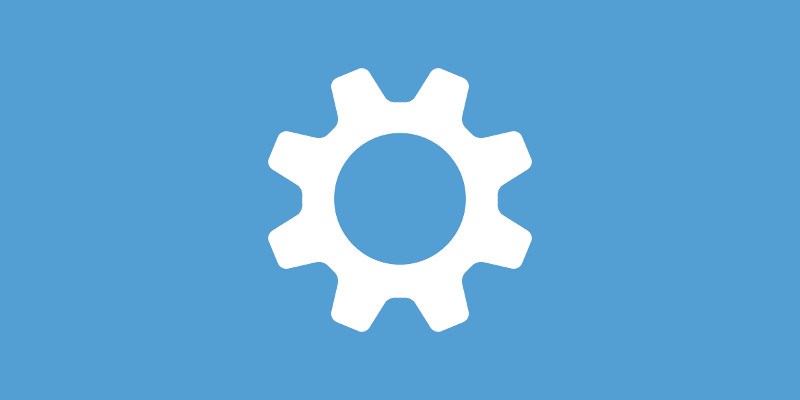
Standard operasjons prosedyre
Brukere som migrerer fra Windows 8, 8.1, 7 til Windows 10 støter vanligvis på situasjonen at de ikke kan åpne innstillingene, så noen nye systemfiler kan komme i konflikt med de gamle filene og forårsake forvirring.Windows 10-brukere kan bruke følgende to alternative metoder for å løse dette problemet:"kontrollpanel"med"Ledeteksten"(Windows Powershell).
Kontrollpanelet er en mindre attraktiv versjon av innstillingene som har eksistert i Windows lenge og har flere funksjoner og operasjoner.Selv om ledeteksten er den minst brukervennlige applikasjonen i Windows 10, kan den også betraktes som et alternativ til innstillinger i Windows 10.
Men hvis du er sikker på at du vil gjenopprette innstillingene som før, følg denne veiledningen, men før du hopper til løsningen, følg følgende ikke-standardtrinn:
Svar: Noen ganger kan en enkel omstart produsere mirakler, så start Windows på nytt.
B. Mange Windows-brukere vet ikke at innstillingen kan deaktiveres, så sjekk innstillingen og bruk registret for å aktivere den igjen.Å endre registeret er en avansert metode. Hvis du ikke er sikker, kan du hoppe over dette trinnet og opprette et systemgjenopprettingspunkt som en forholdsregel før opprettelsestrinnet.
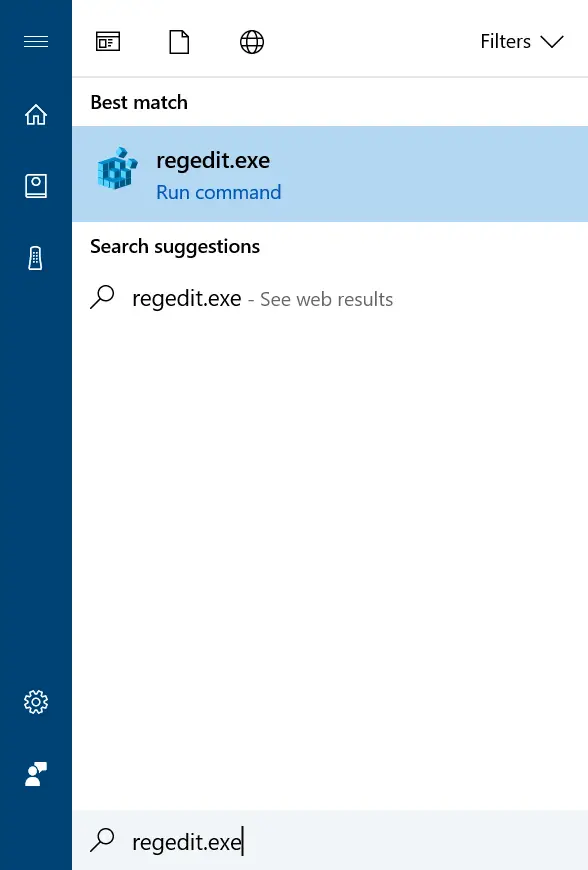
En generasjon.Passere iPå oppgavelinjen (Cortana)Søk" regedit.exe "KommeÅpne registeret, Og klikk deretter på det første resultatet eller trykk "Windows + R" og skriv inn "regedit" og trykk Enter.
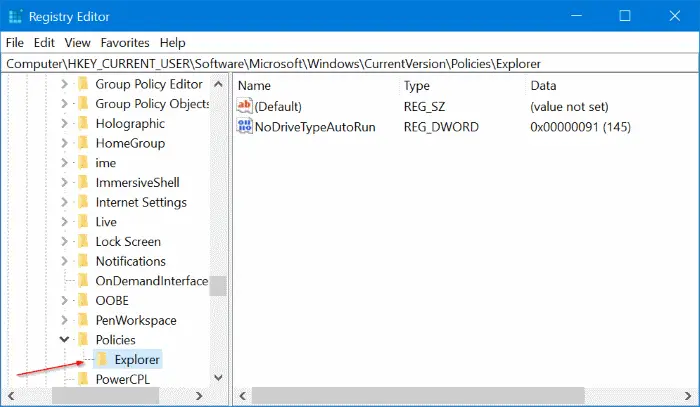
ii.Registerredigeringsvinduet åpnes.På venstre side vil en lang liste over mapper vises, finn den nevnte mappen og klikk for å utvide -HKEY_CURRENT_USER Programvare Microsoft Windows CurrentVersion Strategy Explorer.
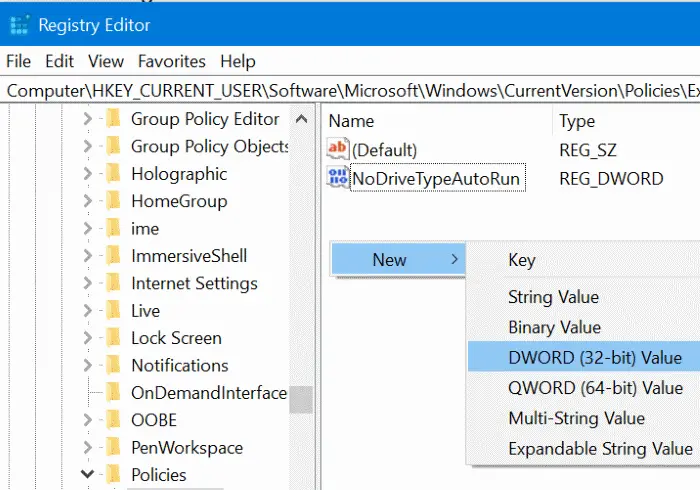
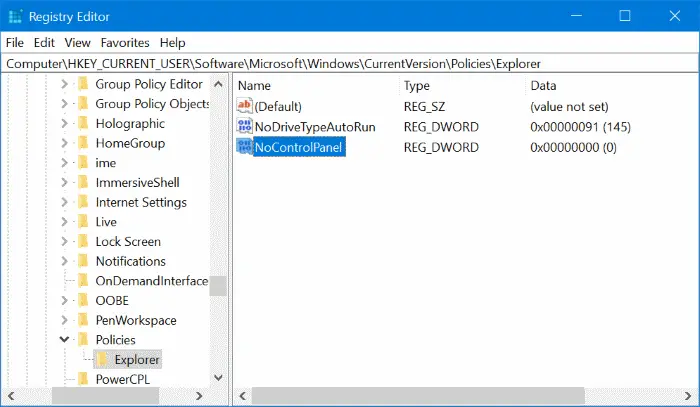
iii.Etter å ha nådd Explorer-mappen, sjekk om NoControlPanel-filen eksisterer på høyre side, og høyreklikk deretter den tomme delen som vist i figuren nedenfor, velg deretter Ny og klikkDWORD (32-biters) verdi.Skriv inn verdinavnet som " NoControlPanel ".
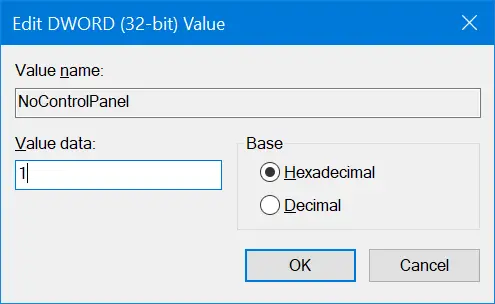
iv.En ny NoControlPanel-fil vil bli opprettet, dobbeltklikk på filen og sett verdidataene til " 0 "avAktiver "Innstillinger/Kontrollpanel",ogAngitt som"1" for å deaktivere dem.Klikk OK.Etter å ha avsluttet, trykk " Windows + I ", hvis innstillingen fortsatt ikke åpnes, fortsett med veiledningen.
Installer oppdateringer for å fikse innstillingsappen
Selv om Windows ruller ut mer enn en gang i måneden, kan det til tider være irriterende, men ikke stopp oppdateringen fordi det kan løse problemet ditt.I denne løsningen vil vi sjekke om det er noen ventende oppdateringer og installere dem.Du vil lure på hvordan vi skal installere oppdateringen hvis innstillingene ikke fungerer, og vi vil bruke den alternative metoden ovenfor:
Ledetekst: Åpne ledeteksten i forhøyet modus (se "Hvordan installere Windows-apper på nytt" for hjelp).Skriv inn "
wuauclt.exe /updatenow "Og trykk Enter.Hvis ingenting annet skjer, prøv flere ganger, ellers er det kanskje ingen oppdateringer å installere.
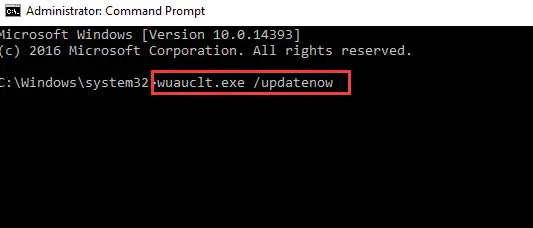
Kontrollpanel: Dette er en annen måte å gjøre det samme på. Åpne kontrollpanelet ved å søke etter det samme innholdet på oppgavelinjen.Søk etter "oppdatering" i øvre høyre hjørne, og klikk deretter "Se installerte oppdateringer"For å installere alle ventende oppdateringer (hvis noen).
Bruk Windows feilsøking for å fikse feil der innstillingene ikke fungerer
Hvis du bruker feilsøkingen gitt av Windows, kan det hende du synes det er veldig ineffektivt og kan hoppe over denne metoden.Vel, de siste årene har Windows feilsøking blitt kraftig forbedret, ikke bare når det gjelder å oppdage problemer, men også når det gjelder å løse problemer.For å starte feilsøkingen må vi åpne kontrollpanelet.
I kontrollpanelet søker du etter "Feilsøking" og klikker på det første resultatet.Under "Programmer"-delen klikker du på den for å kjøre feilsøking.Sjekk også innholdet under "System og sikkerhet".
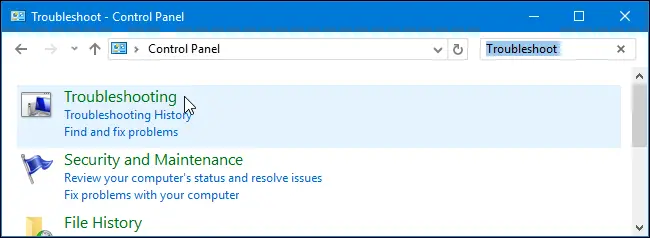
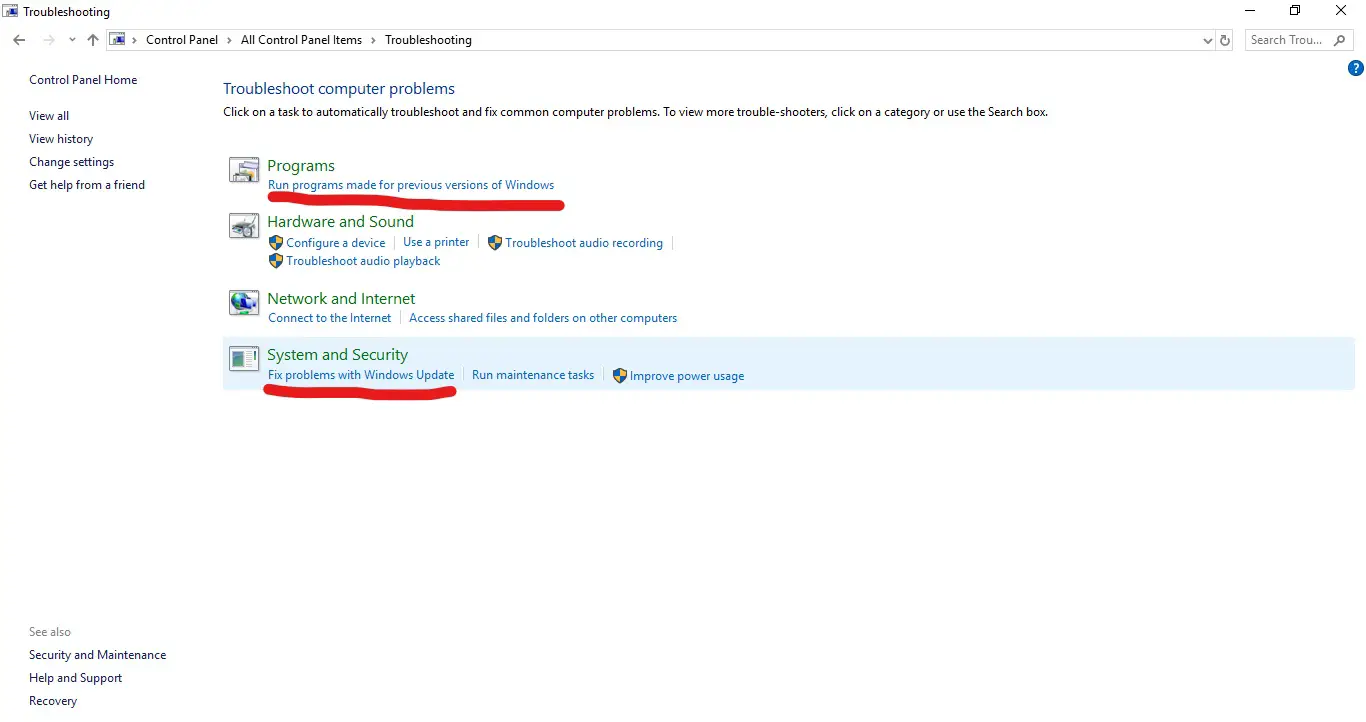
Bruk SFC/Scannow for å fikse
Alle Windows-problemer kan løses gjennom ledeteksten.Her vil vi skanne etter problemer i Windows (f.eks. skadede filer/applikasjoner).Bruk kommandoen " SFC / scannow ", vil dette erstatte alle skadede filer med bufrede filer.
1. Åpne "Ledetekst" ved å søke etter "Ledetekst" på oppgavelinjen eller trykke "Windows-tast + R" og søke etter "cmd".**Merk: For at denne kommandoen skal fungere, vennligst åpne en ledetekst i administratormodus.**
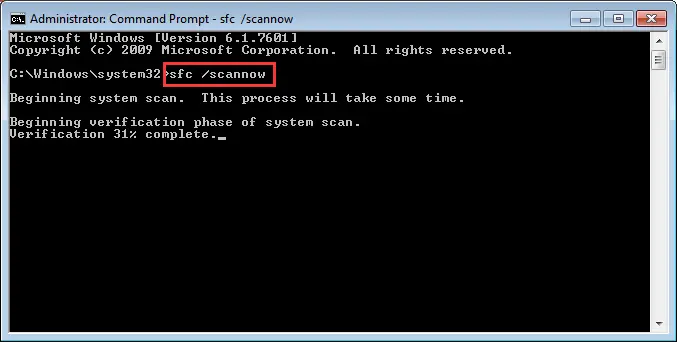
2. Ved ledeteksten Skriv eller kopier og lim inn" SFC / scannow ".Vent til skanningen er fullført.Åpne Innstillinger-appen for å bekrefte om problemet er løst, ellers kan du fortsette.
Installer Windows-apper på nytt
I denne metoden vil vi installere "Innstillinger"-applikasjonen på nytt, men catch er kommandoen som skal brukes, og måten det fungerer på er å installere alle Windows-applikasjoner på nytt, og du vil ikke miste noen kritiske data i prosessen.For dette vil vi bruke kommandoprompt/Windows Powershell.
1. Åpne ledeteksten i administratormodus ved å søke etter ledeteksten på oppgavelinjen, høyreklikk deretter det første resultatet, og klikk deretter "Kjør som administrator", eller direkte på "Start"-knappen Høyreklikk på musen , og klikk deretter "Ledetekst (admin)". .

2. Ledetekstvinduet skal åpnes.Kopier denne kommandoen og lim den inn i " Get-AppXPackage | Foreach {Add-AppxPackage -DisableDevelopmentMode-Register "$($_.InstallLocation)AppXManifest.xml"} ", trekk fra anførselstegnene én gang. Trykk Enter for å starte installasjonen.Start datamaskinen på nytt etter fullføring, hvis innstillingene fortsatt ikke kan brukes, fortsett til neste metode.
Konklusjon
Det finnes andre måter å løse dette problemet på, for eksempel "systemtilbakestilling" og "opprett en ny administratorkonto", men disse to metodene er omfattende og avanserte, og kan føre til tap av data, så de ble savnet.Løsningen ovenfor kan definitivt løsesInnstillingen er ikke slått på i Windows.Vi har også utelatt tredjepartsapplikasjoner fordi de er unødvendige.


![Hvordan se Windows-versjonen [veldig enkelt]](https://infoacetech.net/wp-content/uploads/2023/06/Windows%E7%89%88%E6%9C%AC%E6%80%8E%E9%BA%BC%E7%9C%8B-180x100.jpg)

