Bortsett fra noen funksjoner, er oppgradering til Windows 10 fantastisk for Windows-brukere.Noen av dem støtt på visse problemer, for eksempel INACCESSIBLE_BOOT_DEVICE-feil.I denne artikkelen vil jeg vise degIntroduserer hvordan du reparererI Windows 10"Kan ikke starteOppstartsenhet"Feil.
Hva er INACCESSIBLE_BOOT_DEVICE?
INACCESSIBLE_BOOT_DEVICEfeil, også kjent somFeil 0x0000007b,er den vanligsteEn av dødens blå skjermfeil.Denne feilen indikerer at Windows-operativsystemet har mistet tilgangen til systempartisjonen under oppstartsprosessen.Blue Screen of Death-feil kan være forårsaket av programvarefeil eller visse maskinvarefeil.Alle BSoD-feil vil krasje Windows 10 og starte datamaskinen på nytt, noe som er normal praksis som en sikkerhetsforanstaltning for å forhindre skade.
Denne feilen kan oppstå under oppstart av Windows hvis Windows ikke kan lese data fra systemet eller oppstartspartisjonen.I de fleste tilfeller skjer det under oppgradering til Windows 10 eller oppgradering av programvare eller drivere relatert til Windows-systemfiler.
Når du støter på denne feilen, vil skjermen bli blå og vise følgende melding:
"Løsning på INACCESSIBLE_BOOT_DEVICE-problemet
Datamaskinen din har et problem og må startes på nytt.Vi samler bare inn litt brukerinformasjon og så kan du starte på nytt.(0 % fullført)"
For å løse dette problemet må vi først forstå årsaken bak det.På denne måten kan vi fikse feil som eksperter.
feil grunn
●Skadelig programvare eller virus.
●Harddisken eller RAM-en er skadet eller skadet.
● Maskinvarekonflikt på grunn av noen endringer.
●Driveren er skadet, utdatert eller feilkonfigurert.
●Windows-registerfilen er skadet.
●Systemfiler er ødelagt eller ødelagt.
●Det er noen problemer i BIOS.
●Datakabeltilkoblingen i systemet er løs eller defekt.
●Oppgradering av operativsystemet avbrudd eller feil.
Hvordan fikse uoppstartbar oppstartsenhetsfeil
Det er også andre grunner, men dette er den vanligste.Relativt sett kan årsakene være forskjellige for forskjellige brukere, men uavhengig av dem vil jeg gi deg en løsning.Du trenger ikke å bekymre deg for årsaken, bare bruk metoden ved å følge trinnene ovenfor.
1. Rengjør virus og skadelig programvare
Dette er den enkleste måten å eliminere den ulevedyktige oppstartsenhetsfeilen hvis den er forårsaket av virus, spionprogrammer eller skadelig programvare.Følg trinnene nedenfor.
trinn 1:Hvis ikke installert ennåantivirusprogrammet, installer det på datamaskinen deres.Du kan installere hvilket som helst program somAvast, McAfee, 360 Total Security, etc.
Trinn 2: Hvis du allerede har antivirusprogramvare installert på datamaskinen, hopper du over trinn 1.Åpne antivirusprogrammet og kjør en skanning på systemet"Omfattende skanning".
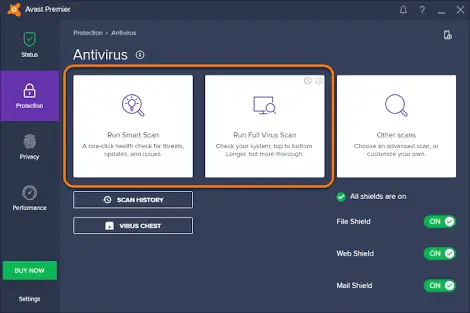
Trinn 3: Vent tålmodig til programvaren oppdager alle problemer.Etter det, reparer dem alle.
Trinn 4: Start datamaskinen på nytt.
Det er det.Hvis et virus eller skadelig programvare er irriterende, har du blitt kvitt det.Du kan fortsette å bruke PC-en som før.Hvis problemet vedvarer, bla ned til neste metode.
2. Oppdater enhetsdrivere
Utdaterte, ødelagte eller feilkonfigurerte drivere installert på systemet ditt kan forårsake denne feilen.I dette tilfellet kan det hjelpe å oppdatere enhetsdriveren.Følg trinnene nedenfor:
Trinn 1: Høyreklikk først"datamaskinen min", Klikk deretter"få til"Og så gå til"Enhetsbehandling".Dette tar deg til Enhetsbehandling-skjermen hvor du vil se en liste over alle enhetene dine.
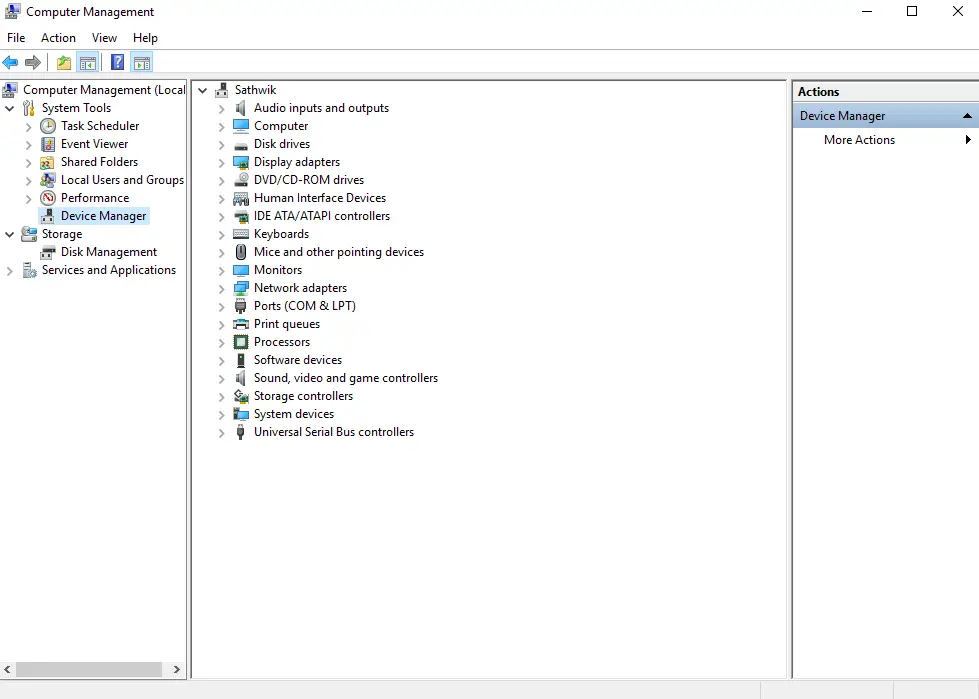
Trinn 2: Se listen og finnEnheter merket med en liten gul trekant.Dette er årsakene til problemer.Høyreklikk på dem og klikk"Oppdater driverprogramvare"muligheten til å fortsette更新.
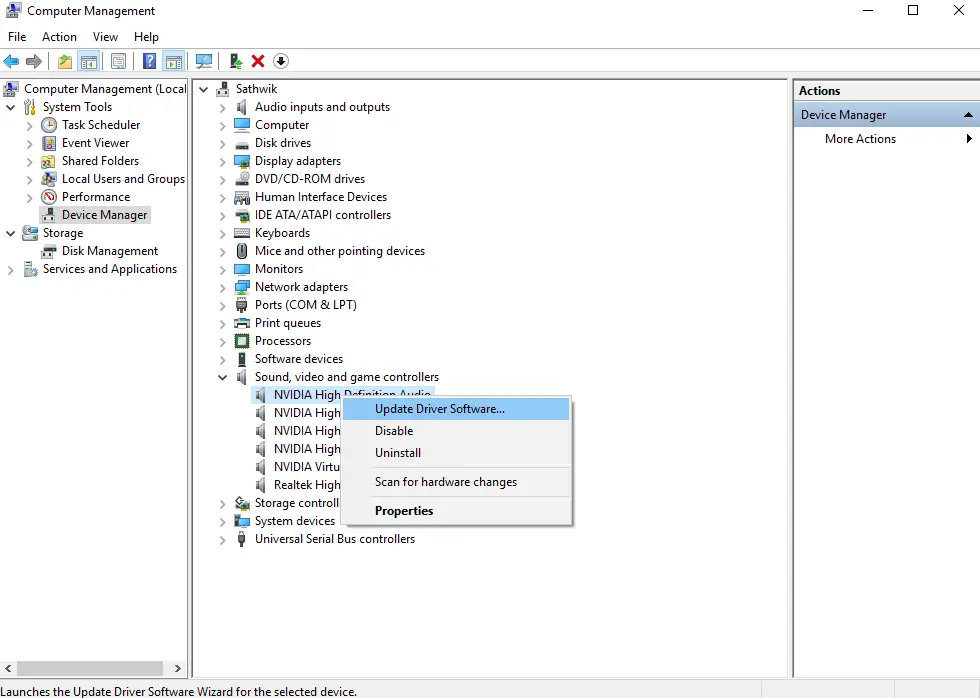
Trinn 3: Sørg for at internettforbindelsen din er god.Vent til alle drivere er oppdatert.
Enten
您 可以 使用DriverEasyVent til tredjepartsprogramvare automatisk oppdaterer alle drivere.
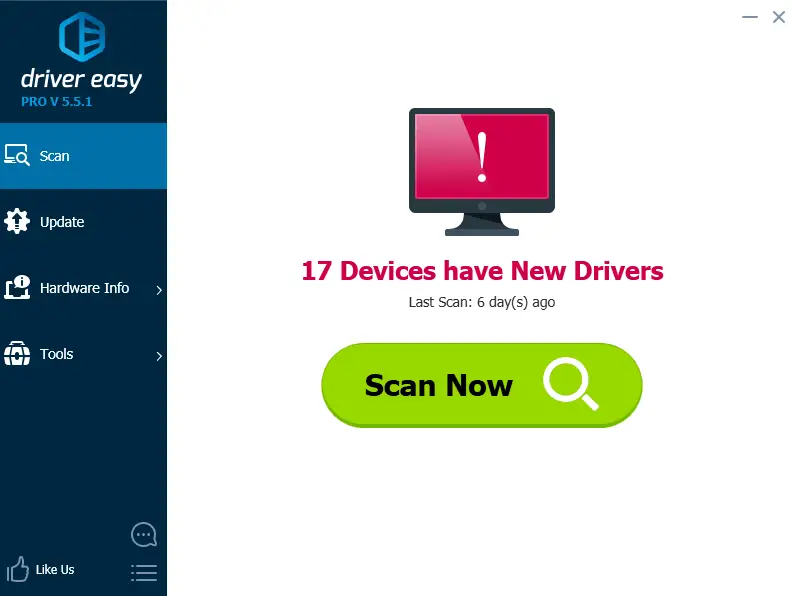
det er alt.Du har reparert driveren og løst denne feilen.Hvis feilen av en eller annen grunn vedvarer, bla ned.
3. Start Windows i sikkermodus
Dette er den enkleste metoden, men kan fungere best for deg.Prøv disse trinnene:
Trinn 1: Start først medSikkerhetsmodusStart Windows .
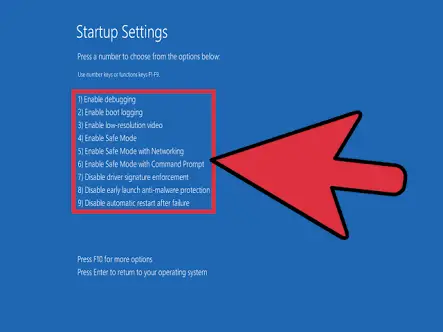
Trinn 2: For det andre, innI normal modusOmstart.
ferdig Dette kan ha løst problemet ditt.Hvis ikke, bla ned.
4. Sjekk harddisken, eksterne enheter og kabler
Dette er den vanligste måten å fjerne INACCESSIBLE_BOOT_DEVICE-feil.Prøv det med omhu, det kan fungere som en sjarm for deg.
Trinn 1: Fjern den eksterne harddisken eller en annen enhet som er koblet til systemet.Slå også av LAN-oppstart.Deretter fjerner du den nylig installerte programvaren og maskinvaren.
Trinn 2: Sjekk om harddisken er intakt eller skadet.Du kan gjøre dette ved å høyreklikke på harddisken og klikke"Egenskaper"Å gjøre dette.Klikk deretter"verktøy", og så til sluttKlikk på"undersøke".
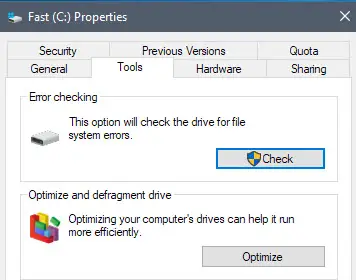
Enten
Du kan trykkeWindows + X-tastSlå påWin+X-menyen.å velgeLedetekst (administrator).Når ledeteksten åpnes, skriv innchkdsk /r C:Og trykkEnter-tasten.
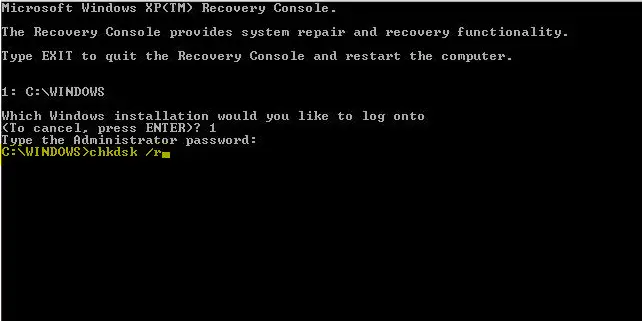
Du vil da bli bedt om å starte PC-en på nytt og planlegge en skanning.Bare skrivYOg trykkEnter.
trinn 3:DekrypterOppstartspartisjon (hvis kryptert).Etter å ha oppgradert Windows, kan du kryptere det igjen.
Trinn 4: Sjekk nøye alle kabler som er koblet til i systemet.Trekk ut pluggene og plugg dem inn en etter en.Rengjør samtidig skitten på den.
Trinn 5: Dette trinnet er valgfritt.Hvis du har rettBIOSIkke gjør det hvis du har liten forståelse.i tilfelleBIOS er skadet, datrengeForfriskeBIOS.Husk at hvis det gjøres feil, kan du skade systemet permanent.Så med mindre du er en datanerd, anbefaler jeg å holde deg unna det.
5. Avansert vedlikehold
Dette er den desidert mest avanserte og komplekse metoden.Du bør bare prøve dette hvis du er klar til å være oppmerksom.Her er trinnene du må følge veldig nøye:
Trinn 1: Start datamaskinen med USB-oppstartbare medier og klikk"Neste steg".
Trinn 2: Klikk nå på "Reparer datamaskinen"Link.
Trinn 3: Så inn"Avansert oppstart"skjerm, klikk"Feilsøking"Knapp.
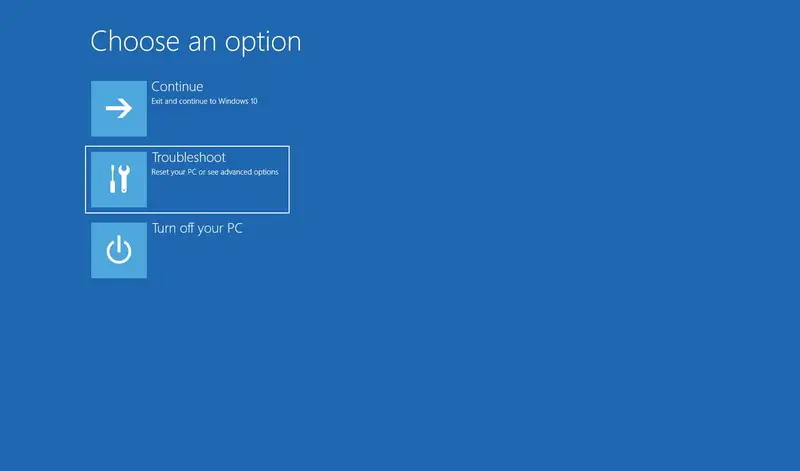
Trinn 4: Klikk nå"Ledeteksten"Knapp.
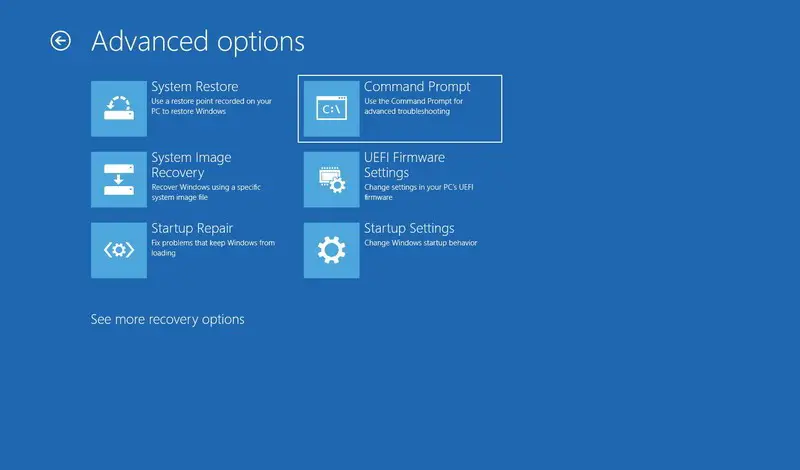
Trinn 5: Skriv inn kommandoen nedenfor for å fjerneSessionsPending Registernøkkel, ogTrykk Enter på hver linje:
Først av alt, reg load HKLMtemp c:windowssystem32configsoftware
to,reg fjern "ServicingSessionsPending basert på HKLMtempMicrosoftWindowsCurrentVersionComponent" /v exclusive
tredje, Avinstaller HKLMtemp
Trinn 6: Skriv inn følgende kommando for å få listen over installerte pakker og trykkTast inn:
dism/image:C:/get-packages
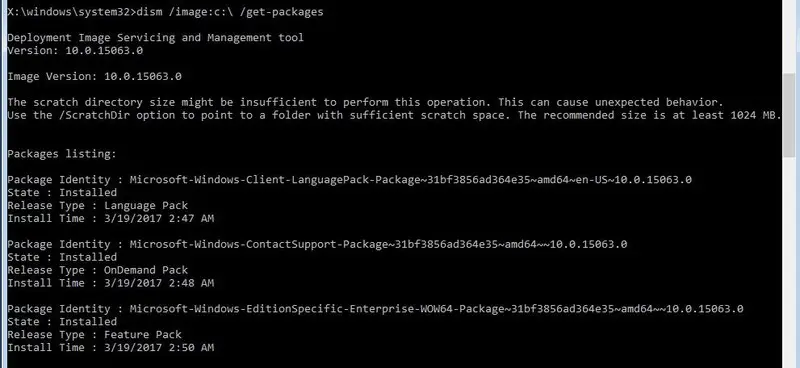
在Pakke installertavListe, Finn"Installering venter"Software pakke,Disse kan forårsake problemerSoftware pakke.
Trinn 7: Skriv inn følgende kommando for å opprette en midlertidig mappe for å flytte de dårlige oppdateringene og trykkEnter:
MKDIR C:temppakker
Trinn 8: Skriv nå inn denne kommandoen for å eliminere problemet med å lage oppdateringer og trykkEnter:
dism/image:c:/remove packages/packagename:package identification name/scratchdir:c:temppackages
I kommandoen ovenfor, sett"PAKKE-IDENTITET-NAVN"erstatteer merket med"Installering venter"Pakkeidentifikasjonsnavnet til.Hvis du har flere ventende oppdateringer, gjenta dette trinnet.
Hvis utdataene ligner på bildet nedenfor, ble den problematiske oppdateringen fjernet, og du kan starte datamaskinen på nytt normalt igjen.

Konklusjon
Dette er de 10 beste arbeidsmetodene for å fikse INACCESSIBLE_BOOT_DEVICE-feil i Windows 8, 7 og 5. Hvis du prøver disse metodene med omhu, vil du nå ikke bli frustrert over denne feilen mens du bruker datamaskinen.Håper jeg kan hjelpe deg med å løse problemet.For spørsmål angående dette emnet, vennligst kommenter i kommentarfeltet nedenfor.Ha en fin dag alle sammen!

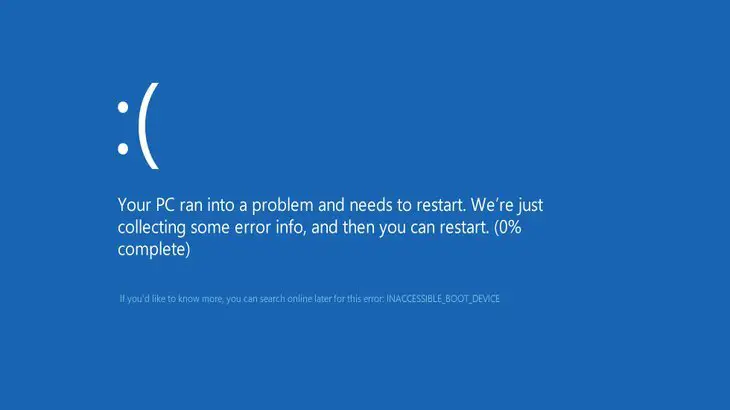

![Hvordan se Windows-versjonen [veldig enkelt]](https://infoacetech.net/wp-content/uploads/2023/06/Windows%E7%89%88%E6%9C%AC%E6%80%8E%E9%BA%BC%E7%9C%8B-180x100.jpg)

