MinecraftDet er et av de mest populære spillene blant spillere.Det er et åpent verdensspill, satt på en dynamisk generert kartplattform.Spillet oppdateres kontinuerlig, så det å støte på feil er et vanlig problem.En av slike vanlige feil erFår ikke til å oppdatere Minecraft starterenFeil.
Spillere klagerNår du støter på en feilUte av stand til更新ellerspillespill.Feilen viserUte av stand tilFør spillet starterOppdater Minecraft native launcher.
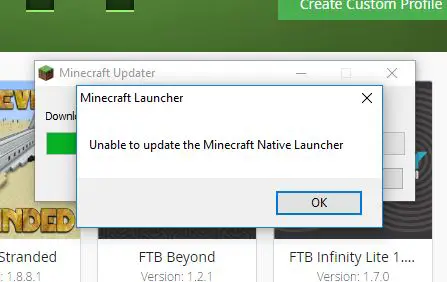
Hva er feilen med å oppdatere Minecraft native launcher-feilen?
Siden Minecraft oppdateres regelmessig, kan startprogrammet inneholde noen feil, som vil forhindre at det oppdateres til nye versjoner.Dette kan være forårsaket av lanseringsoppdateringen implementert i januar.
I det siste har mange spillere støtt på denne feilen, som hindrer spillere i å oppdatere og spille spill.I denne artikkelen vil jeg imidlertid vise deg noen metoder for hvordan du kan fikse denne feilen og spille spillet fredelig.
Hva forårsaket FNOppdater Minecraft native launcherFeil?
På grunn av de kontinuerlige oppdateringene av Minecraft og Windows 10, vil noen feil uunngåelig oppstå.Årsaken kan skyldes lanseringsoppdateringen implementert i januar, eller antivirusprogramvaren i Windows 10-PCen blokkerte nedlastingen.
Merk: Noen ganger er antivirusprogramvare hovedårsaken til denne feilen fordi den hindrer oppstarteren fra å få tilgang til Internett.
eller
Hvis Internett-tilkoblingen din er treg, vil ikke startprogrammet kunne laste ned oppdateringer.
Hvordan fikser jeg feilen med at Minecraft native launcher ikke kan oppdateres?
Her skal jeg vise deg hvordanReparer PC-en gjennom de nødvendige trinneneKan ikke oppdatere Minecraft Native LauncherFeil.
注意: Siden spillet oppdateres jevnlig, bør din Windows 10 også være oppdatert.Derfor, før du prøver alle disse metodene, oppdater Windows 10 for de beste resultatene.
Det følgende handler om hvordan du oppdaterer Windows 10-
(Hvis du er sikker på at Windows har blitt oppdatert, vennligst hopp til metoden nedenfor for å fikse feilen)
- 按TastaturavWindowsTast, og klikk deretter "sette opp"Alternativer
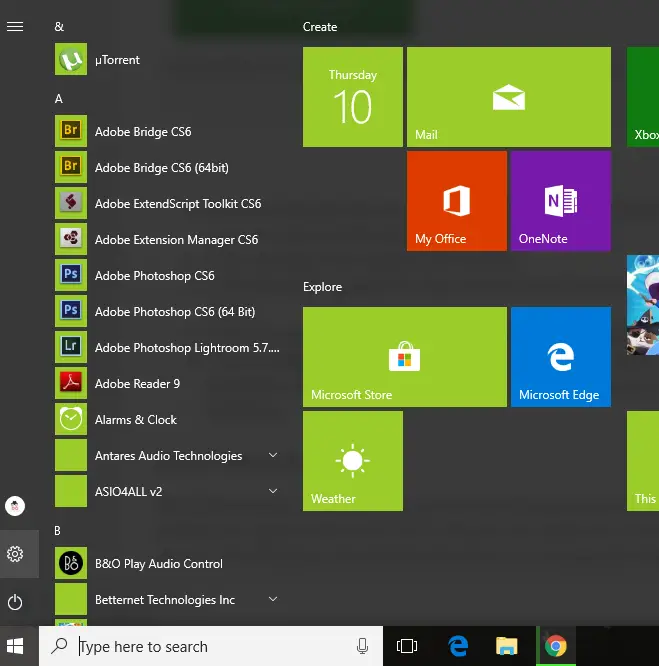
- Gå deretter til "Oppdatering og sikkerhet"Alternativer.
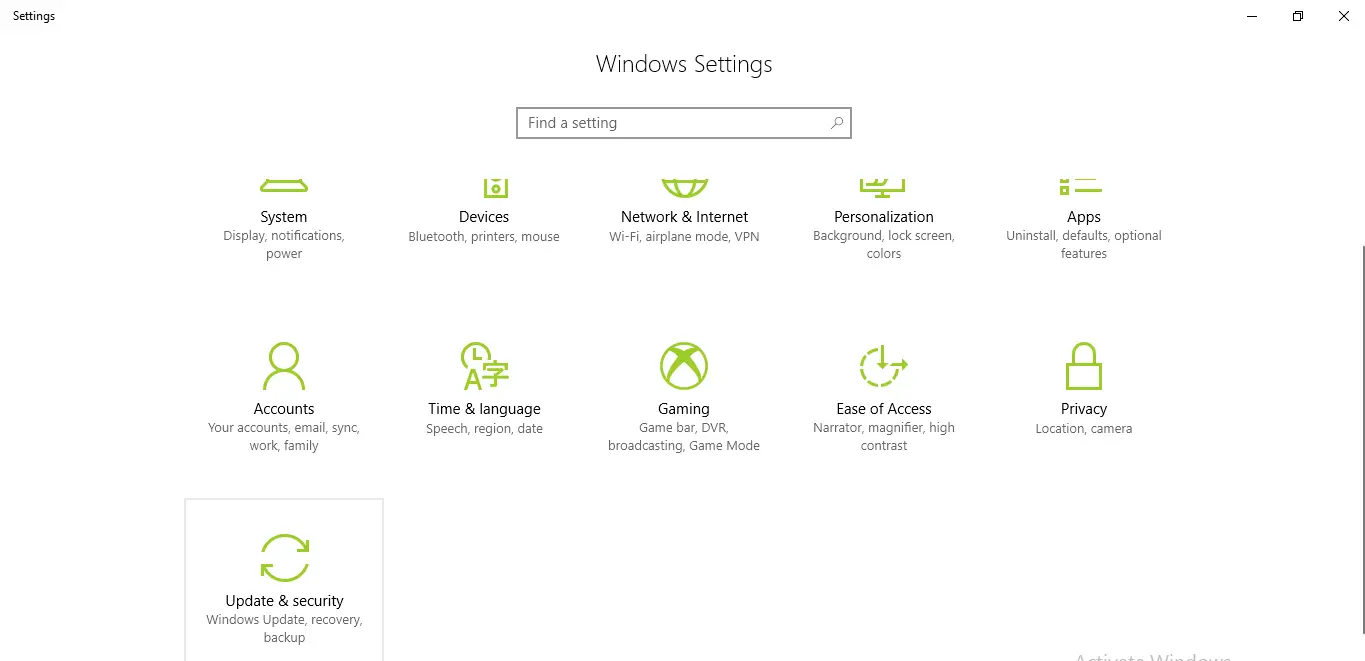
- I Windows Update-fanen, sjekk om Windows Update er tilgjengelig for enheten din.Hvis det er det, klikker du på Oppdater.
- Etter at oppdateringen er fullført, klikker du på Installer oppdatering.
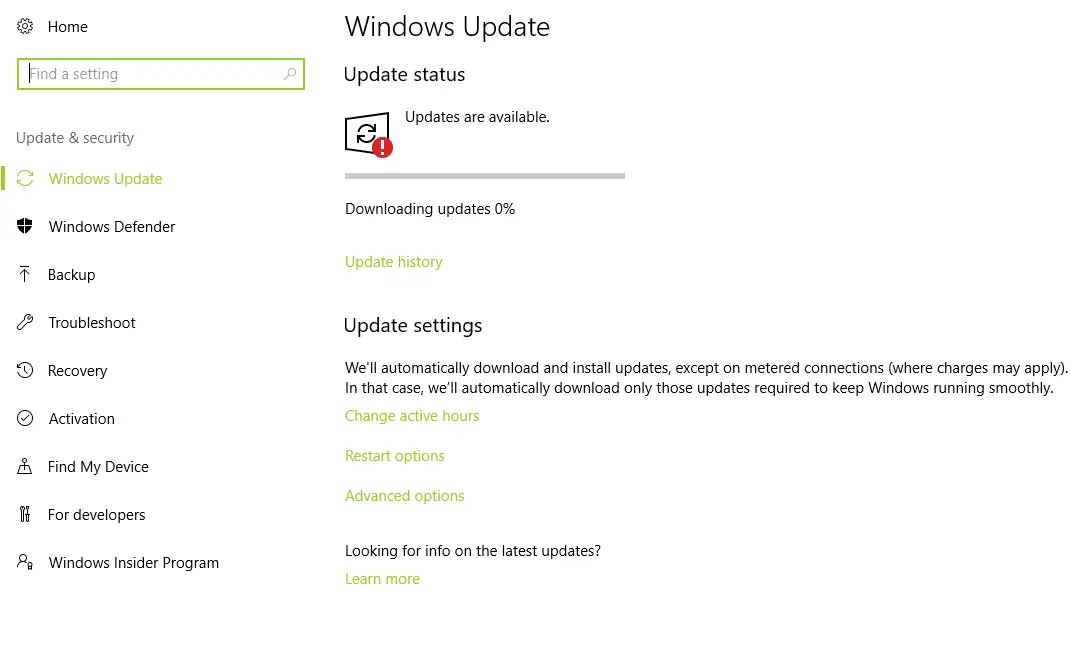
- Etter installasjonen anbefales det at du starter PC-en på nytt og får oppdateringen til å tre i kraft.
注意: Før du starter på nytt, sørg for at du har lukket alle applikasjoner og lagret alle data.
Etter at Windows er oppdatert, følg trinnene nedenfor for å fikse feilen.
1. Fiks Minecraft i Windows 10
Noen ganger, på grunn av noen skadede eller ødelagte filer, viser applikasjonen en feil.Over tid er filkorrupsjon veldig vanlig.Det er imidlertid et alternativ i Windows-programlisten som lar deg reparere programmer med ødelagte filer.Følg derfor trinnene nedenfor for å fikse feilen og spille spillet.
- Trykk på Windows + R
- Typeappwiz.cpl
- Fra applikasjonslisten skru oppMinecraft-startere, Og høyreklikk på den.
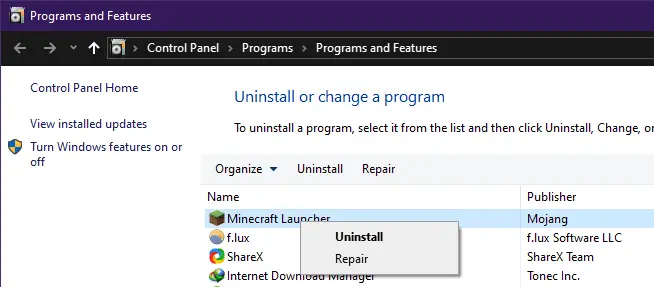
- Reparere
La systemet fikse det, og prøv deretter å starte spillet.
2. Deaktiver aktiv antivirusprogramvare
- Prøv å deaktivere antivirusfunksjonen til Windows 10-PCen, og start deretter spillet.Dette kan løse problemet, fordi noen ganger forhindrer antivirusprogramvare oppdateringen.
- Åpne antivirusprogramvaren som kjører på PC-en.
- stengingAntivirus programvare"Sanntidsbeskyttelse"Alternativer.
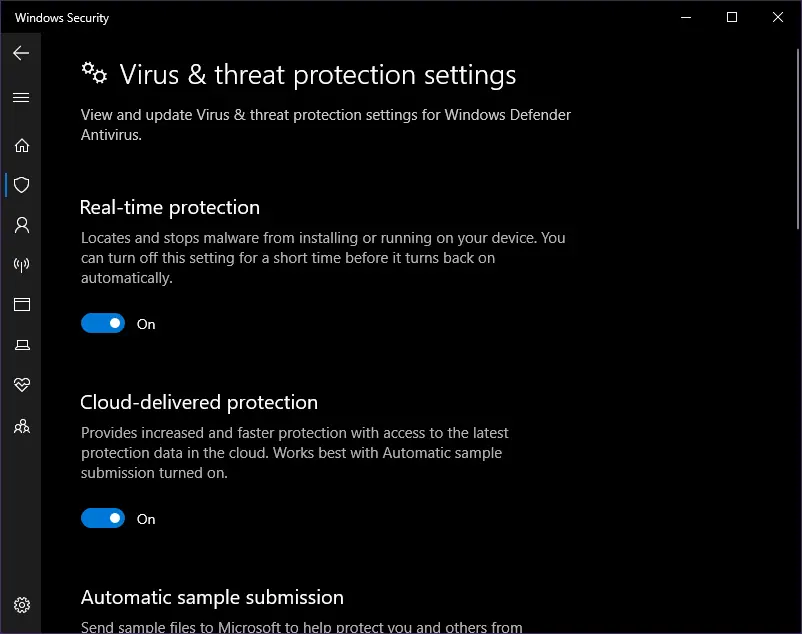
注意: Denne metoden er farlig fordi når du deaktiverer dette alternativet, er du sårbar for virusangrep.
eller
Antivirusprogramvare som kjører på PC-enInkludertMinecraftavhviteliste.
3. Last ned en ny kopi av Minecraft fra en ekstern lenke
Nedlasting av en ny kopi fra en ekstern lenke kan fikse feilen fordi startprogrammet ikke kan oppdatere den nye versjonen av spillet.Dette løser problemet til mange brukere.Hvis internettforbindelsen din er treg eller svak, vil ikke startprogrammet kunne oppdateres, så nedlasting fra en ekstern lenke vil være bedre.
- Klikk påhttps://www.minecraft.netGå til Minecraft-nettstedet.
- Last ned spillet og sjekk om det fungerer.
- hvis det ikke er det,請i følge"Prøv alternativ nedlasting"Alternativ, som ligger i"nedlasting"KnappUnder.
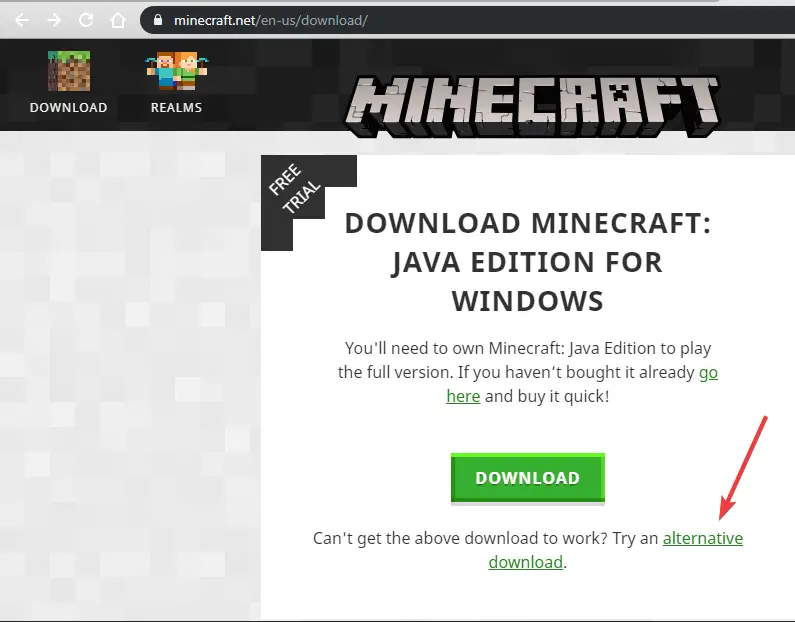
- Last ned og kjør filen.
Dette vil løse oppstartsproblemet.
4. Slett de gamle Minecraft-filene fra datamaskinen.
- Ved å trykke Windows + ESlå påFilutforsker.
- I adressefeltet Type%AppData%Og trykk Enter.
- FinneMinecraftOg slett mappen.
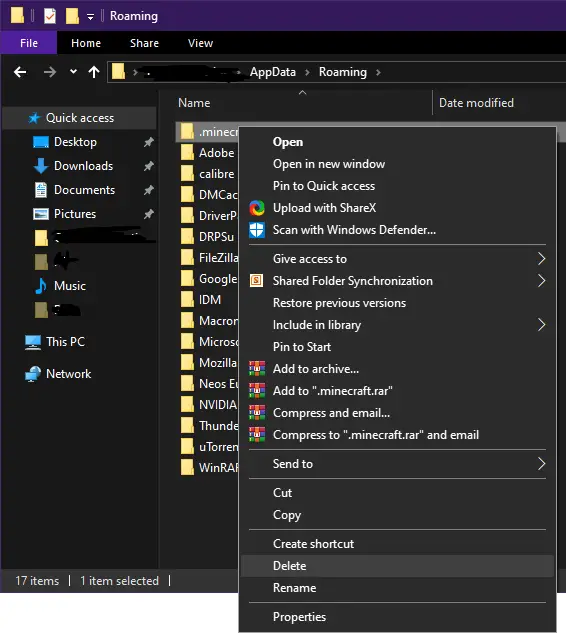
- Start spillet umiddelbart og sjekk om spillet har startet.
- Sletting av applikasjonsdata vil tvinge spillet til å bli oppdatert til en ny versjon.
5. Løs kompatibilitetsproblemer
- Klikk på søkealternativet på oppgavelinjen og skriv"Kjør program".
- Klikk "Kjør programmer laget for tidligere versjoner av Windows".
- Trykk Neste, og velg deretter programmet du vil feilsøke.
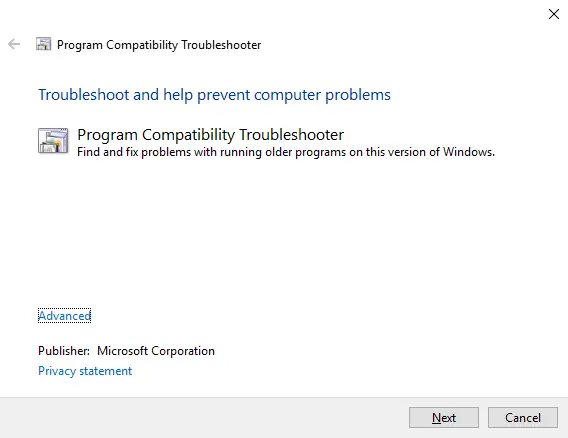
- Velg et feilsøkingsalternativ: bruk de anbefalte kompatibilitetsinnstillingene eller velg dine egne kompatibilitetsinnstillinger.
Denne metoden vil løse problemet fordi den vil løse feilen og gi deg beskjed om problemet er løst.
Konklusjon
Dette er de beste måtene å fikse feilen Kan ikke oppdatere Minecraft Native launcher.Jeg håper du tydelig kan forstå og følge trinnene for å fikse denne feilen.


![Hvordan se Windows-versjonen [veldig enkelt]](https://infoacetech.net/wp-content/uploads/2023/06/Windows%E7%89%88%E6%9C%AC%E6%80%8E%E9%BA%BC%E7%9C%8B-180x100.jpg)


