WindowsDet er det voksende og mest brukte operativsystemet innen PC-feltet.I sin siste versjonWindows 10Etter oppstart,WindowsMange unike funksjoner er lagt til.Men siden det alltid er en mørk side, vil det også dukke opp noen feil og feil.I denne artikkelen vil vi diskutere en slik feil, som kan være veldig irriterende etter at mange Windows-brukere oppdaterer systemene sine.Vi vil diskutere"Kan ikke åpne Steam i Windows 10"problem.Dette er veldig frustrerende når du ikke kan spille spillet, fordi Steam ikke kan starte.
Derfor vil jeg også gi deg4 testede metoder for å fikse dampen vil ikke slå på feilen.

Hva er problemet med Steam vil ikke starte?
Mange brukere rapporterer detEtter å ha oppdatert PCen tilWindows 10bak,Denne typenSteam kan ikke在Windows 10Slå påellerKan ikke starte.I begynnelsen var dette et problem for utviklere, fordi spillet ikke var optimalisert for å kjøre på nye Windows.Men hvis du fortsatt støter på problemer, kan du vurdere å løse problemet selv.
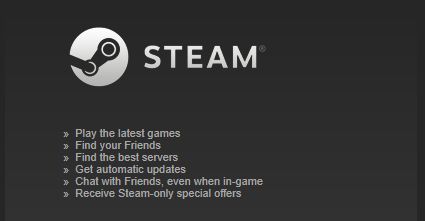
Denne feilen skjedde在I administrasjonsmodusløpeSteam.exetid, Den kobles til serveren.Kort tid etter dukket et vindu opp og viste seg"Oppdaterer Steam".完成"Bekreftelsespakke"Og"Oppdatert, Vinduet med Steam-ikonet vil dukke opp et øyeblikk i et sekund, og deretter vil Steam krasje og forsvinne.Neifeil informasjonvises.在HendelsesvisningKan ikke se noe inn.Bokstavelig talt ingenting.
Det er ingen klar årsak til dette problemet, men det er to muligheter.Noe forstyrrer Steam-klienten din, eller du har en fil eller noen filer er ødelagt.Jeg skal gi deg4 måterDens trinnvise veiledning for å løse dette problemet.Bare følg de riktige trinnene for å løse problemet.
Se også:Hvordan løse oppdateringsproblemet
10 måter å fikse Steam på, åpnes ikke i Windows 4
Oppført her4 måterOg demSteg for steg guide,For å løse problemet med å ikke kunne slå på Steam i Windows 10.Du kan prøve hvilken som helst metode selektivt, eller du kan prøve dem en etter en til du finner den metoden som passer deg best.
1. Oppdater Windows for å fikse Steam vil ikke starte
Når mange brukere støter på spesifikke problemer, vil Windows starte en ny oppdatering for å fikse alle eksisterende feil.Oppdatering av Windows er også den enkleste måten å løse dette problemet på.Følg trinnene nedenfor:
trinn 1:fra"Start"Gå tilsøkelinje,Skriv deretter Oppdater.Fra resultatlisten klikker du på " Se etter oppdateringer".
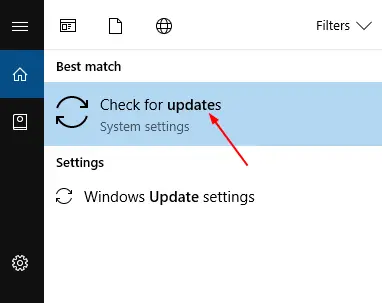
trinn 2:在Windows UpdateVindu, klikkSe etter oppdateringerKnapp.Windows vil da se etter tilgjengelige oppdateringer.
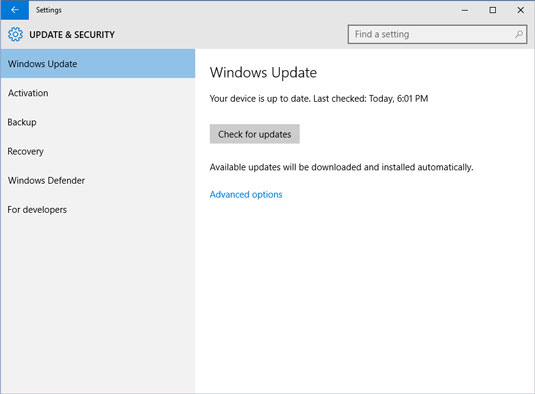
trinn 3:Hvis en oppdatering er tilgjengelig,Vennligst installerogOmstartPC.Hvis vinduerEtter inspeksjonFortelle Enheten din er oppdatert , Vennligst umiddelbartHoppe tilDen neste metoden.
2. Oppdater grafikkdriveren og start Steam på nytt
Utdaterte eller skadede grafikkdrivere kan komme i konflikt når du prøver å starte Steam.Å oppdatere dem og deretter starte dampen på nytt er et godt alternativ for å løse problemet med at damp ikke slås på.Følg trinnene nedenfor:
trinn 1:fra"Start" Gå tilsøkelinje,Skriv deretter " Enhetsbehandling", Og velg det fra resultatlisten.
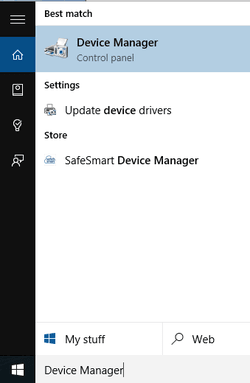
trinn 2: nå kl"Enhetsbehandling", Utvid " Skjermadapter" kategori, høyreklikk på grafikkortet ditt, og klikk deretter på " Oppdater driver".
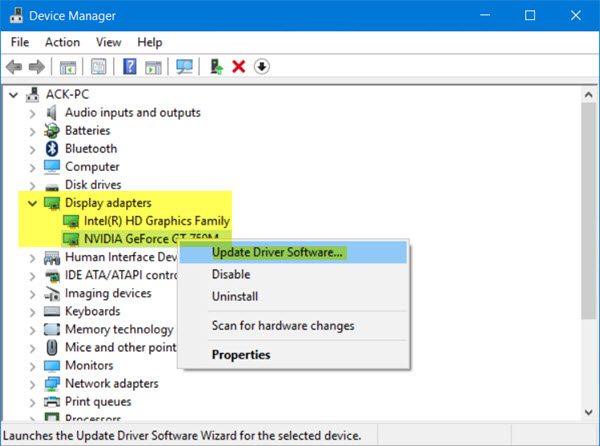
trinn 3:Deretter velger du Søk automatisk etter oppdatert driverprogramvare.Deretter vil Windows se etter den riktige driveren og installere den.
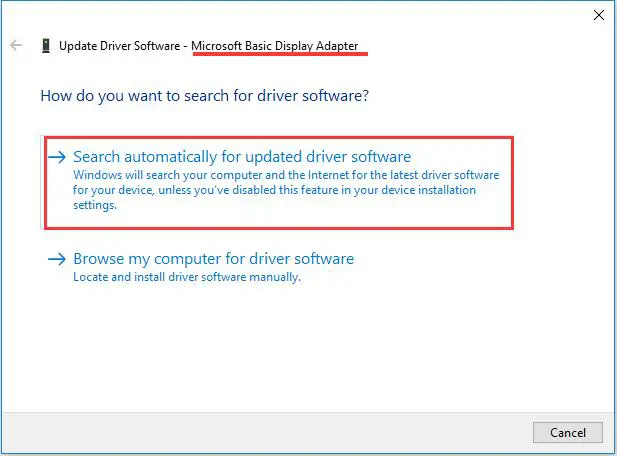
Du kan også bruke tredjepartsprogramvare (som f.eksSjåførtalentellerDriver enkelt)Oppdater driveren på en enklere måte.
trinn 4:Etter å ha oppdatert driveren (eller hvis driveren har blitt oppdatert), trykk Ctrl + Alt + Delete starte opp Oppgavebehandling.
trinn 5:在Oppgavebehandling, KlikkMer informasjon.Gå deretter til "Detaljer" og velgSteam.exeprosess.Klikk til sluttAvslutt oppgaven.
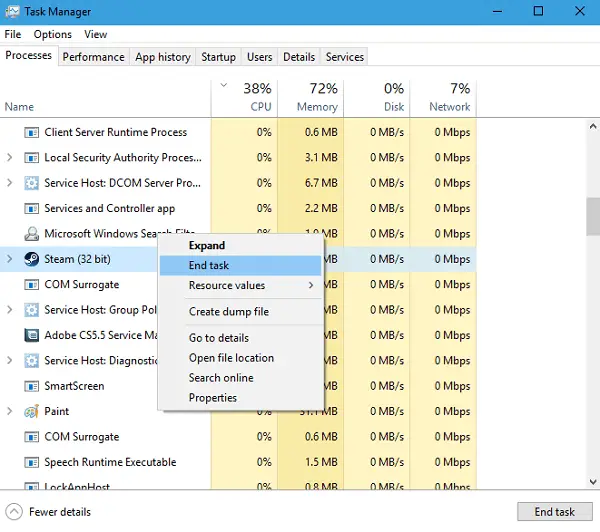
trinn 6:Nå, bareOmstartDamp.
3. Tøm AppCache for å reparere Steam
AppCache kan inneholde uønskede filer eller skadede filer, som kan forstyrre normal oppstart av Steam.Du kan slette den etter å ha lukket alle Steam-prosesser og startet Steam på nytt.Deretter vil den laste ned noen nødvendige filer og starte den riktig som den skal.I denne rekkefølgen:
trinn 1:Først av alt,passere gjennomsamtidig按Windows + Rnøkkelstarte opp"løpe"Dialogboks.Type Programfil (x86) steam: C I den og klikkVognretur.
C: Programfiler (x86) Steam Det er standardplasseringen til Steam på datamaskinen.Hvis du har installert Steam i en annen katalog, kan du bla gjennom og navigere til den katalogen.Etter det, fortsett med følgende trinn.
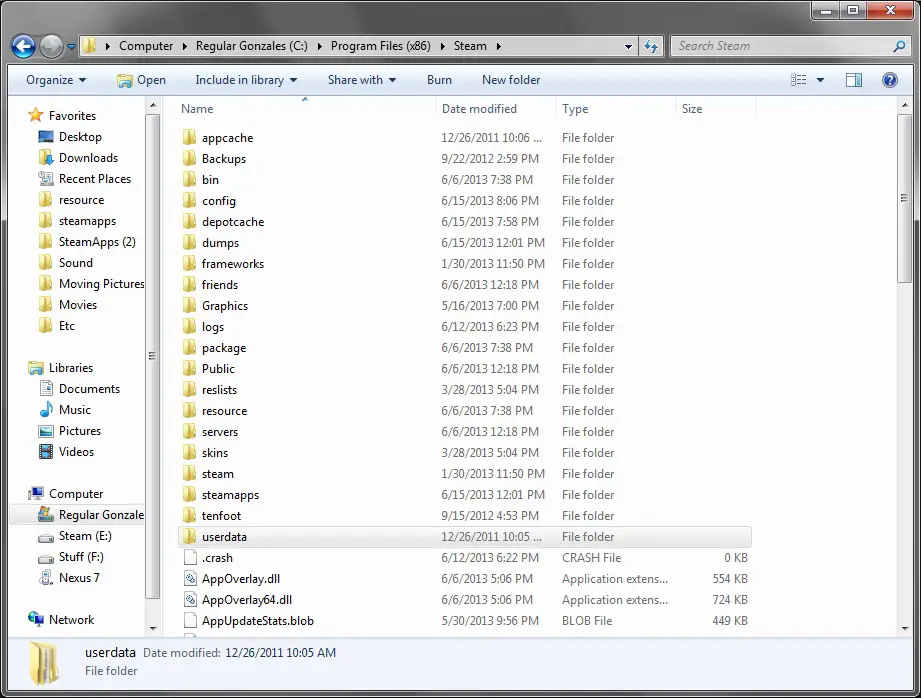
trinn 2:HerFinn en navngittapp cache sin mappe .I dinskrivebordet上Lag enKopiere,Deretter將det erSlett.
trinn 3:Nå, bareBruk startprogrammetOmstartDamp.Jeg foreslår at du bruker "Kjør som administrator".
4. Kjør Steam i kompatibilitetsmodus
Hvis ingen av metodene ovenfor fungerer for deg, bør du prøve å kjøre spillet i "kompatibilitetsmodus".Følg trinnene nedenfor:
trinn 1: Først av alt,samtidig按Windows + R-tastenÅ starte"løpe"Dialogboks.Type Programfil (x86) steam: C I den og klikkVognretur.
C: Programfiler (x86) Steam Det er standardplasseringen til Steam på datamaskinen.Hvis du har installert Steam i en annen katalog, kan du bla gjennom og navigere til den katalogen.Etter det, fortsett med følgende trinn.
trinn 2:HerFinn en fil som heter " Steam-apper "sin mappeogSlå påden.
trinn 3:Finn her og klikk på navnet " Felles "S mappe."I denne mappen finner du en liste over mange spill installert på din PC.
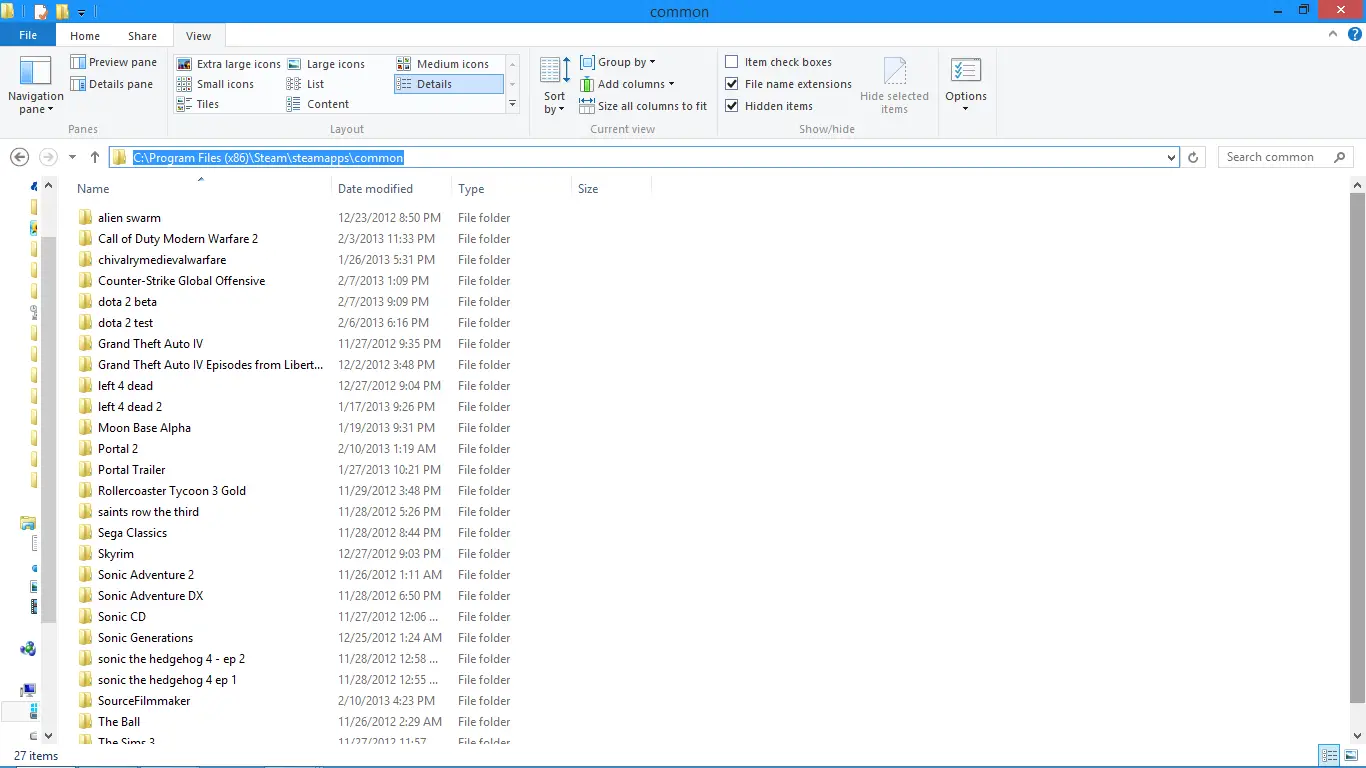
trinn 4: å velgeSpillet du vil kjøre, da Høyreklikk den.Nå til det Egenskaper.
trinn 5:Bytte til " kompatibilitet "(kompatibilitet)-fanen, og velg "Kjør dette spillet i kompatibilitetsmodus"Avmerkingsboks og vis: En nedtrekksboks.在Nedtrekksboks,å velgeWindows 8.DeretterapplikasjonEndre og保存.
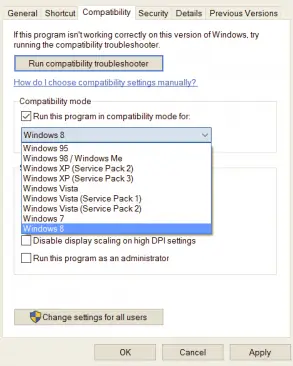
trinn 6:endelig,OmstartSteam-klient og start spillet du vil spille.
Konklusjon
Steam kan ikke åpnesEller ute av stand til å starte har blittWindows 10brukerFAQ.På grunn av dette problemet kan det bli veldig frustrerende når du ikke kan spille favorittspillene dine.Derfor er det veldig viktig å løse dette problemet.disse erLøs denne feilenav4 måter å prøve og teste.
Hvis du har spørsmål, forslag eller spørsmål om dette emnet, kan dufølgendeav"Kommentar"Del avGratis kommentar.Håper jeg kan gi deg den hjelpen du trenger.Ha en fin dag alle sammen!


![Hvordan se Windows-versjonen [veldig enkelt]](https://infoacetech.net/wp-content/uploads/2023/06/Windows%E7%89%88%E6%9C%AC%E6%80%8E%E9%BA%BC%E7%9C%8B-180x100.jpg)

