Det er ingen lyd på Windows, det er alltid en på lydikonet på oppgavelinjenRød X.
VisningsfeilNår du prøver å flytte markøren over lydikonetLydutgangsenhet er ikke installertEller enheten spiller ikke.Vel, ikke bekymre deg.
Dette er en vanlig feil som mange brukere møter på Windows-PCer.
I denne artikkelen hjelper vi deg med å fikse feilen "lydenhet ikke installert" i Windows 10, 8 og 7.
Merk: Denne feilen er spesielt vanlig blant brukere av bærbare Acer, Lenovo, HP, Asus og Dell.
la oss begynne.
Hvordan fikse feilen at lydutgangsenheten ikke er installert
Dette er en liste over komprimeringsløsninger for å løse problemet "ingen lydutgangsenhet installert":
Løsning 1:Reparer ved hjelp av enhetsbehandling
Enhetsbehandling er et verktøy som kan bidra til å løse mange vanlige datamaskinproblemer, inkludert feilen "Ingen lydutgangsenhet installert" på Windows 10/8/7.
Følgende er trinnene for å gjenopprette lydkortet eller lydkortet til normale funksjoner:
trinn 1:Trykk deretter på Windows- og R-tasteneI "Kjør"-dialogenSkriv devmgmt.mcsFor å åpne Enhetsbehandling.
trinn 2:Rull ned til kategorien "Lyd-, video- og spillkontrollere" og utvide den for å finne lydenheten.
Hvis du ikke finner kategorien "Lyd-, video- og spillkontrollere", følger du trinnene nedenfor.
- Velg "Operations" øverst i panelet eller klikk på den tomme plassen, og klikk deretter "Operations"
- Velg "Legg til eldre maskinvare".
- Når vinduet Veiviser for maskinvare dukker opp, klikker du på Neste.
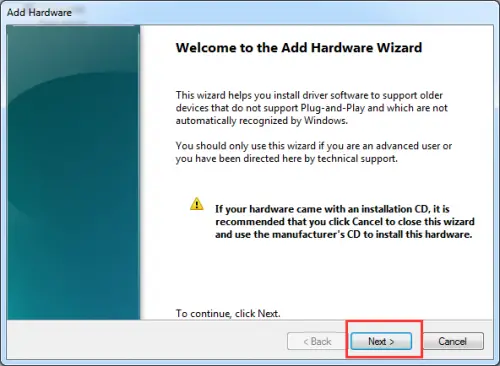
- Velg "Søk og installer maskinvare automatisk" og klikk "Neste".
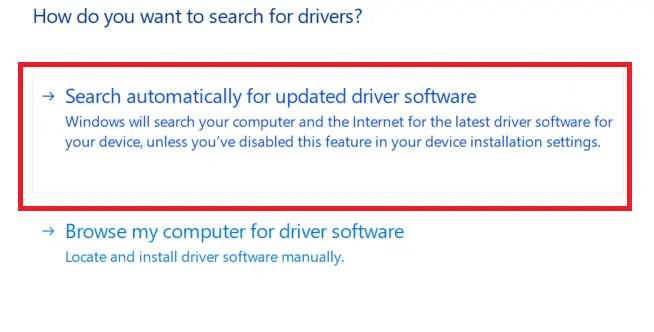
- Rull ned til alternativet "Lyd, video og spillkontroller".
- Velg og klikk på Neste.
- Velg ditt eksakte lydkort og klikk på Neste.
- Klikk "Neste" for å installere lyddriveren.
Steg 3:Høyreklikk på lydenheten og velg "Aktiver"
trinn 4:Sjekk nå om lydproblemet er løst, hvis problemet fortsatt eksisterer, velg "Avinstaller" for å slette lyddriveren. 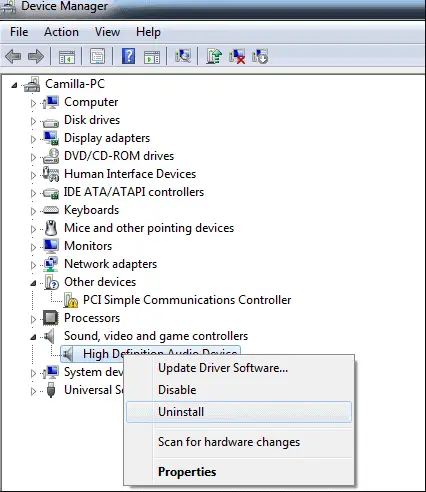
trinn 5: Du må nå starte datamaskinen på nytt for å lagre endringene, og deretter vil Windows automatisk laste inn lyddriveren.
Løsning 2: Rett opp feilen "lydutgangsenhet ikke installert" ved å oppdatere lyddriveren
I de fleste tilfeller skyldes feilen "lydutgangsenhet er ikke installert" utdaterte, skadede, skadede eller manglende lyddrivere.Last ned og installer den nyeste Windows-lydkortdriveren.
Bruk et hvilket som helst profesjonelt driveroppdateringsverktøy, for eksempel Driver Talent,Lyddriveren kan oppdateres enkelt og raskt, og det regnes som den sikreste og raskeste måten å oppdatere driveren på.Det hjelper å laste ned og installere den mest kompatible lyddriveren for datamaskinen din i løpet av få minutter.Fordi alle disse stasjonene er trygge og godt testet.
Her er en guide til trinnene du må følge:
trinn 1:Skann datamaskinen
Velg "Skann"-knappen for å få Driver Talent til å starte en full skanning av PC-en.Den vil vise alle inkompatible drivere i listen.
trinn 2:Last ned og oppdater lyddriveren
Klikk "Reparer" for automatisk å fikse problemet på den defekte lyddriveren og oppdatere lyddriveren til den nyeste versjonen.Vær oppmerksom på at du ikke bør oppdatere innhold som ikke bryter stabiliteten.
trinn 3:Start datamaskinen på nytt
Derfor vil dette bidra til å gjøre endringene effektive.
Det anbefales at du bruker Driver Talent til å sikkerhetskopiere driverne dine før du fortsetter med oppdateringen av lyddriveren.
Løsning 3:Bytt ut det defekte lydkortet
Et defekt lydkort kan forårsake vinduet "Ingen lydutgangsenhet installert".Prøv derfor å bruke et nytt lydkort i stedet for det gamle lydkortet for å løse dette problemet.
Løsning 4: Kjør Windows Audio Troubleshooter på din PC
Kjør den innebygde Windows Audio Troubleshooter.Dette er hva du må gjøre for å få tilgang til feilsøkingsprogrammet:
trinn 1:Trykk på Windows-tasten og X for å åpne søkeboksen.
trinn 2:Skriv inn feilsøking i søkeboksen og trykk Enter.
trinn 3:Klikk for å se alle
trinn 4:Velg å spille av lyd
trinn 5:Følg instruksjonene for å fullføre feilsøkingsprosessen for lyd
Du kan også høyreklikke på "Lyd"-ikonet på oppgavelinjen, og det vil vise alternativet "Feilsøking".
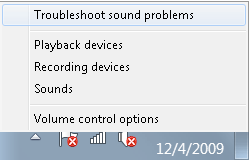
Siste ord
Etter at søket er fullført, vil lydfeilsøkeren oppdage lydproblemet, og til slutt vil det vise lydproblemet.Håper du kan oppnå disse metodene effektivt.Hvis du har spørsmål, vennligst legg igjen en kommentar.


![Hvordan se Windows-versjonen [veldig enkelt]](https://infoacetech.net/wp-content/uploads/2023/06/Windows%E7%89%88%E6%9C%AC%E6%80%8E%E9%BA%BC%E7%9C%8B-180x100.jpg)


