Feil er en ulempe ved Windows-operativsystemet.En veldig vanlig feil som oppstår av Windows-brukere er "Tjenesteregistrering mangler eller er skadet"Feil.Vel, denne feilen kan enkelt løses.
I denne artikkelen vil jeg dele ulike metoder for å løse manglende eller skadet tjenesteregistreringsfeil.
Hva er en manglende eller skadet tjenesteregistreringsfeil?
Oppdatering av Windows er en viktig del av ethvert Windows-operativsystem fordi det forbedrer sikkerheten og ytelsen til hele systemet.Sett datamaskinen til "Automatisk oppdatering", eller angi at de skal være forskjellige manuelt.Men noen ganger når systemet er oppdatert, kan det av en eller annen grunn ikke være i stand til å fange opp og installere oppdateringen.Det var her feilen oppsto.Som for eksempel"Tjenesteregistrering mangler eller er skadet"KlasseproblemDet er detprodusere.Dessverre må du fikse denne feilen manuelt fordiWindows FeilsøkingKan ikke fikse det.
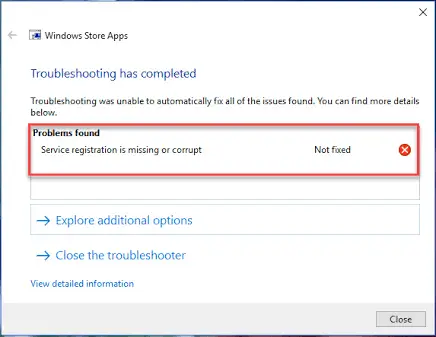
Feilen "tjenesteregistrering mangler eller er skadet" krever at du følger prosedyren klokt og nøye og de nødvendige trinnene som jeg kort vil beskrive for deg.
Slik løser du tap eller skade på tjenesteregistreringen
Jeg vil introdusere deg 8 typer Beste måten, 這些方法Det vil definitivt hjelpe å løse problemet ditt.Du kan bli kvitt irriterende feil.La oss introdusere metoden eller løsningen trinn for trinn.
1. Kjør kommandoen sfc/ScanNow
Hvis den skadede systemfilen forårsaker feilen "tjenesteregistrering mangler eller er skadet", kan du bruke ledeteksten og kjøre kommandoen sfc /scannow for å finne og reparere den skadede systemfilen.
Følg trinnene nedenfor for å kjøre sfc /scannow:
Steg 1:Slå påLedetekstenDet er administratoren som får tilgang til Power User-menyen ved å trykkeWindows + Xsammen
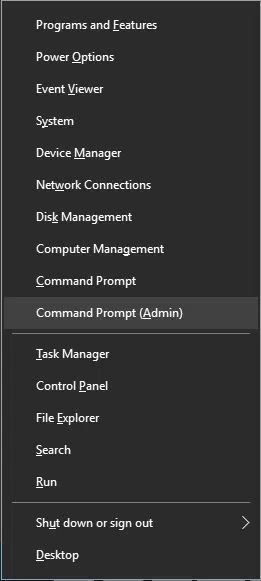
Trinn 2: Etter å ha åpnet ledeteksten, skrivSFC / scannowOg trykkEnter-tasten.
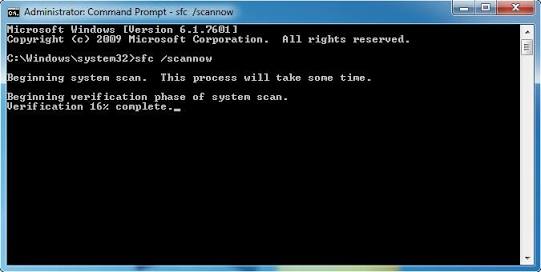
trinn 3:等待.Vær tålmodig til prosessen er fullført, siden det kan ta litt tid å fullføre.Etter å ha fullført denne prosessen, vil de skadede systemfilene bli oppdaget og reparert.
Du har nå løst problemet.Endelig er du nå fri for feilen.Hvis ikke, fortsett å bla ned og les nøye.
2. Kjør Windows-oppdateringskommandoen
Du må være veldig forsiktig når du utfører denne prosessen.Følg trinnene nedenfor for å rette feilen:
trinn 1:I henhold til den første metodenTrinn 1中Samme prosess som en administratorSlå påLedeteksten.
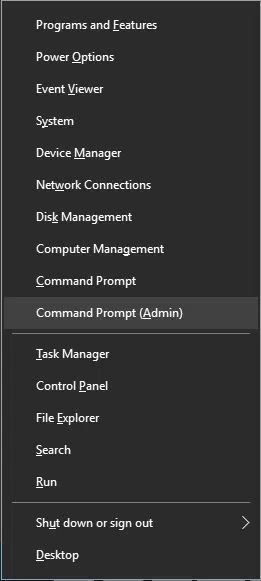
Trinn 2: En gangKjør følgende kommandoer.Typeavkommando en etter enOg trykkEnter-tasten.Vent til prosessen er fullført.
Først av alt,Nettstopp wuauserv
For det andre,netstopp cryptSvc
tredje,Netto stopptap
fjerde,nettstopp msiserver
femte,C: WindowsSoftwareDistribution SoftwareDistribution.old
For det sjette, noenC: WindowsSystem32catroot2 catroot2.old
syvende,Nettverksstart wuauserv
åttende,Nettverksstart cryptSvc
niende,Nett startbit
Endelig,Nettstart msiserver
trinn 3:Omstartdatamaskin.
Gratulerer Du fullførte prosessen og ble kvitt frustrerende feil.Hvis problemet vedvarer, fortsett å lese følgende for å løse problemet.
3. Start Windows Update-relaterte tjenester
Hvis årsaken til denne feilen er stopp av Windows Update-relaterte tjenester, bør du kontrollere at Windows Update-relaterte tjenester kjører bra.Følg trinnene nedenfor for å fullføre prosessen:
trinn 1:samtidig按Vinn +R.Vil dukke oppEnløpeDialogboks.
trinn 2:I løpeboksenTypeservices.msc, Klikk deretter確定.
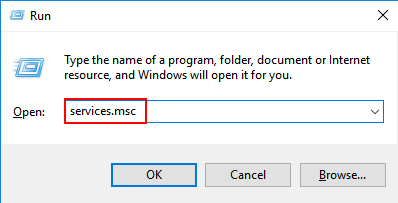
trinn 3:Finn og dobbeltklikkWindows Update-tjenesteÅ åpneWindows Update-egenskaperDialogvindu.
trinn 4:endring"Oppstartstype"來Auto, Klikkapplikasjon.
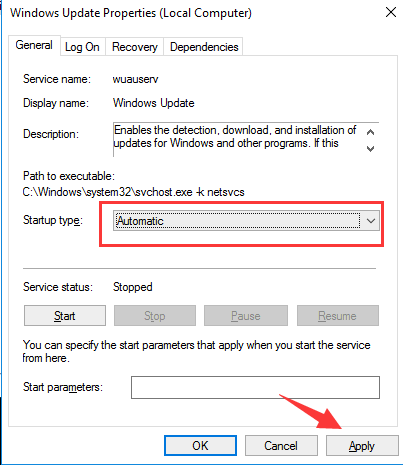
trinn 5:Hvis tjenestestatusen er stoppet, klikk på "starte opp"For å starte tjenesten.Klikk nå確定.
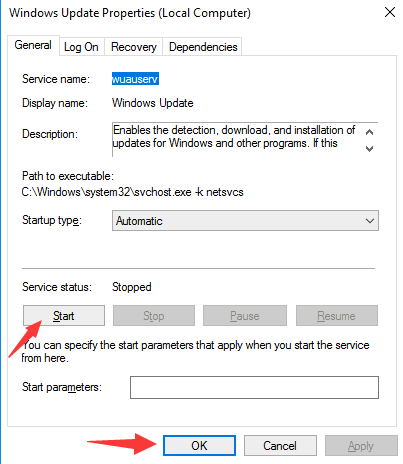
Hvis tjenestestatusen kjører, klikk "Stoppe", Og klikk deretter "starte opp"For å starte tjenesten på nytt.Klikk nå確定.
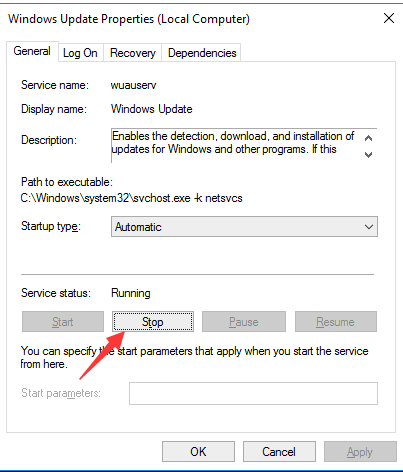
Trinn 6: Utfør trinnene ovenfor på nytt for åstarte oppellerOmstart Bakgrunns intelligent overføringstjeneste.
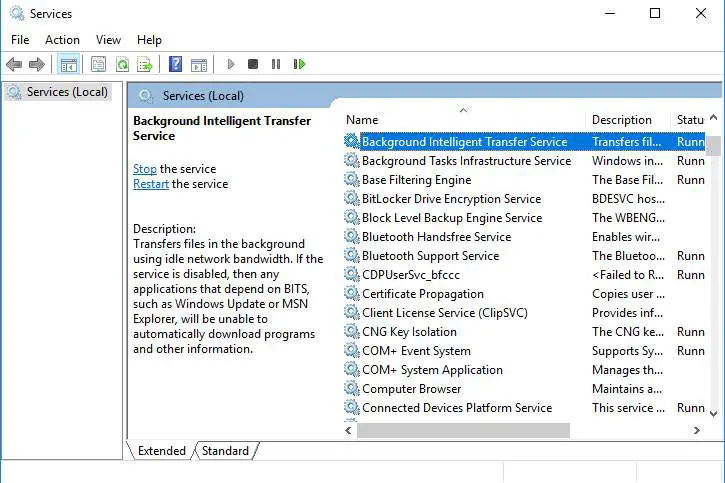
Trinn 7: Utfør i tillegg trinnene ovenfor for åstarte oppellerOmstart Krypteringstjeneste.
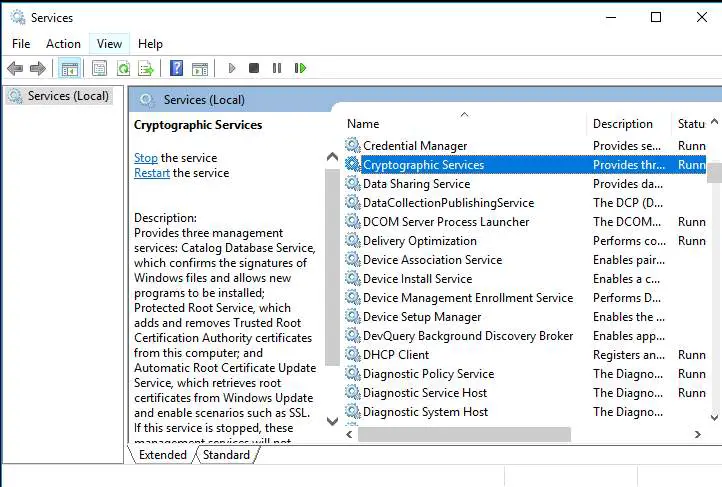
Trinn 8: NåigjenLast ned og installerWindows Update.
Så langt må du ha løst feilproblemet "manglende eller skadet tjenesteregistrering".Derfor, hvis du har utført alle trinnene ovenfor nøye og riktig, er du fortsatt sjelden plaget av feil.Hva?Eksisterer problemet med stil?Ikke bekymre deg
Bla videre og les noen enkle metoder.Noen ganger vil komplekse metoder mislykkes, og enkle metoder vil få jobben gjort.
4. Deaktiver antivirusprogramvare
Antivirusprogrammet ditt kan være et plagsomt program.Hvis dette skjer, bør du gjøre følgende:
trinn 1:midlertidigstengingAntivirus program.
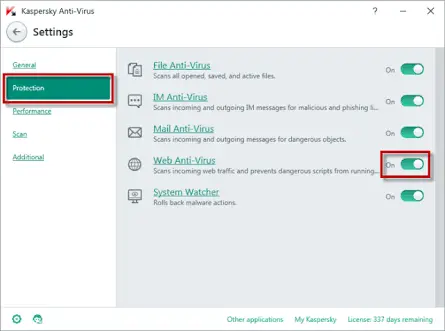
trinn 2:Sjekk om problemet er løst.
Merk: Det anbefales ikke å deaktivere antivirusprogramvare i det hele tatt.Du kan prøve denne operasjonen på egen risiko.
Hvis du prøver denne metoden, start antivirusprogrammet på nytt umiddelbart og problemet er løst.Hvis det fortsatt ikke kan løses, vennligst fortsattOmstartAntivirusprogram og gå videre til neste motgift.
5. Deaktiver Windows-brannmuren midlertidig
Hvis Windows-brannmuren forårsaker problemer, vil denne metoden bidra til å løse problemet.Følg trinnene nedenfor for å fullføre prosessen:
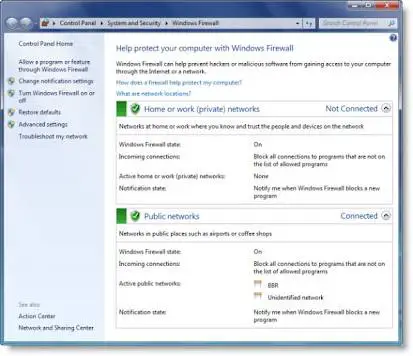
trinn 1:Gå til "kontrollpanel".
trinn 2:skru oppWindows brannmur, Og klikk deretter på den.
trinn 3:Gå til venstre rute for å åpneWindows brannmur 上ellerstenging.
trinn 4:Deretter må du lukkeWindows brannmur, Klikk deretter確定.
trinn 5:Sjekk om du blir kvitt feilen "tjenesteregistrering mangler eller er skadet".
Merk: Det anbefales ikke å deaktivere Windows-brannmuren i det hele tatt.Du kan prøve denne operasjonen på egen risiko.
Hvis du har prøvd denne metoden, men problemet er løst eller til og med ikke løst, må du starte Windows-brannmuren på nytt umiddelbart.Men hvis du trenger flere løsninger, kan du bla nedover.
7. Reparer Windows 10
Reparasjon av Windows 10-oppdateringen kan bidra til å fikse feilen "tjenesteregistrering mangler eller er skadet".
For å gjøre dette, følg trinnene nedenfor:
trinn 1:På systemet下載Windows 10 ISO.Du kanMicrosoft官方網站Finn den på.
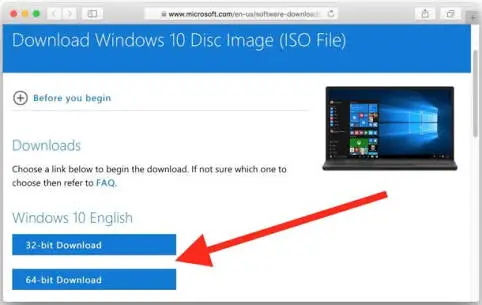
trinn 2:Dobbeltklikk på den nedlastede filen tilSlå påoginstallasjonden.
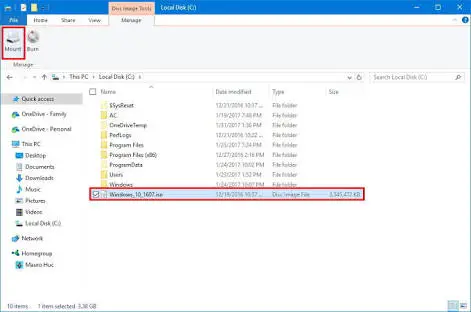
trinn 3:Etter installasjonSlå påISO-fil.
trinn 4:løpesetup.exefil.
trinn 5: Bare følg trinnene nevnt på skjermen herfraOppgraderingWindows.
trinn 6: Etter å ha oppgradert Windows,Omstartdatamaskin.
Det er det.Du kan trekke pusten nå.Hvis feilen vedvarer, se den endelige metoden.
8. Rediger registret
Dette er den mest nøyaktige metoden av alle metoder, men pgaFra registeret中Sletting av verdier kan forårsake visse problemer med operativsystemet.Så jeg tar det som det siste slaget .Følg derfor disse trinnene nøye:
trinn 1: 按Windows + RTast, skriv innregedit,Derettertrykk enterEller klikkOK.
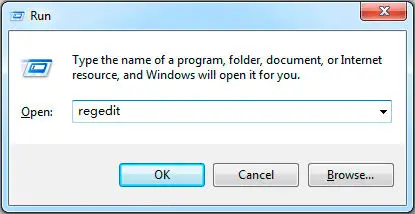
trinn 2:Se venstre side og gå til følgende alternativerHKEY_LOCAL_MACHINESOFTWAREMicrosoftWindowsSelfHostApplicability
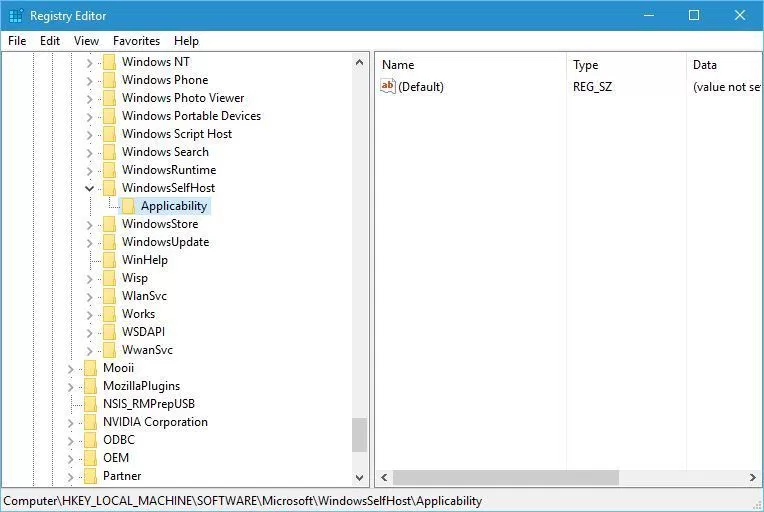
trinn 3: Finn i høyre ruteTerskelOptedInVerdi ogSlett.
ferdig Du har løst dette problemet.Nå vil du ikke se feilmeldingen "Tjenesteregistrering mangler eller er ødelagt" på skjermen.
Konklusjon
Disse er korrigert"Tjenesteregistrering mangler eller er ødelagt" feilPrøv og beste arbeidsmetode.
Du må nå ha en løsning.Ikke prøv alle metodene som vises sammen.Prøv den ene etter den andre.Hvis du av en eller annen grunn ikke kan løse problemet, bruk bare neste metode.
Hvis du har spørsmål eller spørsmål om noen av metodene nevnt ovenfor, vennligst在følgendeKommenter i kommentarfeltet til.Håper du har funnet det du leter etter.

![Konfigurer Cox e-post på Windows 10 [ved hjelp av Windows Mail-applikasjonen] Konfigurer Cox e-post på Windows 10 [ved hjelp av Windows Mail-applikasjonen]](https://infoacetech.net/wp-content/uploads/2021/06/5796-photo-1570063578733-6a33b69d1439-150x150.jpg)
![Løs problemer med Windows Media Player [Windows 8 / 8.1-veiledning] Løs problemer med Windows Media Player [Windows 8 / 8.1-veiledning]](https://infoacetech.net/wp-content/uploads/2021/10/7576-search-troubleshooting-on-Windows-8-150x150.jpg)
![Løs Windows-oppdateringsfeil 0x800703ee [Windows 11/10] Løs Windows-oppdateringsfeil 0x800703ee [Windows 11/10]](https://infoacetech.net/wp-content/uploads/2021/10/7724-0x800703ee-e1635420429607-150x150.png)




![Start ledeteksten i Windows [7 metoder] Start ledeteksten i Windows [7 metoder]](https://infoacetech.net/wp-content/uploads/2021/09/%E5%95%9F%E5%8B%95%E5%91%BD%E4%BB%A4%E6%8F%90%E7%A4%BA%E7%AC%A6-150x150.png)

![Hvordan se Windows-versjonen [veldig enkelt]](https://infoacetech.net/wp-content/uploads/2023/06/Windows%E7%89%88%E6%9C%AC%E6%80%8E%E9%BA%BC%E7%9C%8B-180x100.jpg)

