Et av de vanligste problemene for Windows 10, 8 og 7-brukere er "Filutforsker svarer ikke".
i teksten,Vi vil lære om dette problemet og metoden "hvordan få filutforskeren til å ikke svare på feil".
Sørg for å følge denne veiledningen trinn for trinn for å løse dette problemet.
Årsaken bak "filnettleseren svarer ikke i Windows 10" er feil
Av noen grunner, når vi setter inn stasjonen (CD eller DVD eller ekstern enhet), dukker Windows opp en melding om at File Explorer ikke svarer.Windows er et annet brukervennlig operativsystem.Derfor, når det fungerer med noen seriøse programmer, vil det dukke opp noen meldinger.Fordi det kan anses at File Explorer ikke svarer er ikke en feil, men en melding som Windows-brukere ber dem vente.Windows merker programmet som å utføre den gitte kommandoen etter å ha fullført det gjeldende programmet.
Så vær så snillPrøv å vente en stund slik at Windows kan håndtere den gitte oppgaven.
Hvis responstiden er for lang, følg metodene nedenfor for å løse problemet.Metoden for å fikse at filutforskeren ikke svarer feil er gitt nedenfor.
Hvordan fikse File Explorer som ikke svarer feil
File Explorer svarer ikke er ikke en feil.Faktisk er dette tiden indianerne krevde å vente.Slik at den først kan fullføre en av de viktige oppgavene, og deretter bruke den gitte kommandoen til å betjene.Derfor tar det noen ganger lang tid å svare på en gitt oppgave.Fordi det må stoppes, vises et vindu som kjører på et annet program.Derfor kan vi slette en gitt kommando fra forskjellige metoder.Dette kan få det til å gå raskt.
Bruk Oppgavebehandling for å tvinge et program til å stoppe
Dette er den første metoden vi kan bruke fordi det er den vanligste metoden.Derfor kan vi enkelt bruke denne metoden til å stoppe File Explorer for å stoppe en gitt oppgave, og deretter åpne mappen på nytt for å eliminere problemet med File Explorer som ikke svarer i Windows 10.
trinn 1:Bruk forskjellige metoder for å åpne oppgavebehandlingen, for eksempel å trykke Ctrl + Alt + Del fra tastaturet samtidig.
trinn 2:Rull ned for å søke og velg Windows Utforsker fra den gitte listen.Høyreklikk på det valgte alternativet.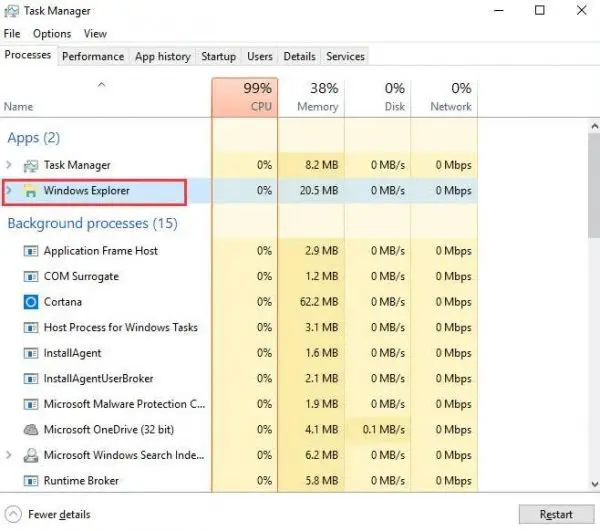
trinn 3:Menyen vises.Velg "Avslutt oppgave" for å tvinge avslutning eller stoppe programmet som kjører.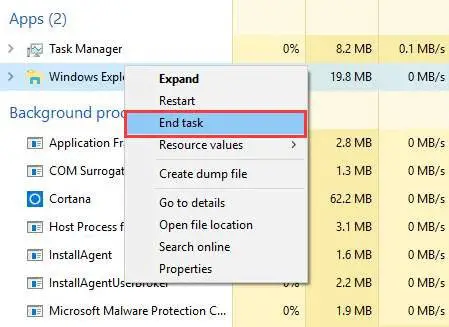
Endre skjerminnstillingene for å fikse "Filutforsker svarer ikke"
Etter en tid vil "Vis"-innstillingen påvirke responshastigheten til filleseren.Derfor fører det til at ulike programmer ikke reagerer i lang tid.Fordi vi må endre skjerminnstillingene for å håndtere at filutforskeren ikke svarer.Du kan følge enkle trinn for å endre innstillingene.
Steg 1:Klikk på Start-knappen på oppgavelinjen, eller du kan trykke direkte på Windows-knappen på tastaturet for å åpne Start-menyen.
trinn 2:Åpne innstillingene fra startmenyen.Windows-innstillingspanelet vises, åpne systemet fra den tilgjengelige listen.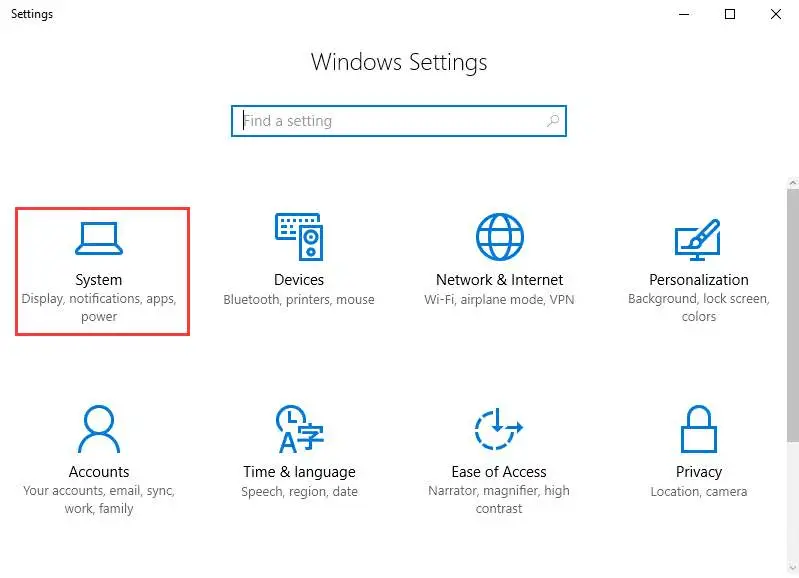
trinn 3:Velg displayet fra listen som vises.Endre størrelsen på teksten i "Vis"-panelet.將其設置為100%或125%或200%等。不要選擇175%,因為有些人報告說175%會造成此問題。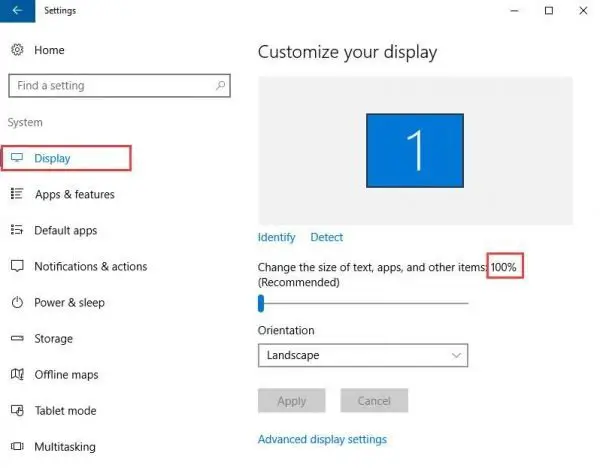
Fjern alle midlertidige filer og nylige filer
Midlertidige filer og nylige filer vil kjøre en haug med søppel i bakgrunnen.Fordi det tar opp mye RAM, vil dette føre til at CPU-en fungerer for sakte.Som et resultat begynte datamaskinene våre å samle kommandoer for senere bruk og involverte seg i å behandle søppelfiler.Fordi du kan slette de midlertidige filene og de nyeste filene i henhold til den gitte banen.
trinn 1:Åpne ledeteksten ved å klikke Start> cmd eller Windows-tasten + R etter tur for å åpne kjør-kommandoen, skriv deretter cmd og trykk Enter for å åpne ledeteksten.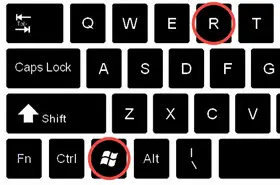
trinn 2:Tast inn%TEMP%Åpne den midlertidige filmappen og gå innnyligÅpne den nylige filmappen.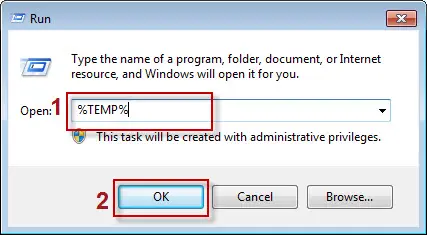
trinn 3:Bruk Ctrl + A for å velge alle filene.Trykk på Delete-tasten på tastaturet for å slette alle søppelfiler og mapper.
Bruk ledeteksten for å lukke og åpne filutforskeren
Noen ganger fryser systemet filleseren.Derfor må brukeren søke etter en hvilken som helst metode for å tvangsstoppe det eksisterende frosne vinduet.Fordi du kan bruke denne metoden til å lukke programmet ved hjelp av ledeteksten.Bruk derfor følgende trinn for å lukke programmet.
trinn 1:Bla gjennom "Start"> "cmd" for å åpne en ledetekst.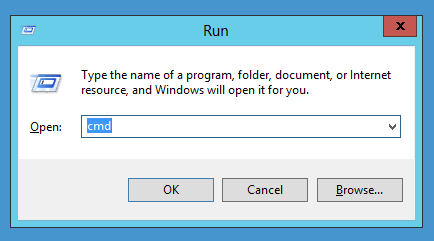
trinn 2:Skriv inn kommandoen ved ledeteksten for å avslutte explorer.exe-prosessen.
taskkill /f /im Explorer.exe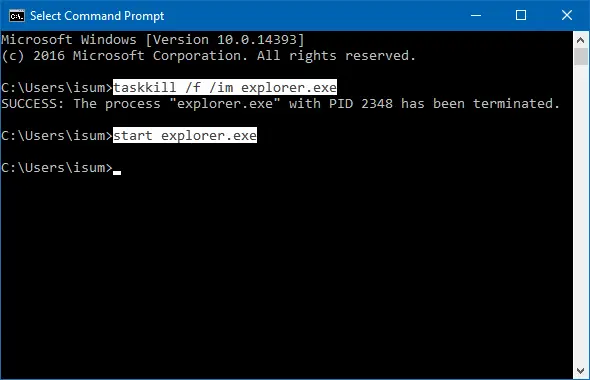
trinn 3:Skriv exit og trykk Enter for å lukke ledeteksten.Filleseren vil stoppe.
Start datamaskinen på nytt
Å starte datamaskinen på nytt er siste utvei, og det ser ut til å være til ingen nytte.Dette er det eneste alternativet for å starte datamaskinen på nytt slik at den kan lukke alle programmer og deretter starte alle programmer på nytt fra begynnelsen.
Fordi dette er den ultimate måten å enkelt løse alle problemer.
Konklusjon
Vi forklarte alle mulige aspekter knyttet til problemet med at filutforskeren ikke svarer.Derfor må du først forstå årsaken slik at du enkelt kan forstå årsaken til problemet.Hvis du har spørsmål om denne artikkelen, vennligst kommenter oss.

![[Fiks] 0x800488FC påloggingsfeil - Xbox One [Fiks] 0x800488FC påloggingsfeil - Xbox One](https://infoacetech.net/wp-content/uploads/2021/03/0x800488FC-150x150.png)
![[Fiks] Windows Store-cache kan være ødelagt feil [Fiks] Windows Store-cache kan være ødelagt feil](https://infoacetech.net/wp-content/uploads/2021/03/4576-5.1-150x150.png)
![Hvordan fikse Comcast e-postproblem på iPhone [fikset] Hvordan fikse Comcast e-postproblem på iPhone [fikset]](https://infoacetech.net/wp-content/uploads/2021/06/5687-photo-1605918321371-584f5deab0a2-150x150.jpg)
![Løs problemet med at Cox e-post stadig ber om passord [Fixed] Løs problemet med at Cox e-post stadig ber om passord [Fixed]](https://infoacetech.net/wp-content/uploads/2021/06/5780-photo-1607079832519-2408ae54239b-150x150.jpg)
![Kan ikke hente e-post: IMAP-serveren svarer ikke på iPhone [Fikset] Kan ikke hente e-post: IMAP-serveren svarer ikke på iPhone [Fikset]](https://infoacetech.net/wp-content/uploads/2022/08/9799-01_cannot_get_mail-150x150.png)
![Zoom: Internett-tilkoblingen din er ustabil [Fiks] Zoom: Internett-tilkoblingen din er ustabil [Fiks]](https://infoacetech.net/wp-content/uploads/2022/08/9627-01_your_internet_connection_is_unstable-670x71-150x71.jpg)
![Konfigurer Cox e-post på Windows 10 [ved hjelp av Windows Mail-applikasjonen] Konfigurer Cox e-post på Windows 10 [ved hjelp av Windows Mail-applikasjonen]](https://infoacetech.net/wp-content/uploads/2021/06/5796-photo-1570063578733-6a33b69d1439-150x150.jpg)
![Løs problemer med Windows Media Player [Windows 8 / 8.1-veiledning] Løs problemer med Windows Media Player [Windows 8 / 8.1-veiledning]](https://infoacetech.net/wp-content/uploads/2021/10/7576-search-troubleshooting-on-Windows-8-150x150.jpg)

![Hvordan se Windows-versjonen [veldig enkelt]](https://infoacetech.net/wp-content/uploads/2023/06/Windows%E7%89%88%E6%9C%AC%E6%80%8E%E9%BA%BC%E7%9C%8B-180x100.jpg)


