Feil Hendelses-ID 41 Hovedsakelig på grunn av at Windows stengte ved en feiltakelse.Når vinduet lukkes i bakgrunnen, vil det støte på noen problemer, det vil gi denne feilmeldingen når det lukkes eller neste gang det starter, og påpeker Skjedde i WindowsHendelses-ID 41 kjerneFeil.
FeilenI vinduerOgså kjent som Kernel-Power Kritisk feil.Selve navnet sier at feilen er forårsaket av et strømbrudd.Årsaken bak feilen kan skyldes eventuelle ødelagte filer i systemet eller noen maskinvareproblemer, eller noen andre årsaker som jeg vil diskutere med deg i denne artikkelen og hjelpe deg med å løse dem.
Hvordan fikse hendelses-ID 41 kjernekraftkritisk feil
Problemet kan være programvare eller maskinvare. Jeg vil veilede deg gjennom løsningene én etter én.
Programvareløsning
Start med programvareproblemer og løs dem først:
1. Windows 10-ren oppstart
For deOppdaget ved oppstartEvent ID 41 feil person, Denne oppdateringen kan hjelpe deg med å finne ut om et tredjepartsprogram forårsaker feilen.Derfor å være i vårUtfør en ren oppstart av Windows 10Har ikke lov til å åpne tredjepartsapplikasjoner, takkFølg disse enkle trinnene med meg:
- Bruk tastaturet til å trykke Windows + R Nøkkel for å åpne "Kjør" kommando.
- I søkefeltetTypemsconfig, og trykk deretterOK.
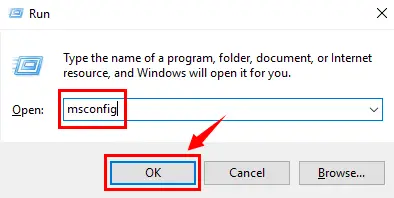
- akkurat nå,Vil åpne "Systemkonfigurasjon"vindu.Klikk "konvensjonell"fanen, og deretter i "Selektiv start" I alternativene, sørg for å fjerne merket for " Last inn oppstartselementer" Alternativer.
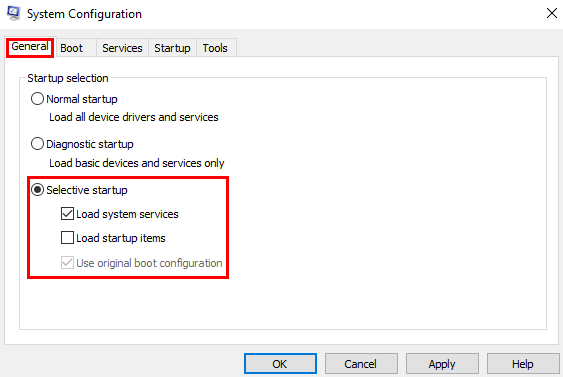
- Vent litt, ikke trykk nåPåførellerOK, Det er ett skritt igjen.
- Funnet "konvensjonell"TabPå toppen av samme linje ,velge" system" Tab.Klikk først på "Skjul alle Microsoft-tjenester" , så trykk" Deaktivere alle" Knapp.
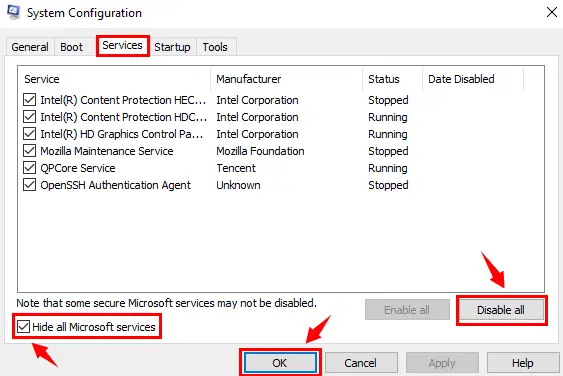
- Nå kan du trykke frittPåfør&OKKnapp.
- Når en ny dialogboks dukker opp,Klikk på Omstart .
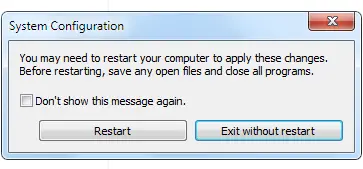
Etter å ha startet PC-en på nytt, sjekk om feilen oppstår igjen.Hvis det skjer Hendelses-ID 41Feil, du kan gå til neste trinn.
2. Få hjelp av System File Checker (SFC)
Windows har sin egen verktøyprogramvare, som kan skanne alle systemfiler, oppdage eventuelle manglende filer og gjenopprette skadede Windows-filer.DeSystemfilkontroll是SFC.EXEI Windows.Så la oss hoppe direkte til å bruke systemfilkontrollen for å løse feilen.
- Bruk tastaturet, trykkWindowsTast, søk og velg "Ledetekst (admin)" eller" Windows PowerShell (Admin)".
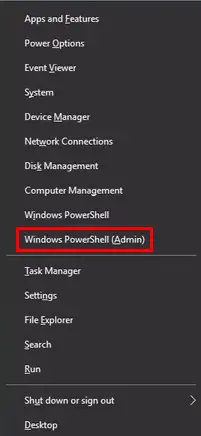
- I ledetekstdialogboksen skriver du kommandoen - SFC / scannow Og trykkEnter-tasten.
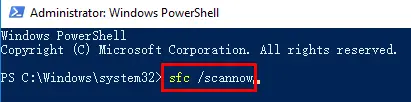
- Skanningen vil ta lang tid, deretter vil alle feilkilder bli reparert.Følg instruksjonene på skjermen (hvis noen).
Systemfilkontrollen vil slette de skadede filene i systemet, og du kan starte systemet på nytt umiddelbart for at endringene skal tre i kraft.avHendelses-ID 41 kjerneFeilen vil bli løst, og hvis den ikke er løst, bytt til neste trinn.
3. Mistenkelig skadelig programvare
Skadede filer kan til og med være mistenkelige virus eller skadelig programvare, som kan påvirke systemet og ikke tillate systemet å fungere ordentlig og forårsake feil Event ID 41 kjernekraft Feil.Så installer ting somMalwarebytes AntiMalwareProgramvare av høy kvalitetOg utfør en full skanning.
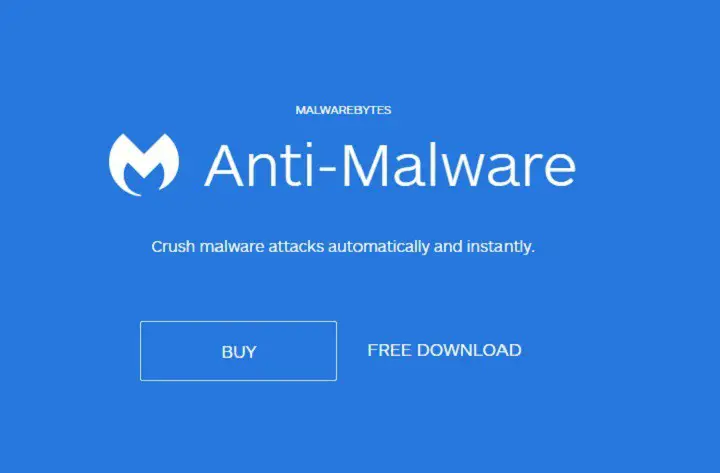
Etter at skanningen er fullført, start systemet på nytt og du kan bruke Windows uten å bli påvirket av feilen igjen.Hvis du støter på feilen igjen, vennligst bytt til neste trinn.
4. Harddisk-sjekk diskfeil
Harddisken er svært viktig for systemfunksjonen og skaden på den. Både maskinvare og programvare kan forårsake systemdriftsproblemer.På grunn av programvareproblemer fortsetter viSkanning av harddisk. Ja, bruk "Sjekk diskfeil" Metode kan vi oppdage om harddisken er skadet, det er dette vi står overforHendelses-ID 41 Årsaken til kjernestrømfeilen. La meg veilede deg gjennom utførelsen"Sjekk diskfeil"Enkel prosess.
- Bruk tastaturet, trykkWindowsTast, søk og velg "Ledetekst (admin)" eller" Windows PowerShell (Admin)".
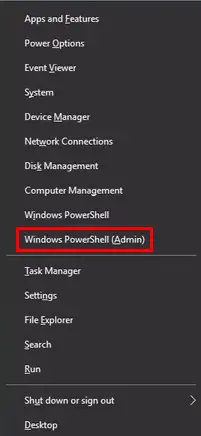
- I ledetekstdialogboksen skriver du kommandoen - chkdsk /f /r , og trykk deretter Tast inn.
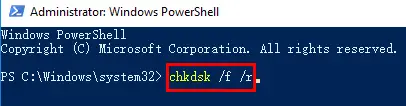
- Systemet vil automatisk sjekke disken, ogRett opp feil på harddisken (Hvis det er).
- Etter at skanningen er fullført, vær så snillOmstartPC for at skanneendringene skal tre i kraft.
Etter å ha utført dette trinnet, er harddisken din ren og fri for alle skadede filer, det samme er systemet ditt.Du kan nå bruke datamaskinen og fortsette å jobbe, men hvis du støter på en feilHendelses-ID 41 Windows,Så har vi flere trinn nedenfor.
5. Driveroppdatering
På grunn av denne situasjonen kan mange gamle eller inkompatible systemdrivere bli et problem, fordi ethvert program eller funksjon i Windows har sin egen driver og bør oppdateres ofte ved hjelp av Windows Update.Behandle utdaterte drivere som et problem, mange problemer kan løses i Windows, og kan derfor også løses.Du kan laste ned mange Tilgjengelig på InternettProgramvare for driveroppdatering , Og bruk programvaren til å oppdatere utdaterte drivere på PC-en.
Etter at oppdateringen er fullført, start på nytt for at endringene skal tre i kraft.
6. Endre URL-en fra registeret
Mange brukere rapporterer at å følge denne metoden hjelper dem med å løse feil og er også en enkel å følge.Bare følg trinnene nedenfor, din Hendelses-ID 41Feilen vil bli løst.
- 使用Windows + RnøkkelÅpen" løpe"kommando .
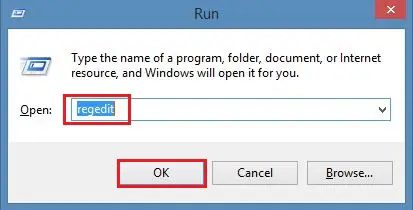
- Skriv deretter inn i søkefeltet RegeditOg trykk Enter.
- Etter det, gå til den nevnte stedskatalogen:
ComputerHKEY_LOCAL_MACHINESOFTWAREMicrosoftWindowsCurrentVersionDevice Metadata
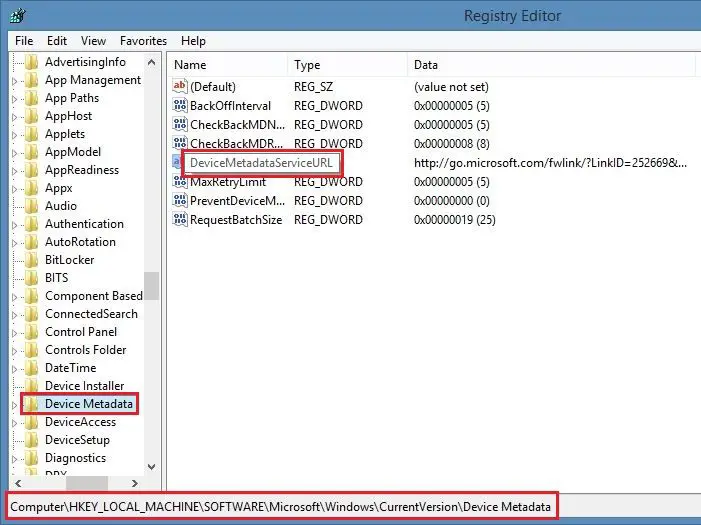
- DeretterVed å dobbeltklikkeSlå på DeviceMetadataServiceURL .
- I de nye dataene, i "numeriske data"I kolonnenSkriv inn nevnte URL .
http://dmd.metaservices.microsoft.com/dms/metadata.svc
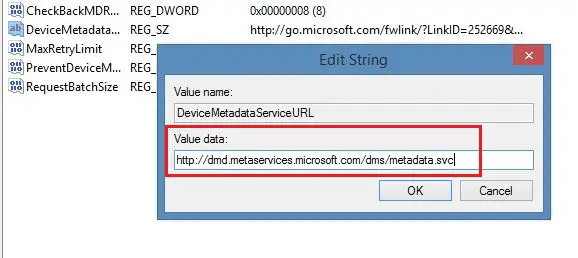
- Etter å ha skrevet inn URL-en, klikk på " Sikker"Knapp.
Dette trinnet vil løse feilen.Endringene trer ikke i kraft før enheten startes på nytt.
7. Sjekk strøminnstillingene
Derfor, hvis du ikke vet hva de gjeldende strøminnstillingene er og du har installert en ødelagt ukjent fil, kan filen ha endret innstillinger. Følg trinnene nedenfor og korriger dem.
- 按 WindowsTast og søkStrøminnstillinger.
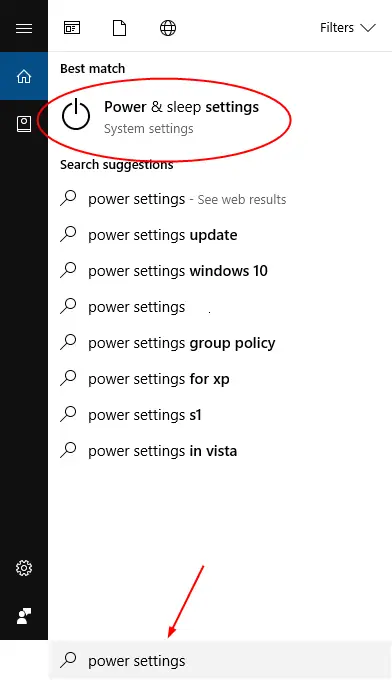
- Fra resultatlistenKlikk og åpne " Strøm- og dvaleinnstillinger".
- I det nye vinduet,Når datamaskinen går i dvalestattid, Klikkvenstre kolonneOpp endring.
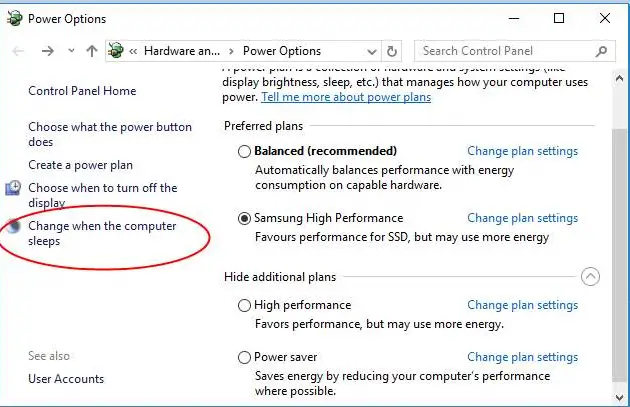
- I det nye vinduet igjen, klikk på " Endre avanserte strøminnstillinger".
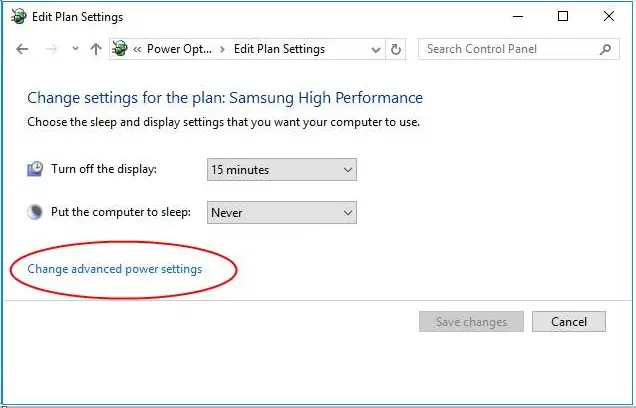
- Gjør nå endringene som vist i bildet nedenfor og klikk på " Sikker".
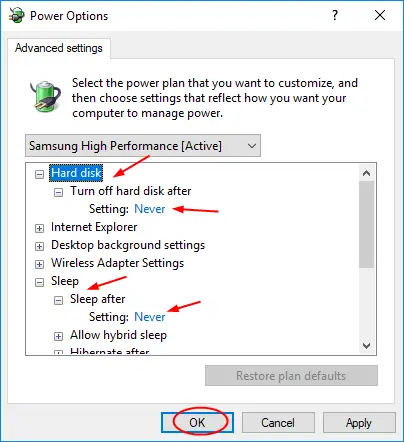
Etter det, start enheten på nytt og sjekkKritisk feilhendelse ID 41 kjerne 電源Har det blitt løst?
Så dette er løsningeneFeil ved hendelses-ID 41Programvareløsninger, Men hvis du ikke kan bli kvitt det, kan du prøve maskinvareløsningene nevnt nedenfor og løse feilen.
Maskinvareløsning
Nå er maskinvareløsningen, vi vil diskutere noen løsninger i den Kernel power event ID 41 kritisk feilmetode.
1. Sjekk ledningene
Fjern alle maskinvarekabler, og koble dem deretter til én etter én, fordi problemet kan skyldes feil tilkobling og ikke kan gi riktig strøm til systemet.I tillegg må du huske å slå av enheten før du trekker ut ledningen. Hvis hendene er våte, ikke utfør noen operasjoner.
2. Fjern ny maskinvare
Hvis du nylig har koblet til ny maskinvare, for eksempel en USB-enhet, harddisk, mus eller skriver eller eksternt tilkoblet maskinvare, kan du prøve å fjerne den og starte systemet.
3. Sjekk strømforsyningen
Sjekk om strømledningen er riktig koblet til PC-en og stikkontakten.Prøv også å trekke strømledningen ut av stikkontakten, og koble den deretter inn igjen etter noen sekunder.
Å referere til disse trinnene kan hjelpe deg med å løse feilen og tillate deg å bruke PC-en på samme måte som før feilen oppstod.
Virket det?
Derfor har jeg i denne artikkelen forklart løsningenKjernefeilhendelse-ID 41Programvare- og maskinvareløsninger .Denne Windows 10-feilen er også kjent somKjernekraftFeil kan oppstå på grunn av strømforsyning eller oppstartsproblemer.Selv noen ganger kan visse virus eller skadede filer forårsake feil og forstyrre aktivitetene dine.
Derfor, hvis du fulgte disse trinnene riktig, kan du nå løse feilen.Men hvis du støter på problemer eller har spørsmål mens du bruker trinnene, kan du gjerne kommentere nedenfor, så vil vi svare deg så snart som mulig.


![Hvordan se Windows-versjonen [veldig enkelt]](https://infoacetech.net/wp-content/uploads/2023/06/Windows%E7%89%88%E6%9C%AC%E6%80%8E%E9%BA%BC%E7%9C%8B-180x100.jpg)

