Hvis Windows forårsaker problemer med å bruke funksjonene og begrense funksjonene, må du bruke verktøyet "Deployment Image Servicing and Management (DISM)" for å reparere det.I denne artikkelen vil jeg vise deg noen metoder for hvordan du bruker DISM-verktøyet til å reparere Windows.
Hva er DISM?
Verktøyet Deployment Image Servicing and Management (DISM) er et kommandolinjeverktøy som kan brukes til å endre, reparere og lage systembilder, inkludert Windows Recovery Environment, Windows PE og Windows Installer.Dette verktøyet ble introdusert i Windows 7 og Windows Server 2008 R2, som kan utføre tjenesteoppgaver på online Windows-installasjonsbilder (det vil si bilder som brukere kjører) eller offline bilder i mapper eller WIM-filer.
Hva forårsaker Windows-feilen?
På grunn av ulike årsaker kan Windows-operativsystemet støte på problemer med å opprettholde funksjonene.Noen av årsakene er
- Ødelagt systemregisterfil: Når du bruker Windows-operativsystemet, inneholder det ofte ødelagte filer i systemet.Over tid kan også registerfilen bli ødelagt.Når dette skjer, vil systemregisteret være truet og du vil møte flere krasj.
- skadelig programvare-Når du laster ned tredjepartsprogramvare i Windows-operativsystemet, kan noe av programvaren inneholde adware som plutselig dukker opp annonser, eller noe programvare kan forårsake et virus som skader systemet alvorlig.
- Uorganiserte dokumenter: Windows-operativsystemet lagrer en liten mengde av filene deres og får dem til å passe inn i hullene i minnet.Derfor har disse uorganiserte filene over tid en tendens til å forårsake hyppige krasj.
For å reparere Windows-operativsystemet må du kjøre DISM-verktøyet og følge metodene nevnt nedenfor.
Hvordan bruke DISM-verktøyet til å reparere Windows 10?
Her vil jeg vise deg hvordan du bruker DISM-verktøyet, der du kan reparere Windows 10 og fortsette å bruke det uten problemer.
DISM-verktøyet rydder opp og reparerer skadede .wim-filer.
1. Bruk alternativene "Sjekk helse", "Skanne helse", "Gjenopprett helse" for å reparere Windows.
Når du bruker DISM-verktøyet, kan du reparere Windows 3 gjennom følgende 10 trinn.
De skal sjekke driftsstatusen, skanne driftsstatusen og gjenopprette driftsstatusen.Gjennom disse tre trinnene kan du reparere vinduene.
1.1 Bruk Sjekk helse for å se etter feil
- Åpne startmenyen og gå inncmd.
- Høyreklikk på ledeteksten og klikk"Kjør som administrator".
- Dette vil åpne en ledetekst med administrative rettigheter
- Ved ledeteksten – DISM / Online / Cleanup-Image / CheckHealth Skriv inn denne koden,Trykk deretter Enter.
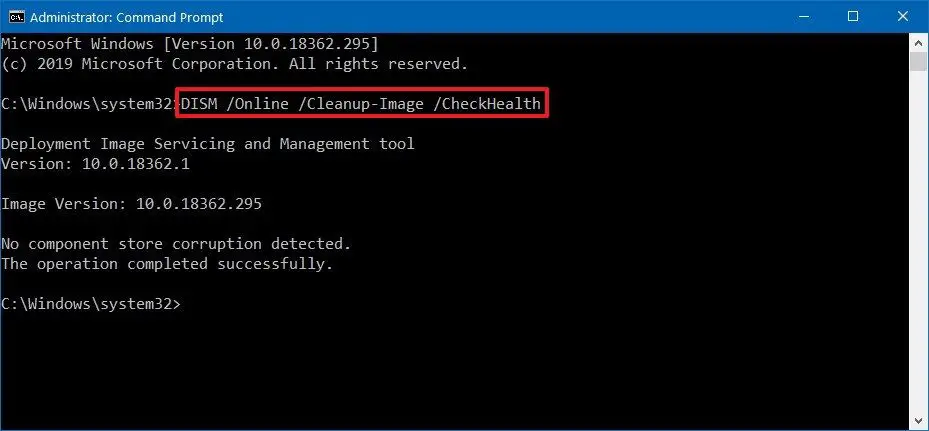
Nå vil dette sjekke om noen datakorrupsjon må repareres i Windows 1o.
1.2 Bruk skannehelse for å sjekke feil
Nå, hvis du vil utføre en avansert skanning av operativsystemet, kan du kjøre DISM med alternativet ScanHealth.
Trinnene er
- Åpne startmenyen og skriv cmd.
- Høyreklikk ledeteksten, og klikk deretter Kjør som administrator.
- Dette vil åpne en ledetekst med administrative rettigheter
- Skriv inn denne koden ved ledeteksten-DISM/Online/Cleanup-Image/ScanHealth Og trykk Enter.
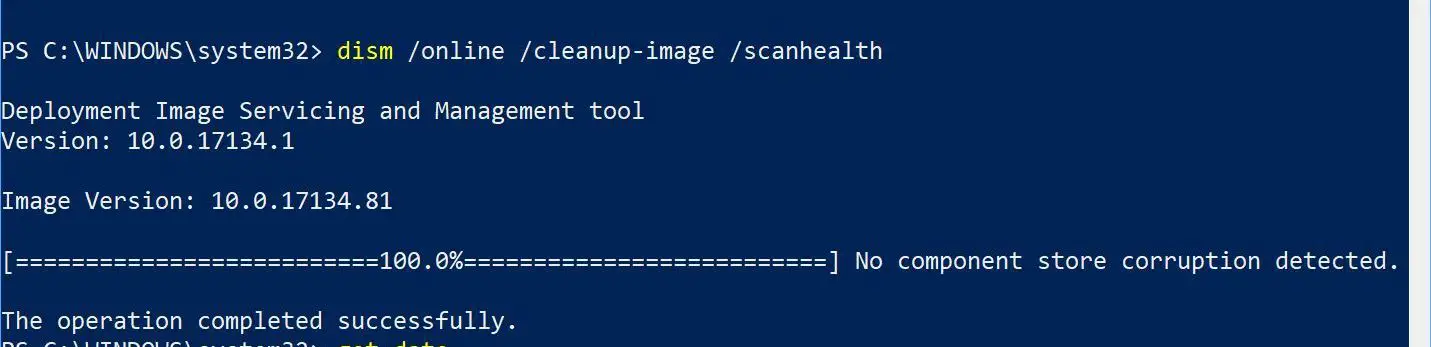
Etter det vil det ta litt tid å sjekke om noen filer i systemet må repareres.
1.3 Bruk gjenopprettingshelse for å fikse feil
Bruk av dette alternativet vil føre til at eventuelle feil blir oppdaget i operativsystemet og automatisk reparert.
Trinnene er
- Åpne startmenyen og gå inncmd.
- Høyreklikk på ledeteksten og klikk"Kjør som administrator".
- Dette vil åpne en ledetekst med administrative rettigheter
- Ved ledeteksten – DISM / Online / Cleanup-Image / RestoreHealthSkriv inn denne koden,Trykk deretter Enter.
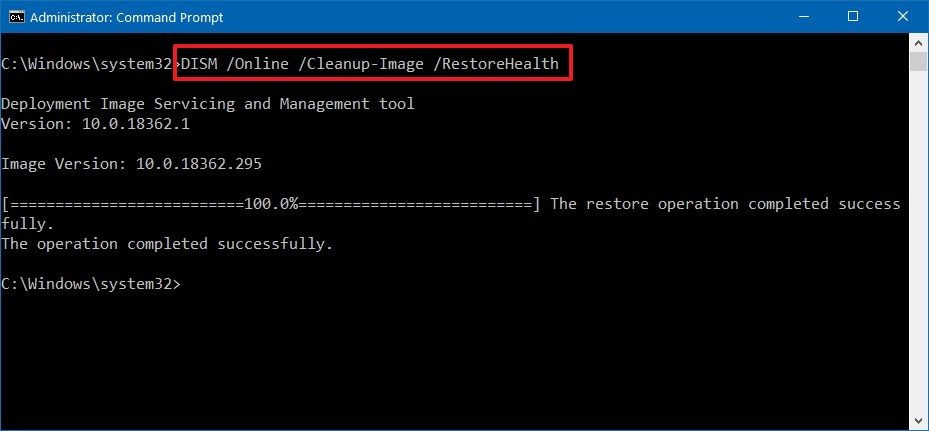
Dette vil oppdage om det er ødelagte data i operativsystemet ditt og finne en løsning på problemet.Etter at skanningen er fullført, vil DISM koble seg til Windows Update-serveren og laste ned nødvendige filer som er skadet i operativsystemet.
2. Reparer Windows 10 ved å bruke WIM-bilde og ESD-bilde
Nå, hvis Windows Update forårsaker en feil, må du bruke en alternativ kilde for å bruke "kilde" ValgfriEt annet bilde for å reparere filen.
For dette trenger du filen install.wim eller install.esd eller ISO-filen på en annen datamaskin.Og sørg for at kilden til filen samsvarer med operativsystemfilen din og språket til Windows 10 du bruker.
Den beste måten nå er å laste ned et ISO-bilde av Windows 10.
2.1 Bruk insall.wim
Følg trinnene nedenfor for å laste ned ISO-filen
- Last ned verktøyet fra denne lenken Medieopprettingsverktøy
- Klikk nåMediaCreationTool1xxxx.exe Åpne applikasjonen.
- Etter åpning klikker du på "Lag installasjonsmedier (USB-flash-stasjon, DVD eller ISO-fil)" for bruk på en annen PC Alternativer.
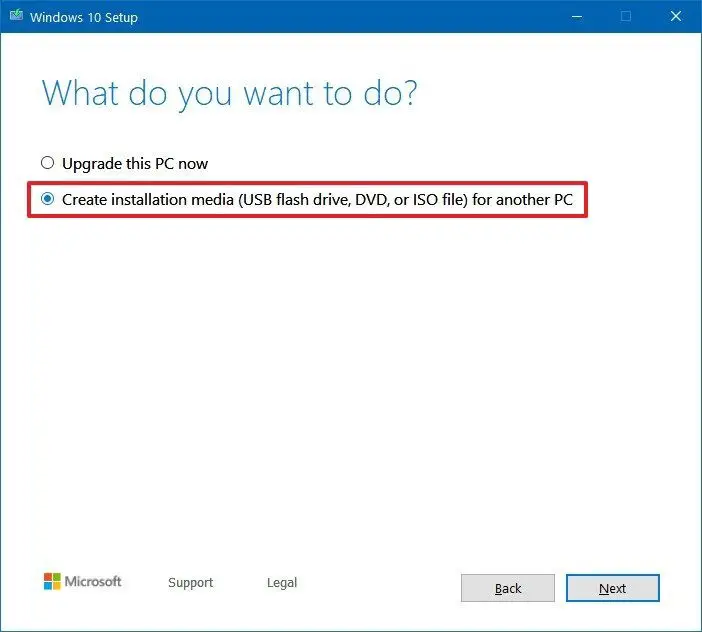
- Klikk påNeste steg,Inntil funnetISO-filAlternativer.
- Velg ISO-filalternativet og klikk "Neste".
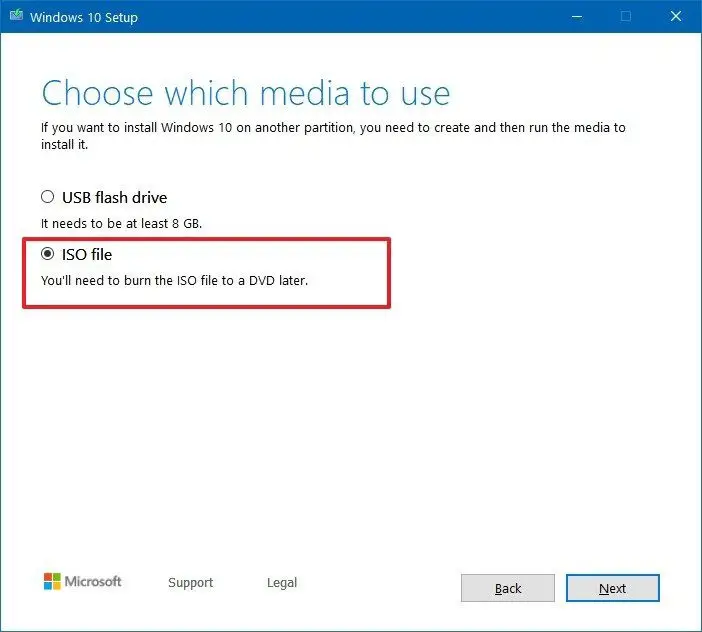
- Velg nå plasseringen til ISO-filen du vil lagre.
- Klikk deretter på Lagre.
- Klikk nå på filplasseringen, og klikk deretter på Fullfør.
- Dobbeltklikk på iso-filen for å montere bildet.
- Legg merke til stasjonen der bildet er installert
Nå som du har installert bildet, kan du bruke DISM med kildealternativet for å reparere Windows 10
Fortsett som følger
- Åpne startmenyen og gå inncmd.
- Høyreklikk på ledeteksten og klikk"Kjør som administrator".
- Dette vil åpne en ledetekst med administrative rettigheter
- Type
DISM /Online /Cleanup-Image /RestoreHealth /Source:(The drive in which your iso file is mounted):sourcesinstall.wimOg trykk Enter
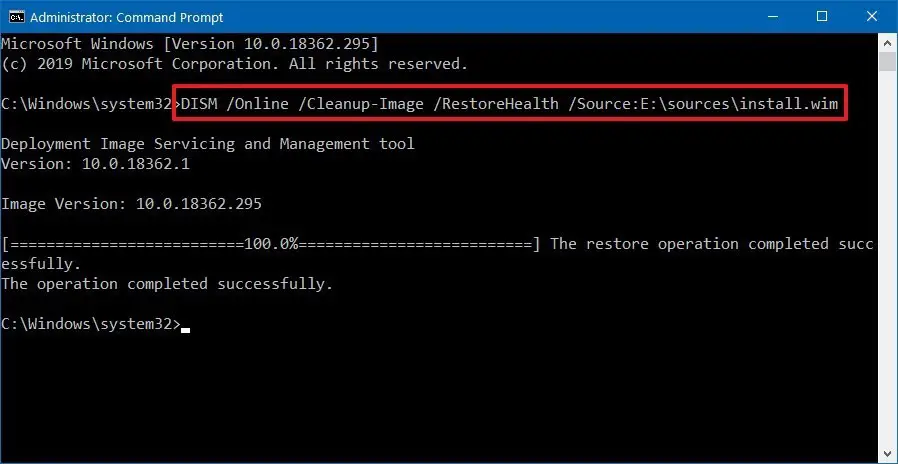
Denne kommandoen vil se etter feil og fikse dem automatisk for deg.
2.2 Bruk install.esd
Hvis du har install.esd-bildet, kan du følge denne prosedyren.
- Åpne startmenyen og skriv cmd.
- Høyreklikk ledeteksten, og klikk deretter Kjør som administrator.
- Dette vil åpne en ledetekst med administrative rettigheter
- TypeDISM / Online / Cleanup-Image / RestoreHealth / Source: (banen der install.esd er plassert) SourcesInstall.esdOg skriv Enter.
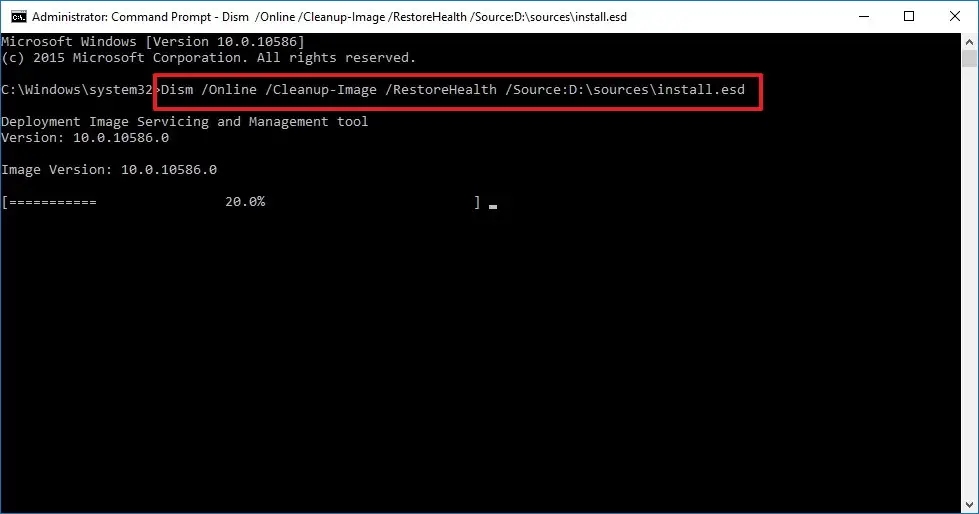
Etter å ha fullført denne operasjonen, vil DISM reparere alle feil i operativsystemet.
3. Kjør SFC for å reparere
En annen måte å reparere Windows 10 på er å kjøre en SFC-skanning.Fremgangsmåten for å gjøre dette er som følger;
- Åpne startmenyen og skrivcmd.
- Høyreklikk ledeteksten, og klikk deretter Kjør som administrator.
- Dette vil åpne en ledetekst med administrative rettigheter
- Tast innSFC / SCANNO Og trykk Enter
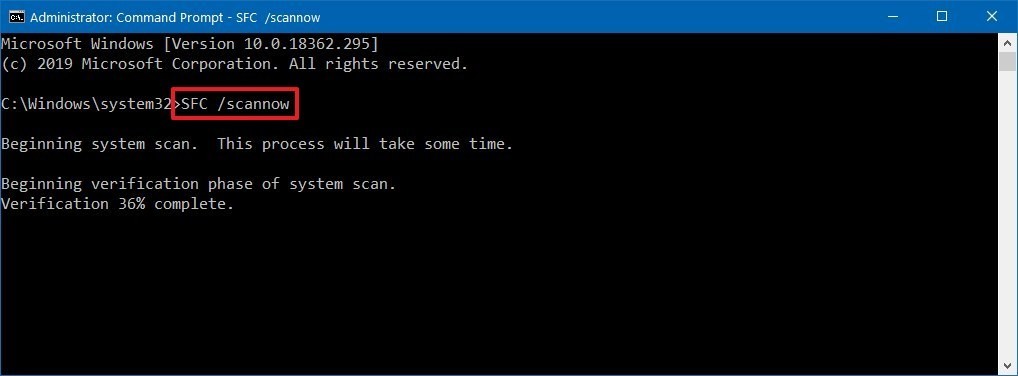
- Fortsett å utføre denne operasjonen tre ganger, SFC vil se etter feil og reparere eventuelle systemfiler med filene i det lokale bildet for å gjenopprette helsen til Windows 10.
Konklusjon
disse erBruk DISM til å reparere Windows 1oBeste måten.Jeg håper du tydelig kan forstå og implementere trinnene for å rette feilen.
Hvis problemet ikke er løst, eller du har problemer med å forstå eller utføre noen trinn, kan du gjerne kommentere nedenfor.


![Hvordan se Windows-versjonen [veldig enkelt]](https://infoacetech.net/wp-content/uploads/2023/06/Windows%E7%89%88%E6%9C%AC%E6%80%8E%E9%BA%BC%E7%9C%8B-180x100.jpg)


