Glemt Windows 10-passordet ditt?Vel, ikke bekymre deg, vi har dekket det for deg.I denne artikkelen vil vi diskutere metoder for hvordan du logger på Windows 10 uten passord.Fortsett å lese for å finne ut!
Windows 10 er et av de beste operativsystemene på markedet.Som et av de tryggeste og sikreste operativsystemene har Windows åpenbart funksjonen til å angi et påloggingspassord, som må tastes inn hver gang du prøver å slå på datamaskinen.Men hva om du glemmer Windows 10-passordet ditt?
Vel, du kan alltid få et hint fra "glemt passord" satt av brukeren.Men selv om forespørselen ikke hjelper deg med å huske, kan du føle deg irriterende.Vi er imidlertid her for å hjelpe deg igjen, og det er absolutt ingen grunn til å bekymre deg.
Du kan omgå Windows 10-påloggingsskjermen med noen triks.Og denne artikkelen handler om dette.La oss begynne.
Slik logger du på Windows 10 uten passord
Følgende er noen utprøvde metoder som kan garantere å hjelpe deg med å logge på Windows 10 uten passord.Alt du trenger å gjøre er å følge disse metodene trinn for trinn, og du bør ha det bra.
1. Omgå/tilbakestill Windows 10-passord uten programvare eller disk
For det første, når du søker etter løsninger på nettet, vil de fleste nettsteder vise deg måter å tilbakestille eller omgå andre brukerkontoer.Disse metodene krever fortsatt at du har tilgang til en administratorkonto.Men så vidt jeg vet er du helt fanget.Glemt passordet ditt, du har ikke tilgang til Windows 10 PC.Du kan ikke logge på noen konto.Ikke sant? ?
Vel, i så fall vil bare de 2 videoene som vises nedenfor hjelpe deg.De 2 videoene som er lagt til nedenfor har blitt testet og kan hjelpe deg med å omgå eller logge på Windows 10 uten passord.Det beste er at du ikke trenger programvare, verktøy eller disker.
Hvis du ikke har tilgang, vennligst se denne videoen;
Dette er et annet bypass-triks.
2. Deaktiver Windows 10-påloggingspassordet på brukerkontoen
Hvis du har administratortilgang, kan du deaktivere passordet for en hvilken som helst brukerkonto.Vennligst følg denne metoden;
- Trykk "Windows + R" for å åpne "Kjør".
- Tast inn:netplwiz.
- Klikk "Enter".
- Gå til "Brukerkontoer"-siden.
- Fjern merket for "Brukere må angi et brukernavn og passord for å bruke denne datamaskinen." og klikk på "Bruk".
- Gå inn på siden for automatisk pålogging.
- Skriv inn brukernavn, passord, og velg deretter "Bekreft passord".
- Gå tilbake til "Brukerkontoer"-siden
- Velg "OK".
- Hvis du starter enheten på nytt, kan du logge på uten passord.
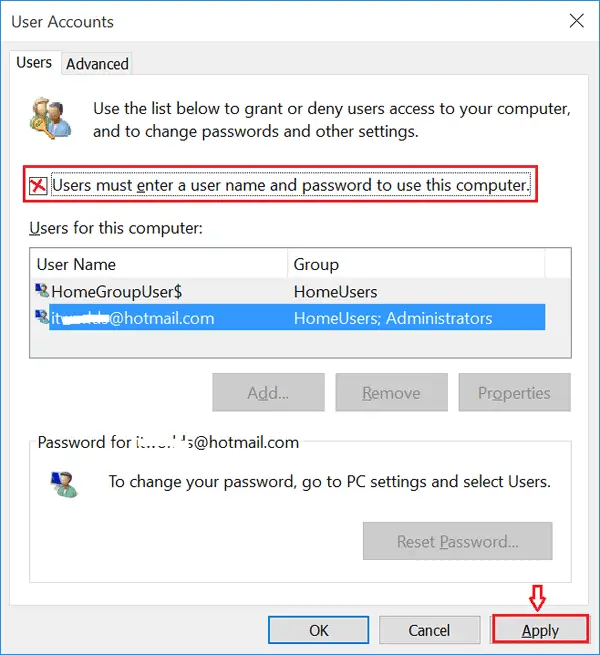
3. Bruk hurtigtaster for å slette Windows 10-brukerpassord
- Trykk "Ctrl + Alt + Delete".
- Velg Endre passord.
- Skriv inn gjeldende passord.
- La tekstboksene "Gjeldende passord" og "Bekreft passord" være tomme.
- Trykk nå Enter.
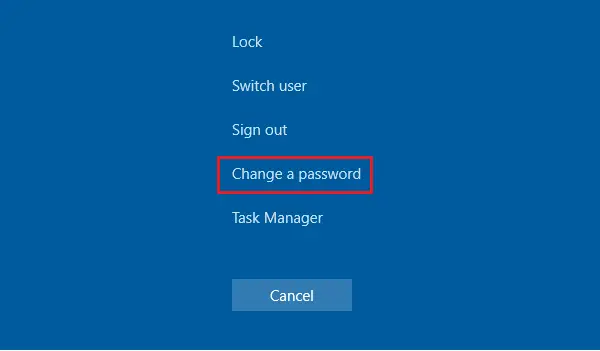
4. Fjern Windows 10-passordet fra kontoinnstillingene
Du kan også slette brukerpassordet fra innstillingene.
- Gå til startmenyen
- Gå nå til brukerkontoen
- Velg "Endre kontoinnstillinger
- Velg "påloggingsalternativer"
- Velg "endre"
- Skriv inn nåværende passord
- Klikk neste
- Klikk neste igjen
- Logg ut og prøv å logge på igjen uten å oppgi passord
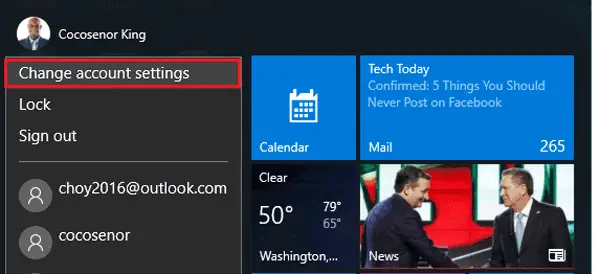
5. Bruk kommandoer for å omgå Windows 10-påloggingspassord
- Høyreklikk på startmenyen
- Klikk "Ledetekst (Admin)".
- Skriv inn kommandoen: net user
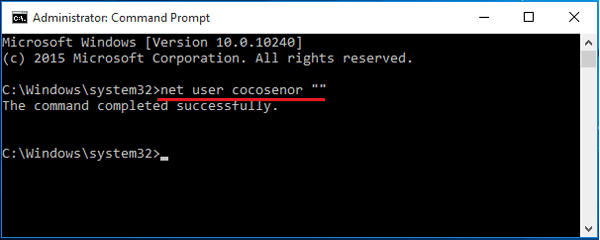
6. Fjern Windows 10-passordet fra datamaskinadministrasjonen
- Høyreklikk "Denne PCen" → "Administrer".
- Utvid alternativet "Lokale brukere og grupper"
- Dobbeltklikk på "Brukere"
- Høyreklikk på brukerkontoen
- Klikk på "Angi passord".
- La passordtekstboksen stå tom.
- Velg "Fortsett".

7. Bruk disketten for tilbakestilling av passord for å slette kontopassordet
Denne metoden fungerer bare hvis du har en diskett for tilbakestilling av passord.Hvis passordet er glemt, kan ikke disken opprettes.
Slik lager du en Windows 10/8/7-diskett for tilbakestilling av passord.
Hvis du har forberedt en slik disk, kan du logge på din Windows 10 PC ved å følge trinnene nedenfor.
- Sett inn disketten for tilbakestilling av passord i PC-en
- Trykk Enter på påloggingssiden
- "Passordet ditt er feil." vises i meldingsboksen.
- Trykk ok
- Velg "Tilbakestill passord"
- La tekstboksen stå tom, og klikk OK.
Det er det.
Bytt innloggingspassord!
Følgende er flere alternative måter å logge inn passord på.De er like sikre som passord.Du kan prøve det.
1. pin
Det beste alternativet er en PIN-kode.Å huske passordet er definitivt enklere.Hvis du vil sette opp pushpins for deg selv, følg trinnene nedenfor:
- Gå til Innstillinger.
- Klikk "Konto".
- Klikk på "Påloggingsalternativer".
- PIN-alternativet vil bli oppført i de andre alternativene.Klikk på den for å legge til en PIN-kode til påloggingskontoen din.
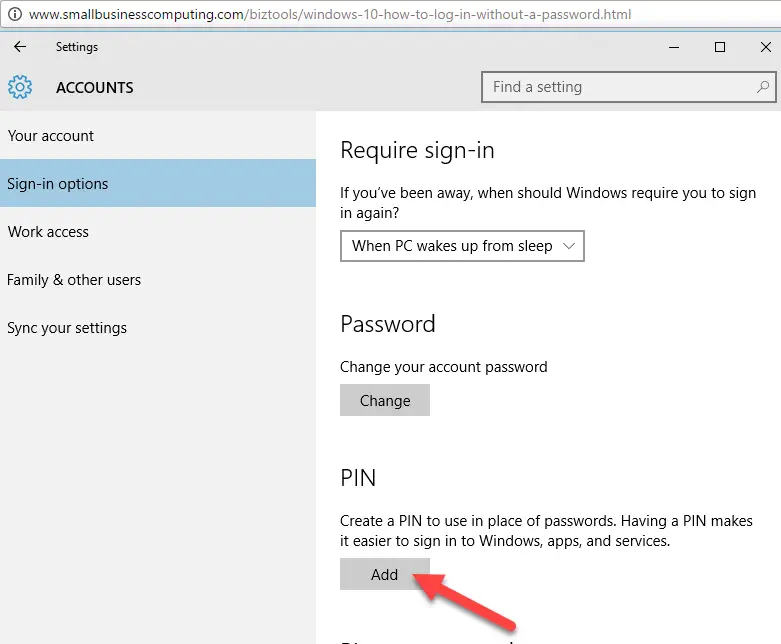
Når du klikker "Legg til", vil systemet be deg om å skrive inn ditt nåværende passord, og deretter be deg om å angi en ny PIN-kode, som kan være på minst 4 sifre og opptil 6 eller 8 sifre.
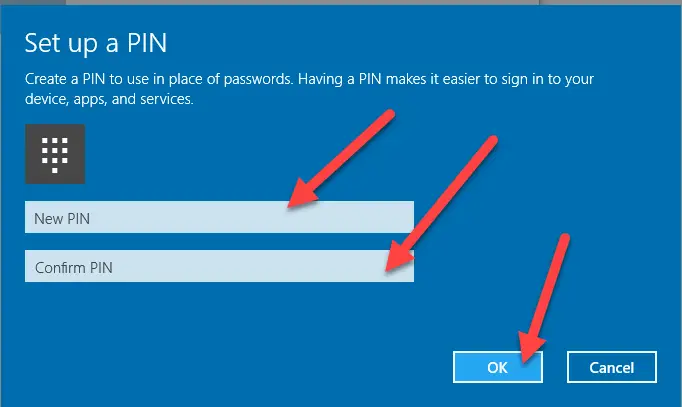
Ikke bekymre deg for det gamle passordet ditt.Du trenger ikke slette det gamle passordet, passordet slettes automatisk.Etter å ha angitt passordet, vil systemet automatisk be deg om å angi passordet i stedet for passordet.Etter å ha angitt PIN-koden, trenger du ikke engang å trykke Enter.Etter å ha tastet inn siste siffer i PIN-koden vil systemet automatisk logge på.
Dette er den første av tre alternative måter å logge på uten passord.
2. Bildepassord
Visste du at en annen måte å logge på er å bruke et bildepassord.Ja bildet!Følg trinnene nedenfor for å lære hvordan:
- Gå til Innstillinger.
- Klikk "Konto".
- Klikk på "Påloggingsalternativer".
- Alternativet "Bildepassord" vil bli oppført i de andre alternativene.Klikk på den for å legge til et bilde til påloggingskontoen din.
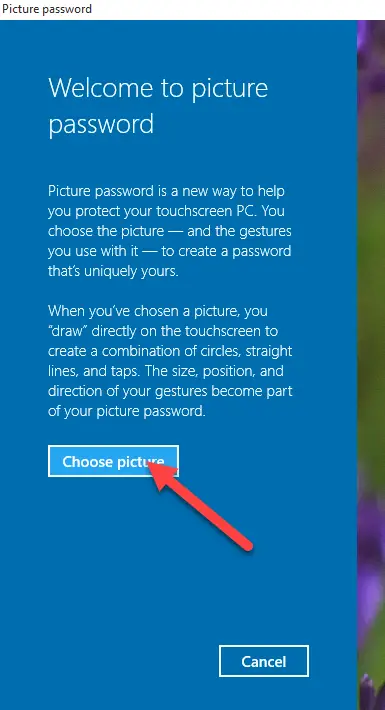
Når du klikker "Legg til", vil systemet be deg om å angi gjeldende passord, og deretter oppgradere nettleserbildene dine.

Deretter vil du bli spurt om tillatelse til å bruke den.
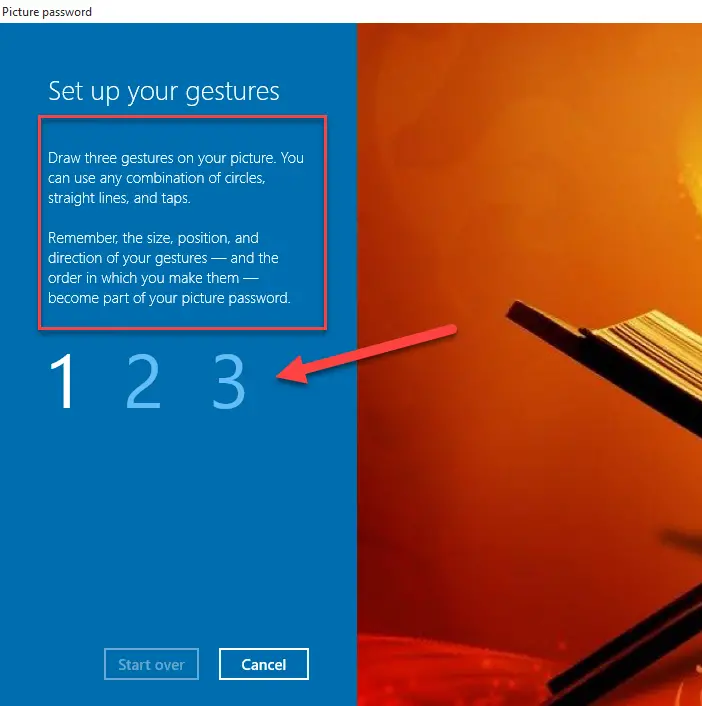
Etter det vil systemet be deg om å angi 3 bevegelser hvor som helst i bildet for å sikre sikkerheten.

Etter å ha registrert gesten, vil operasjonen bli fullført og systemet vil be deg om å fullføre denne innstillingen.
3. Windows Hei!
Hvis datamaskinen din er relativt ny, vil den støtte biometrisk autentisering, som lar deg registrere fingeravtrykkgjenkjenning for å logge på kontoen/systemet.Hvis du ikke har en innebygd fingerskanner, kan du alltids bruke noen bærbare skannere til dette formålet.Det blir akkurat det samme.
Endelig tatt
Jeg håper du kan logge på Windows 10 fra Windows 8/7/10 uten å oppgi passord.Hvis du støter på noen problemer, vennligst kommenter og gi oss beskjed.Vi vil kontakte deg så snart som mulig.


![Hvordan se Windows-versjonen [veldig enkelt]](https://infoacetech.net/wp-content/uploads/2023/06/Windows%E7%89%88%E6%9C%AC%E6%80%8E%E9%BA%BC%E7%9C%8B-180x100.jpg)


