Har du noen gang vært borti en situasjon der Mac-en din ikke lar deg skrive til en ekstern stasjon?I de fleste tilfeller kan dette skyldes at stasjonen du prøver å lagre dataene på er formatert som NTFS.
- Aktiver skrivestøtte i filsystemet (ExFAT) på Windows og macOSFormater stasjonen på nytt.
eller, - Aktiver NTFS-skrivestøtte på Mac uten å formatere stasjonen.
Selv om den første løsningen er gratis, anbefales den ikke, spesielt når du trenger å sikkerhetskopiere store datamengder, fordi formatering av stasjonen vil slette alt innholdet.I tillegg er lese-/skriveytelsen til ExFAT relativt treg sammenlignet med NTFS, og den er kanskje ikke kompatibel med eldre versjoner av Windows.
Den ideelle løsningen er å aktivere skrivestøtte ved å installere riktig NTFS-driver for Mac.I de følgende delene vil vi utforske ulike gratis og betalte tredjepartsløsninger og deres fordeler og ulemper.
Aktiver NTFS skrivestøtte på Mac gratis
For å aktivere skrivestøtte på NTFS-formaterte eksterne stasjoner, kan du installere NTFS-driveren.På denne måten forblir de eksisterende dataene uendret, og du kan lese/skrive stasjonen på macOS og Windows.
Nå er det gratis og betalte NTFS-drivere for Mac.Her er noen gratis løsninger du kan prøve.
Bruk Apple Kernel-driveren til å lese/skrive NTFS på Mac
Apple-kjernedriveren for macOS tillater bruk av " nobrowse "AlternativSkrivestøtte på NTFS-stasjoner.Dette betyr at du kan installere en NTFS-stasjon med lese-/skrivetilgang på din Mac uten ekstra programvare, men det er noen begrensninger.
Du vil ikke kunne bla gjennom stasjonen direkte i Finder Locations.For å få tilgang til stasjonen, må du bruke Finders "Gå til mappe"-alternativet for å eksplisitt navigere til stasjonens monteringspunkt.I tillegg krever dette vanligvis at du starter en terminal og kjører noen kommandoer hver gang du vil montere en ekstern NTFS-stasjon med lese/skrivetilgang aktivert.
Selv om det bare er to kommandoer, kan det bli kjedelig over tid, selv for de som er fornøyd med terminalen.
Heldigvis er det noen gratis verktøy tilgjengelig som kan automatisere den samme prosessen, men på en mer praktisk måte.Disse monterer vanligvis stasjonen din som lese/skrive på en Mac og åpner et Finder-vindu til monteringspunktet til stasjonen, slik at du får tilgang til innholdet.
Hvordan skrive til NTFS-stasjoner på Mac gratis
MountyDet er et populært Mac-verktøy som lar deg montere en ekstern NTFS-stasjon som et skrivbart volum.Den er plassert på Mac-menylinjen og gir enkel tilgang til å montere og demontere NTFS-volumer i lese-/skrivemodus.
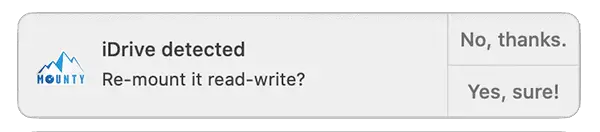
- På MacinstallasjonMounty.
- Start applikasjonen og sørg for at den kjører fra menylinjen.Alternativt kan du aktivere alternativet "Start ved pålogging".
- Koble NTFS-stasjonen til Mac-en.Mounty skal automatisk oppdage og be deg om å remontere stasjonen med lese-/skrivetilgang via varsling.Hvis du har avbrutt varselet, kan du fortsatt installere det på nytt fra Mounty-menylinjeikonet.NTFS-stasjonen skal bli oppdaget og oppført i programmenyen.
- Et nytt Finder-vindu åpnes og den eksterne NTFS-stasjonen er montert i lese-/skrivemodus.Du kan kopiere, flytte, opprette eller slette filer på stasjonen.
Så lenge stasjonen er montert via Mounty, kan du klikke på "Vis [stasjonsnavn] i Finder "AlternativEnkel tilgang til stasjonen.
Etter å ha skrevet ferdig til stasjonen, gå tilbake til Mounty for Mac-ikonet på menylinjen og velg "Avmonter".Stasjonen vil bli avmontert, og du kan trygt koble fra stasjonen.
Merk:Når du bruker Mounty til å montere stasjonen i lese-/skrivemodus, kan du ikke finne den i Finder Locations;Derfor kan du ikke bla gjennom filene på stasjonen gjennom andre applikasjoner.Hvis du trenger å åpne en fil på stasjonen fra et annet program, må du avmontere og montere den på nytt som skrivebeskyttet.
I vår test er Mountys NTFS-skriveytelse nesten lik de fleste betalte NTFS-løsninger, men den mangler NTFS-stasjonens Finder-integrasjon, dedikert databeskyttelsesmekanisme, diskadministrasjon og andre innfødte funksjoner, fordi den bruker Apple Kernel-driveren med "nobrowse"-alternativet i stedet. av sin egen dedikerte sjåfør.
Det er et annet bemerkelsesverdig gratisverktøy for å aktivere skrivestøtte for eksterne USB-stasjoner, kaltHasleo NTFS for Mac, Det gir en mer naturlig nettleseropplevelse.Stasjonen kan enkelt installeres eller avinstalleres fra menylinjeikonet, eller få tilgang direkte i Finder Locations.
Selv om Hasleo NTFS har en bedre brukeropplevelse, er ytelsen mye tregere sammenlignet med opprinnelig skrivehastighet.I tillegg mangler den diskbehandling (diskreparasjon, disksjekk, diskformat osv.) for NTFS-stasjoner.
Fordeler med en gratis NTFS-løsning for Mac
- Dette er en gratis løsning!
- Ingen konvertering er nødvendig.NTFS-volumer kan monteres på Mac som de er og støtter lesing/skriving.
- Den eksterne stasjonen bruker fortsatt det opprinnelige filsystemet til Windows-operativsystemet.
Ulemper med gratis NTFS-løsninger for Mac
Selv om den gratis NTFS-løsningen for Mac har blitt bedre og bedre over tid, er det fortsatt mye rom for forbedring.
- Lese-/skrivehastighetSakte: Sammenlignet med native eller avanserte alternativer er lese-/skriveytelsen tregere.Selv om Mounty er nærme når det gjelder ytelse, savner den andre avanserte funksjoner på grunn av mangelen på dedikerte drivere.
- Mangler NTFS-diskbehandling:Gratisløsninger mangler vanligvis støtte for NTFS-diskbehandling (sjekk, reparasjon, formatering osv.) eller dedikerte databeskyttelsesfunksjoner.
- Bruk andre applikasjoner for å endre filer i farten:Gratis NTFS-løsninger (som Mounty) gir lese-/skrivetilgang til NTFS-stasjoner gjennom "nobrowse", slik at du kanskje ikke kan bla gjennom innholdet fra andre applikasjoner.Selv om gratisløsninger som Hasleo tillater denne funksjonen, er lese-/skriveytelsen deres vanligvis veldig treg.
- Mangel på dedikert brukerstøtte:Gratis NTFS-drivere for Mac er vanligvis laget av uavhengige utviklere.Derfor, selv om fellesskapsstøtte kan gis i noen tilfeller, er det vanligvis mangel på dedikert brukerstøtte.
- Mangel på langsiktig støtte:Selv om de er utviklet av store selskaper, har de i det lange løp vanligvis ingen direkte motivasjon til å forbedre eller oppgradere produkter.Med mindre en passende kompatibilitetsoppdatering leveres, kan effektiv NTFS-støtte på Mac-en bli avviklet med fremtidige versjoner av macOS.
Hvis du av og til trenger å skrive til en NTFS-stasjon på en Mac eller har tilgang til et sekundært Windows-system (på en fysisk datamaskin eller gjennom virtualisering), kan du lokalt administrere (sjekke, reparere, formatere osv.) NTFS-stasjonen i den I de fleste tilfeller kan Mounty få jobben gjort.
Men hvis du ofte bruker NTFS-stasjoner og ønsker å administrere dem fullt ut på Mac-en, kan det hende du må se etter dedikert NTFS-driverstøtte i macOS.
Få Premium Mac NTFS-driveren gratis
Selv om fullfunksjons NTFS-drivere for Mac vanligvis leveres som en betalt løsning, kan du noen ganger bruke dem lovlig og gratis via en ekstern USB-stasjon.Mange eksterne stasjonsprodusenter samarbeider med premium NTFS-løsningsleverandører, og når du kjøper en ekstern stasjon fra dem, kan brukere bruke disse verktøyene gratis.
F.eks.SeagateOgWD alleArbeid med Paragon Software for å tilby en tilpasset gratisversjon av Microsoft NTFS for Mac, som du kan bruke med spesifikke varianter av eksterne stasjoner.Hvis du kjøper en ny ekstern harddisk, sjekk om stasjonsprodusenten tilbyr en NTFS-driver for Mac som er kompatibel med stasjonen.
Hvis den eksterne stasjonen ikke har en egendefinert NTFS-driver, eller hvis du bruker flere NTFS-stasjoner samtidig, må du kanskje oppgradere til en dedikert avansert NTFS-løsning.
Avansert NTFS-driver for Mac [betalt]
Hvis du ikke er fornøyd med ytelsen eller opplevelsen av den gratis NTFS-løsningen, kan du utforske noen betalte alternativer for Mac.
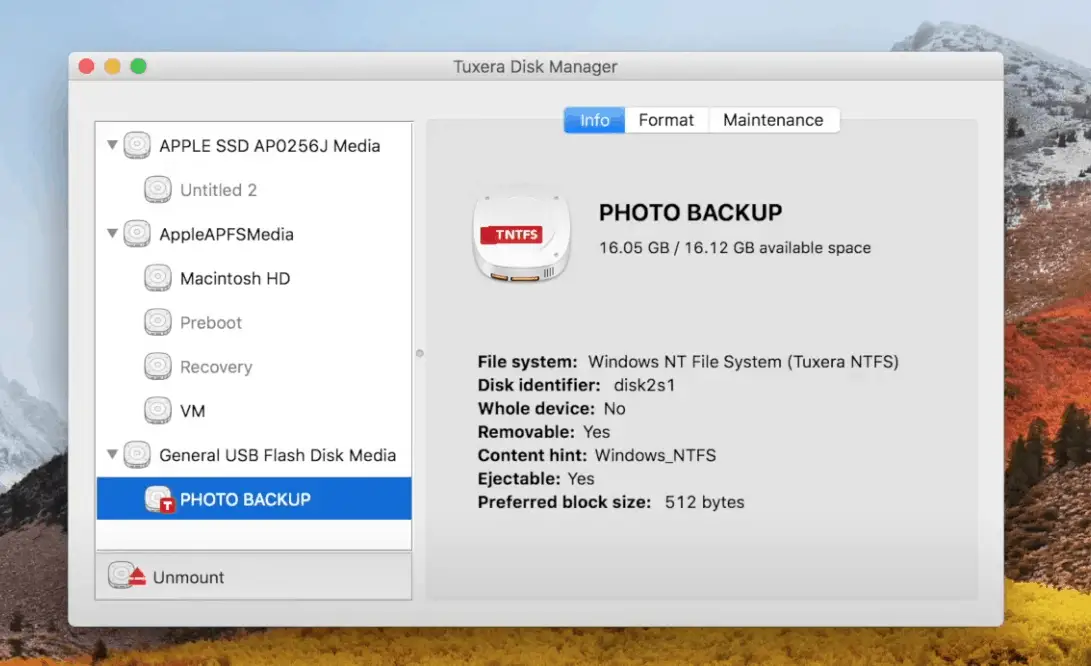
De to mest populære og kjente selskapene som leverer kvalitets NTFS-drivere for Mac erParagonOgTux.Begge gir et lignende utvalg av funksjoner og gir en innfødt-lignende lese-/skrive- og surfeopplevelse gjennom den installerte NTFS-stasjonen.
Når det gjelder ytelse, er det generelt antatt at lese-/skriveytelsen til Paragon NTFS kan være bedre enn Tuxera NTFS, spesielt for solid state-stasjoner, basert på diskusjoner på offentlige fora.I daglig drift vil brukerne imidlertid ikke finne noe vesentlig ytelsesavvik mellom de to.
Hvis du ofte må forholde deg til NTFS-stasjoner og trenger en høyytelses NTFS-driver med full NTFS-lese-/skrive- og diskadministrasjonsstøtte på Mac-en din, er den betalte NTFS-løsningen det perfekte valget.
Installer Premium NTFS-driver på Mac
Både Paragon og Tuxera leveres som programvarepakker.
- 下載Paragon NTFS ellerTux NTFS, Med forbehold om favorittdriveren din.
- Følg veiviseren for å fullføre installasjonsprosessen.Du må kanskje oppgi administratorpassordet under denne prosessen.
- Start Mac-en på nytt.
Etter installasjonen vil Mac-en automatisk arve opprinnelig lese-/skrivestøtte for enhver NTFS-stasjon, og du kan også bla gjennom stasjonen direkte fra Finder eller andre programmer.
Du kan også bruke Paragon NTFS- eller Tuxera NTFS-systempreferansemenyen for å kontrollere NTFS-driverpreferansene, for eksempel å deaktivere eller avinstallere NTFS-driveren, administrere tilleggsfunksjoner, for eksempel diskbufring, sjekking, reparasjon eller formatering av NTFS-stasjoner, etc.
Priser for avanserte NTFS-drivere for Mac
Både Paragon NTFS og Tuxera NTFS tilbyr begrensede gratis prøveversjoner av produktene deres.Men du må kjøpe en gyldig lisens for å låse opp alle funksjoner og ubegrenset bruk.Kostnaden for en enkelt lisens for Paragon NTFS er USD 19.95, mens avgiften for Tuxera NTFS er USD 15.00.
- Bruk NTFS-stasjoner på macOS for å gi innfødt lese-/skrivestøtte og opplevelse.Du kan til og med enkelt bruke andre applikasjoner til å redigere/behandle filer som er lagret på NTFS-stasjoner i farten.
- Innebygd NTFS-diskbehandling og spesiell databeskyttelsesmekanisme.
- En rask, stabil og pålitelig langsiktig løsning for NTFS lesing/skriving på Mac.
- Dedikert brukerstøtte.
Den eneste ulempen med den avanserte NTFS-løsningen for Mac er at den ikke er tilgjengelig gratis.Avanserte NTFS-drivere oppdateres jevnlig, men du må kanskje betale ekstra for årlige oppgraderinger.
Paragon NTFS og Tuxera NTFS: Hvilken er bedre?
I tillegg til ovennevnte har avanserte løsninger som Paragon NTFS eller Tuxera NTFS ingen andre åpenbare mangler.Det koker ned til din personlige preferanse for hvilken av de to du vil velge.Selv om Tuxera kan sies å gi mer kontroll over sin NTFS-driver, kan Paragon NTFS sies å gi raskere ytelse.
De tilbyr alle en gratis prøveperiode på mer enn én uke.Du kan bruke denne prøveperioden til å bestemme hvilken som passer best for deg.
Vi håper denne artikkelen vil hjelpe deg med å fjerne skrivebeskyttelse fra NTFS på Mac-en og la deg lagre, kopiere eller slette filer på NTFS-formaterte stasjoner.

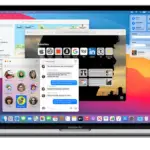

![Fjern Search Marquis virus [fra Safari, Chrome, Firefox på Mac] Fjern Search Marquis virus [fra Safari, Chrome, Firefox på Mac]](https://infoacetech.net/wp-content/uploads/2021/05/5282-search-marquis-screenshot-150x150.jpg)


![Hvordan sette opp Roadrunner e-post på Mac [Oppdater] Hvordan sette opp Roadrunner e-post på Mac [Oppdater]](https://infoacetech.net/wp-content/uploads/2021/06/5685-photo-1519824656922-02aa979af4cc-150x150.jpg)






