Med antallet nettbaserte kontoer og passord vi må holde styr på,Google Chromes innebygde passordbehandlerer et hendig verktøy som lar oss raskt logge inn på favorittnettstedene våre.Det fungerer ved at du blir bedt om å lagre påloggingsinformasjonen din i Google Chrome, slik at neste gang du besøker nettstedet vil det automatisk fylle ut informasjonen.
Noen ganger klarer dessverre ikke denne funksjonen å huske kontoøkter, noe som fører til alle slags irriterende situasjoner.
Hvis Chrome ikke lagrer passordene dine for deg, les videre for å finne ut hvorfor og hvordan du kan fikse det.
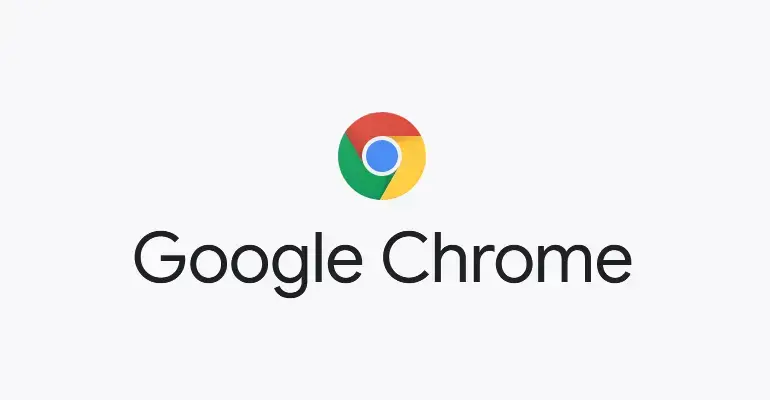
Hvorfor kan ikke Chrome lagre passord?
Selv om dette problemet vanligvis rapporteres på Windows-versjoner 7/8.1/10, har det også blitt rapportert på Apple Mac-datamaskiner.Det ser ut til at dette irriterende problemet ikke har noe å gjøre med datamaskinens operativsystem som du tidligere trodde, men snarere et problem isolert fra Googles Chrome-nettleser.Det er flere kjente triggere som gjør at funksjonen mislykkes.
- UtdatertavGoogle Chrome-klienten kan føre til at denne funksjonen mislykkes.
- dinChrome-profilgått i stykker.
- Du har tidligere deaktivert Chrome"Lagre passord" funksjon.
- Du har blokkert ChromeLagre lokale data.
- du har installertMotstridende Google Chrome-utvidelser.
- Mac-brukere:din Google ChromeBuffermappen er ødelagt.
Hvis du sliter med at Chrome ikke lagrer passord, kan noen av problemene ovenfor være årsaken til problemet.Vi tar opp disse årsakene på noen måter nedenfor, og viser dem i den rekkefølgen de skal gjøres.
Fiks Chrome Kan ikke lagre passord6 måter å
1. Oppdater Google Chrome manuelt.
Den første løsningen er en av de enkleste å oppnå og bør løse problemet hvis Chrome-nettleseren din er utdatert.Ved å oppdatere Chrome kan du sikre at du har den nyeste versjonen, som fikser tidligere feil og feil.Selv om Google Chrome skal oppdateres automatisk, kan det hende at den ikke oppdateres riktig hvis du nylig har konfigurert datamaskinen til å bruke tilpassede batterisparingsinnstillinger eller bruker utvidelser som optimaliserer Chrome.
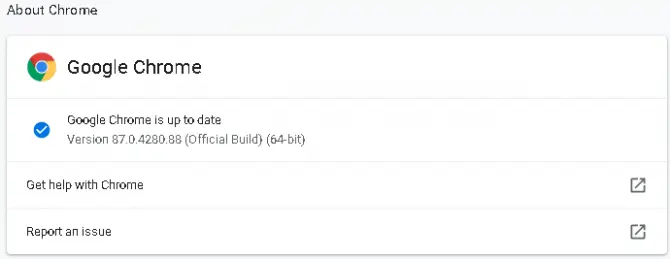
- Åpne Google Chrome på datamaskinen og klikknettleservinduet3 prikker i øvre høyre hjørne.
- Klikk på"Hjelp"-alternativetog velg "Om Google Chrome".
- Dette vil være i nettleseren dinÅpne enNytt fanevindu.
- Øverst på siden ser du en del som forklarer dinChrome er oppdatert eller i ferd med å bli oppdatert.
- Hvis Chrome oppdateres, vent til den er ferdigNår du blir bedt om detInstaller oppdateringer.
- Etter å ha installert oppdateringen,Lukk nettleseren og oppdater den.
Sjekk om problemet med å lagre passord vedvarer.
2. Sjekk Chrome-innstillingene for lokal datalagring.
Google Chrome-nettleseren din skal lagre lokale data som standard, men dette er et alternativ som kan deaktiveres.I tillegg til det, når Google Chrome er stengt, lagrer den ingen lokale data, så det kan være kilden til problemet ditt.Slik fikser du Google Chrome for å lagre lokale data.
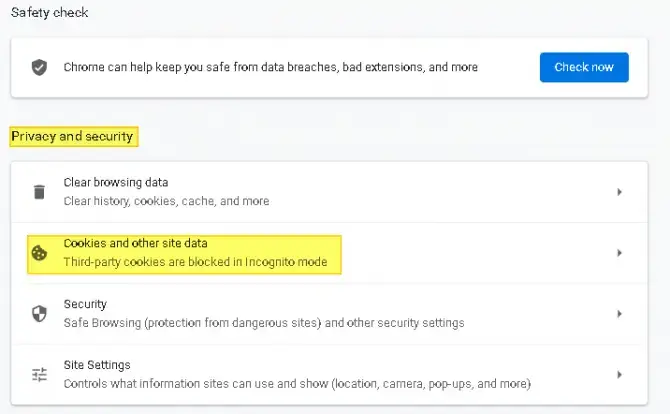
- Åpne Google Chrome på datamaskinen og klikknettleservinduet3 prikker i øvre høyre hjørne.
- Klikk påOver hjelpealternativet du brukte i løsning 1 ovenfor"Angi alternativer.
- I Chrome-innstillingsvinduet blar du ned til du serSeksjon for personvern og sikkerhet.
- Klikk på"informasjonskapsler og andre nettstedsdata", under generelle innstillinger sørg for«Slett informasjonskapsler og nettstedsdata på rask Chrome» er ikke aktivert.
- Hvis aktivert,Vennligst deaktiver den og start nettleseren på nytt.
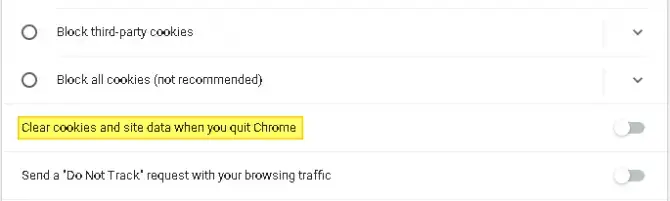
3. Aktiver autofyll og lagre passord.
Den neste mulige synderen for at Chrome ikke lagrer passord er den deaktiverte Autofyll-funksjonen.Hvis autofyll er deaktivert i Google Chrome-nettleseren din, vil ikke Chrome tilby å lagre passordene dine, noe som betyr at du må logge på manuelt på hvert nettsted du besøker, selv om du har besøkt det før.Slik sjekker du om denne funksjonen er deaktivert.
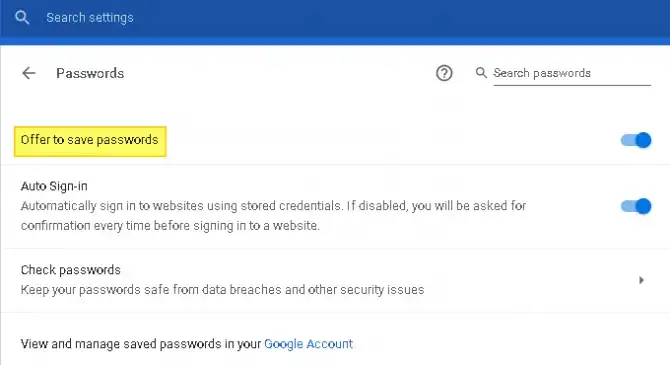
-
- Åpne Google Chrome på datamaskinen og klikknettleservinduet3 prikker i øvre høyre hjørne.
- Fra kontekstmenyenå velgesette opp.
- Scroll litt ned til du serAutofyll-delen.
- Fra listenå velgepassord.
- Bytte om"Oppgi lagringspassord"Alternativer.
- sørg for atAlternativet "Automatisk pålogging" er også aktivert.
Start nettleseren på nytt og se om problemet er løst.
4. Logg av Google-kontoen din og logg på igjen
Noen ganger kan den enkle handlingen å logge ut og inn igjen løse problemet.Denne metoden fungerer hvis Google Chrome-nettleseren din har en midlertidig feil.
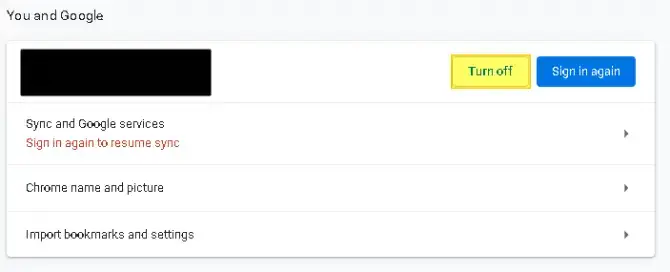
-
- Åpne Google Chrome på datamaskinen og klikknettleservinduet3 prikker i øvre høyre hjørne.
- skru oppsette oppog klikk på den.
- DeretterstengingSynkroniseringsalternativ ved siden av brukernavnet ditt.
- dette vil føre deg tilLogg av kontoen din, og forhindre at passord, bokmerker og historiske søk synkroniseres med kontoen din.
- BekreftelseLukk og kontroller at du er logget av kontoen din.
- DeretterLogg på igjen og slå på synkroniseringsknappen.
- Du må bekrefte påloggingen og synkroniseringsmeldingene.
Start nettleseren på nytt og se om du nå kan lagre passord.
5. Tøm Google Chromes hurtigbuffer og informasjonskapsler.
Hvis du ikke har tømt nettleserens buffer eller sporet informasjonskapslene dine på lenge, kan de komme i konflikt med Chromes passordbehandling.Du kan enkelt fjerne disse og se om det løser problemet.
På Windows-datamaskiner:
- Åpne Google Chrome og klikk øverst til høyretre poeng.
- Sveve overAlternativ for flere verktøy, deretter fra hurtigmenyenå velge"Slett nettleserdata".
- Klikk fra Grunnleggende og hakeAvansert-fanen: Nettleserlogg, informasjonskapsler og andre nettstedsdata, og bufrede bilder og filer.
- 在"tidsbegrensning"Under rullegardinmenyen klikker du Hele tiden.
- slett data.
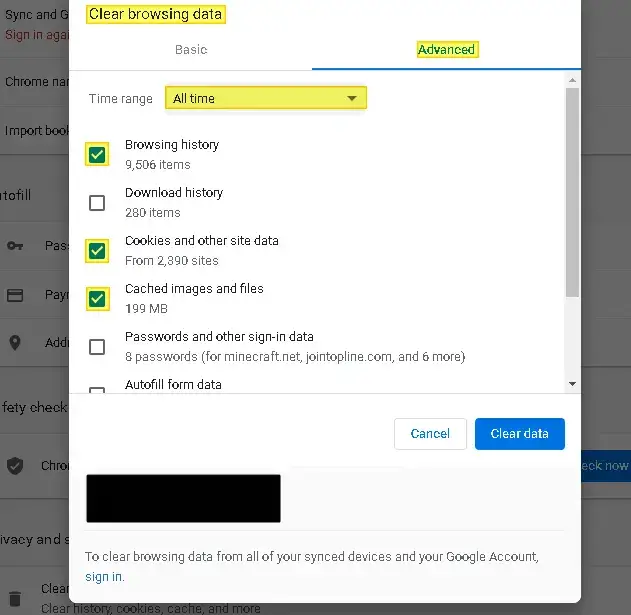
På en Mac-datamaskin:
-
- til dinBrukernavn bibliotek mappe.
- slette innfunnet på biblioteketHovedmappe for Google – Applikasjonsstøtte.
- så sletter du alleMapper relatert til biblioteker – cacher.
Omstartdatamaskinen og se om problemet vedvarer.
6. Deaktiver Chrome-utvidelser.
Hvis ingen av rettelsene har fungert så langt, bør du vurdere å deaktivere eventuelle utvidelser du har installert for å se om disse forårsaker problemer med passordbehandlingen din.
-
- Åpne Google Chrome og klikk øverst til høyretre poeng.
- Sveve over"Flere verktøy"opp og velgUtvidede alternativer.
- vil dukke oppUtvideListe.
- deaktiver alle disse utvidelseneog start Chrome på nytt.
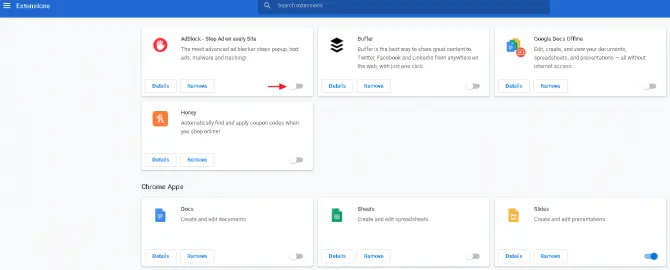
Hvis problemet er løst, vennligsten etter enÅpne utvidelser til du finner den motstridende utvidelsen og avinstaller den.Hvis det ikke løser problemet, gå videre til neste løsning nedenfor.
7. Fjern uønskede programmer fra datamaskinen.
Google Chrome er i stand til å oppdage uønskede programmer på datamaskinen din som kan komme i konflikt med nettleseren din.Du kan bruke «Opprydning»-funksjonen i Chrome-innstillingene for å identifisere hvilke disse er og slette dem.
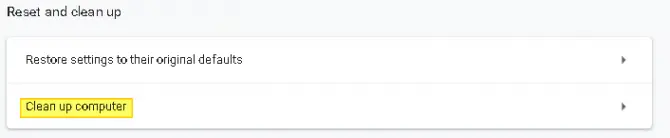
- Åpne Google Chrome og klikk øverst til høyretre poeng.
- Klikk påInnstillingsalternativer.
- bla ned til du seravanserte instillingerog klikk på den.
- Rull helt ned til du ser"Tilbakestill og rengjør".
- å velge"rydde opp"datamaskin.
- vent til det er ferdigskanningDin datamaskin.
- Hvis du finner et skadelig program, vær så snillfjern disse programmene og start datamaskinen på nyttfor å se om Chrome lagrer passordene dine.
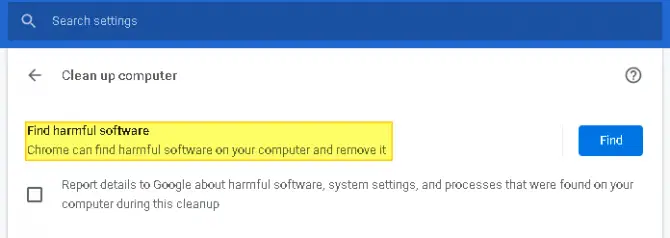
forsiktighet:Etter å ha fjernet uønskede programmer, må du kanskje slå på lagring av passord.
8. Gjenopprett Google Chrome til standardinnstillingene.
Før du går gjennom denne metoden, sørg for å sikkerhetskopiere viktige bokmerker og passord til skyen via synkronisering.Ellers går de tapt når du gjenoppretter Chrome til standardinnstillingene.
- Åpne Google Chrome og klikkøverst til høyre på sidentre poeng.
- Fra menyenå velgeInnstillingsalternativer.
- Rull helt ned til du ser"avanserte instillinger"og klikk på den.
- 在"Tilbakestill og rengjør"seksjon, finn"Gjenopprett innstillingene til de opprinnelige standardinnstillingene".
- Klikk på denne knappen ogStart nettleseren på nytt.
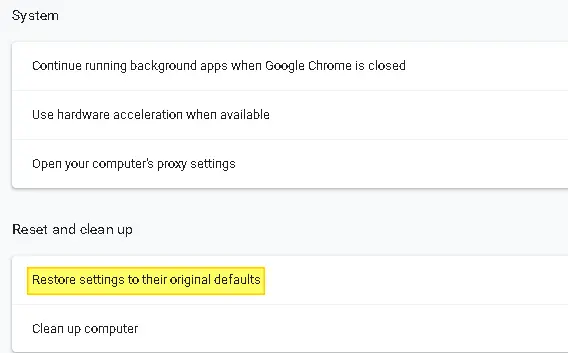
9. Opprett en ny Google Chrome-profil.
En av tingene som kan føre til at Chrome ikke lagrer passord, er en ødelagt Chrome-profil.I hovedsak kan et ødelagt profildokument i Google Chrome-mappen føre til at Chrome slutter å lagre passordene dine helt.Dette kan løses ved å opprette en ny Google Chrome-profil.
forsiktighet:Dette er ikke den beste oppløsningen, da det vil føre til at du mister eventuelle brukerpreferanser du har tilpasset eller angitt tidligere.
-
- Åpne Google Chrome og klikkøverst til høyre på sidenKontoavatar.
- I kontekstmenyen som dukker opp, iSe under Andre og klikk Legg til.
- velg en selvnavn og avatar, og klikk deretter på legg til-knappen.
- vil åpne ennytt kromvindu, som inneholder en velkomstmelding.
- Slå på«Synkroniser og tilpass Chrome på enheten din»-forespørsel.
- 登錄Ditt nye brukernavn og passord for Google-kontoen din.
- start nettleseren på nyttog sjekk om problemet fortsatt eksisterer.
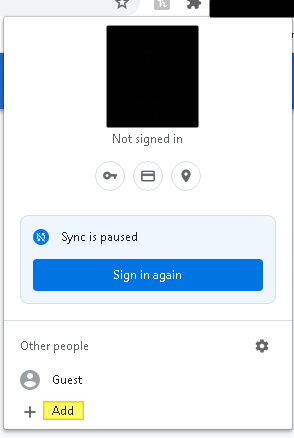
Hvis Google Chrome fortsatt ikke lagrer passordene dine etter å ha gått gjennom løsningene ovenfor, er det siste trinnet å installere Chrome på nytt.For å avinstallere, må du gå til kontrollpanelet, finne alternativet "Programmer og funksjoner" og avinstallere programvaren.
Etter avinstallering må du bruke en annen innebygd nettleser som Microsoft Edge eller Safari for å navigere til Google Chromes nettsted for å laste ned på nytt.Følg instruksjonene på skjermen for å konfigurere den.


![Fjern Search Marquis virus [fra Safari, Chrome, Firefox på Mac] Fjern Search Marquis virus [fra Safari, Chrome, Firefox på Mac]](https://infoacetech.net/wp-content/uploads/2021/05/5282-search-marquis-screenshot-150x150.jpg)
![Endre standard e-post for Google Chrome-nettleseren [Endret] Endre standard e-post for Google Chrome-nettleseren [Endret]](https://infoacetech.net/wp-content/uploads/2021/06/5706-photo-1578589315522-9e5521b9c158-150x150.jpg)



![Hvordan få Google Chrome-passord på iPhone og iPad [Autofyll passord] Hvordan få Google Chrome-passord på iPhone og iPad [Autofyll passord]](https://infoacetech.net/wp-content/uploads/2021/07/5885-How-to-Get-Google-Chrome-Passwords-on-iPhone-iPad-AutoFill-from-any-app-150x150.png)





