Windows-operativsystemet bruker en musepeker, også kjent som en peker.Dette er en liten pil som sporer bevegelsen til pekeplaten eller musen.Imidlertid er denne musepekeren forskjellig fra det du ser i de fleste tekstbehandlingsapplikasjoner som Microsoft Word.
I denne artikkelen vil vi forklare hvordan du endrer størrelsen og fargen på tekstmarkøren i Microsoft Word.
Ulike markører brukt i Word
Når du arbeider med Word-dokumenter, kan du finne følgende typer markører:
- Pilmarkør – Dette er systemets musepeker og ser ut akkurat slik du setter musepekeren.Du kan finne ut hvordan du endrer fargen og størrelsen på denne musepekeren som beskrevet i vår forrige artikkel.
- Tekstvalg - Dette er også en musepeker, men vises kun når du flytter pekeren over tekstinntastingsområdet.Dette kalles en "tekstvalg"-markør, og du kan endre dette ikonet gjennom musepekerinnstillingene.
- Tekstmarkør - Dette er en tynn linje som blinker i tekstområdet og beveger seg fremover når du begynner å skrive.Merk at denne tekstmarkøren forblir på samme plassering selv om du flytter musen til en annen plassering i dokumentet uten å klikke.
- Pil bakover – Denne pilen vises når du flytter pekeren til venstre margområde i dokumentet.Ved å klikke med pilen bakover velges rader, og du kan dra for å velge flere rader.Denne markøren forblir den samme og endres ikke med musepekeren eller tekstmarkøren.
Endre tekstmarkøren i Word
Du kan endre farge, størrelse og tykkelse på tekstmarkøren i Word.Trykk først "Win + I" for å åpne Windows Settings-appen.Naviger til "Tilgjengelighet" og klikk på "Tekstmarkør".Her kan du forhåndsvise tekstmarkøren og tilpasse den etter din bekvemmelighet.
Aktiver tekstmarkørindikator
Det første alternativet er å aktivere "Tekstmarkørindikatoren" som er deaktivert som standard.Dette er en indikator som vises øverst og nederst på det blinkende markørikonet.

Aktivering av indikatoren vil merke tekstmarkøren som vist på bildet nedenfor.

Du kan endre størrelsen på indikatoren ved å dra glidebryteren til ønsket posisjon.Til slutt kan du endre fargen på indikatoren ved å velge den fra de anbefalte fargene, eller klikk på +-ikonet og velg en egendefinert farge du ønsker.
Endre størrelsen på tekstmarkøren
Rull litt ned på innstillingssiden for å finne delen "Tekstmarkørvekt".Dra glidebryteren til ønsket posisjon for å øke tykkelsen på markøren.Du kan også se en umiddelbar forhåndsvisning uten å se dokumentet.

Endre tekstmarkøren i Word
Som nevnt tidligere kan du endre ikonet for tekstvalgmarkøren fra dialogboksen Egenskaper for musepeker.Du kan åpne musepekerinnstillingene fra delen Tilpasning > Temaer > Musepeker i Windows Innstillinger-appen.For å endre farge og størrelse går du imidlertid til Tilgjengelighet > Musepeker og berøring i appen for Windows-innstillinger.
Du kan endre musepekerstilen til hvit, svart, invertert eller egendefinert farge.I tillegg kan du flytte glidebryteren for å øke størrelsen på tekstmarkeringspekeren.Hvis du bruker en berøringsskjerm, kan du få berøringsindikatoren til å se større ut.

Det ser slik ut i et Word-dokument.

注意 事項
Mens tekstmarkørinnstillingen hjelper visuelt å plassere tekstmarkøren enkelt, vises den i alle programmer som har et tekstområde.Du vil se indikatorer selv når du bruker Windows Search til å søke og skrive inn et filnavn.Så med mindre du har et synsproblem for å se markøren, kan du lett bli sint.Det er derfor Microsoft deaktiverte dette alternativet som standard i Windows.

På samme måte påvirker markørinnstillingen for tekstvalg standard musepekerpilikon.Derfor må du bruke den nominelle størrelsen for tekstmarkøren og tekstvalgmarkøren slik at den ser passende ut og ikke forstyrrer bruken av andre applikasjoner.

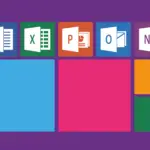

![De mest brukte funksjonene i Microsoft Excel [du trenger å vite] De mest brukte funksjonene i Microsoft Excel [du trenger å vite]](https://infoacetech.net/wp-content/uploads/2021/09/Microsoft-Excel-%E4%B8%AD%E6%9C%80%E5%B8%B8%E7%94%A8%E7%9A%84%E5%87%BD%E6%95%B8-150x150.png)









