ERR_NETWORK_CHANGED er en av de vanligste feilene på Google Chrome.Internett-brukere støter på mange forskjellige typer feil når de kobler til nettet via Chrome-nettleseren, noe som kan bli et problem hvis du ikke forstår årsaken eller løsningen.
Hva betyr denne feilmeldingen?
Kort sagt, ERR_NETWORK_CHANGED-feilen nekter brukeren tilgang til en nettside ved å forhindre at nettsiden lastes inn riktig.Denne feilen kan være forårsaket av en rekke årsaker, så det er viktig å se på flere forskjellige løsninger på dette problemet.Det som kan fungere for noen andre, fungerer kanskje ikke for deg.
Feilen kan vises som"Kan ikke få tilgang til nettverket.ERR_NETWORK_CHANGED"eller"Forbindelsen din har gått tapt.En nettverksendring ble oppdaget.Sjekk internettforbindelsen din. " Dette er en tilbakevendende feil som også påvirker alle populære nettsteder som Youtube, Gmail, Facebook, etc.Derfor er det avgjørende å finne en levedyktig løsning på dette problemet.
Hvorfor oppstår denne feilen?
Google Chrome støter vanligvis på denne feilen når den oppdager at PC-ens IP-adresse er endret.Hver enhet i alle nettverk er tildelt en annen IP-adresse, noe som hjelper til med å koble til Internett.Din Internett-leverandør (ISP) og nettstedeier bruker visse begrensninger basert på din IP-adresse.
Å bruke en VPN eller proxy-tjeneste er nå en vanlig praksis.Brukere bruker disse til å endre IP-adressene sine for å få tilgang til bestemte begrensede nettsteder.Dette kan være en av grunnene til at du får denne feilen.
Nedenfor er en feilsøkingsveiledning som diskuterer noen prøvde og testede løsninger på ERR_NETWORK_CHANGED-feilen.
ChromeLøsning for ERR_NETWORK_CHANGED feil i
Fix 1. - Start modemet på nytt
Før vi hopper inn i noen komplekse løsninger, la oss starte med enkle løsninger.Noen ganger er problemet enklere enn det ser ut til.Feilen kan skyldes noen interne og tekniske problemer.Hvis dette er tilfelle, kan det være en levedyktig løsning å starte modemet på nytt.
Fix 2. - Deaktiver Ethernet eller WiFi
De fleste PC-er har to alternativer for tilkobling til Internett;WiFi eller Ethernet-port.Først må du sjekke om PC-en din støtter begge deler, hvis begge er aktivert, kan dette være årsaken til problemet, da tilkoblingen veksler mellom kablet og trådløs.
For å løse dette problemet, deaktiver WiFi-alternativet på den bærbare datamaskinen, eller fjern Ethernet-kabelen.Dette sikrer en stabil tilkobling ettersom internett nå kun er tilkoblet via en enkelt kilde.
Fix 3. - Deaktiver VPN og/eller proxy-server
Som nevnt før, brukes en VPN til å viderekoble internettforbindelsen din, og den kan gi deg tilgang til begrenset innhold.Hvis du bruker en VPN- eller proxy-server, er dette mest sannsynlig årsaken til Chrome-feilen.
Her er trinnene for å deaktivere automatisk proxy på Windows 10:
- Klikk på开始Og gå tilsette opp.
- å velgeNettverk og InternettAlternativer.
- Navigere tilfullmektigog sørg for at alle alternativer for proxy-innstillinger er slått av.
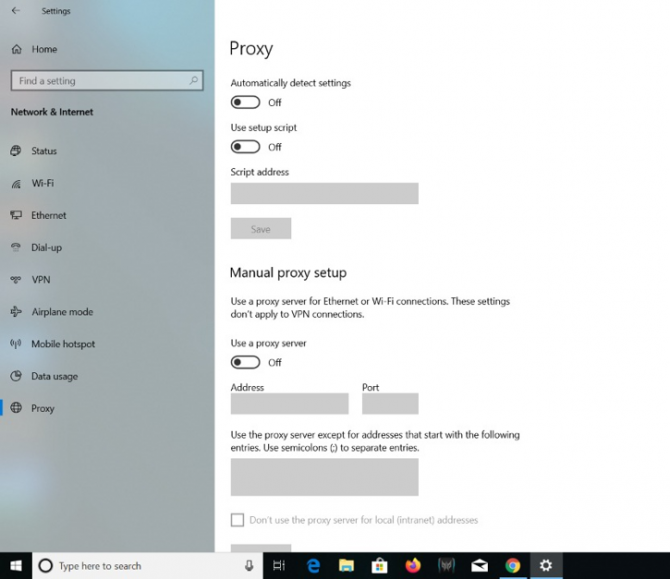
Her er trinnene for å deaktivere proxyen på Mac:
- Fra hovedmenyen eller Apple-logoen i øvre venstre hjørne av skjermen, gå tilSystemvalg...
- Klikk påInternettet.
- Velg WiFi-en du er koblet til.
- Klikk påavansert…
- Navigere tilfullmektigog kontroller at alle boksene ikke er merket av, og klikk deretter確定.
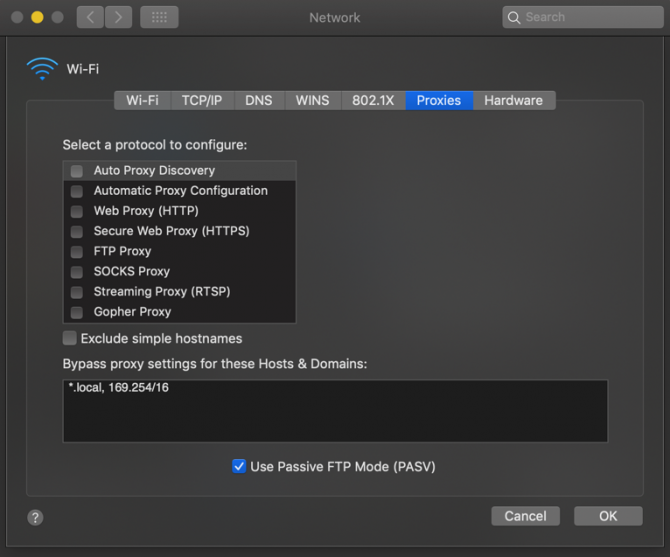
Fix 4. – Tøm hurtigbuffer og nettleserdata i Google Chrome
Dette er hvordan:
- Åpne Chrome-nettleseren.På Windows,Ctrl + H, eller på en Mac,Trykk Kommando + Y.Alternativt kan du klikke på de tre prikkene i øvre høyre hjørne og åpne "historierekord"Tab.
- Fra venstre panel med alternativer, klikkSlett nettleserdataAlternativer.
- Dette vil åpne et vindu som ber deg om å stille inntidsbegrensning.å velgeStarttidellerhele tiden(avhengig av hvilken versjon av Chrome du bruker).
- Husk også å krysse av i følgende bokser:Nettleserlogg,Informasjonskapsler og andre nettstedsdata,i tillegg tilBufret bilder og filer.
- Klikk nåslett data.
- Lukk nettleseren, start PC-en på nytt og prøv å koble til på nytt.
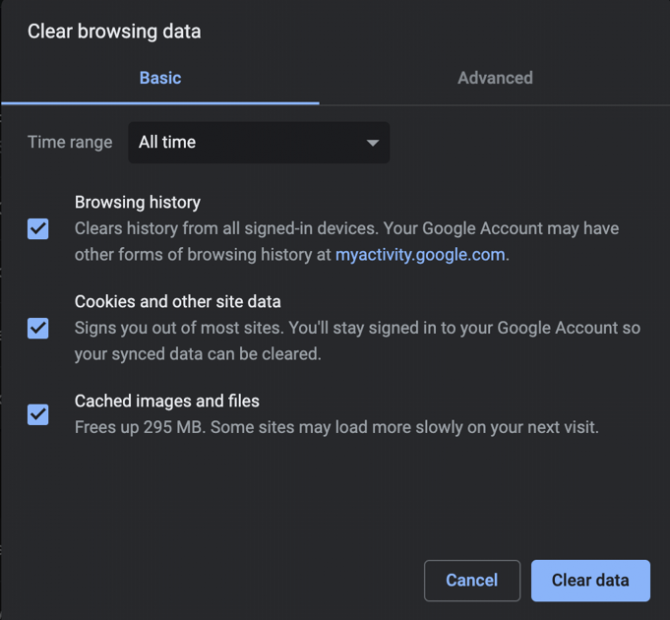
Fix 5. - Deaktiver og reaktiver nettverkskortet
Nettverksadaptere kan noen ganger være årsaken til ERR_NETWORK_CHANGED-feil på PC-er som kjører Windows.Vanligvis oppstår ikke dette problemet på Mac-er.
Følg trinnene nedenfor for å fikse nettverksadapterrelaterte problemer:
- Klikk på开始knapp, søkEnhetsbehandling.
- bla ned og klikknettverksadapterAlternativer.
- Høyreklikk på adapteren du bruker for øyeblikket.(Her kan du velge å skanne etter eventuelle maskinvareproblemer.)
- DeaktiverDeretteraktiver på nyttnettverksadapter.
- Gå tilbake til Chrome-nettleseren og prøv å laste inn nettsiden.
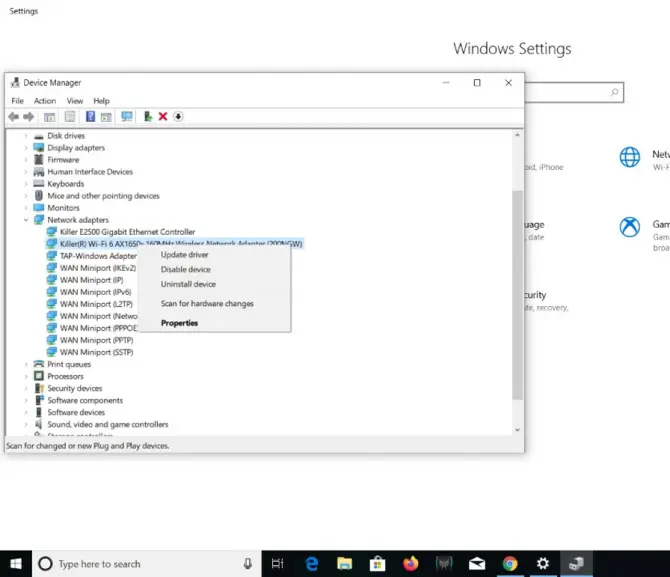
Fix 6. – Tøm DNS-cache
Slik tømmer du DNS på Windows 10:
- 按Windows-tast + X.Dette vil åpne Power User-menyen.
- Klikk påLedetekst (administrator).
- Skriv inn følgende kommando:ipconfig / flushdnsOg trykk Enter.
- Start datamaskinen på nytt.
- Last inn siden på nytt i nettleseren.
Fix 7. – Tilbakestill TCP/IP
Denne løsningen er vanligvis en oppfølging av forrige løsning.Hvis det ikke er nok å tømme DNS-bufferen, følg disse trinnene:
- 按Windows-tast + X.Dette vil åpne Power User-menyen.
- Klikk påLedetekst (administrator).
- Skriv inn følgende kommandoer i rekkefølge:
- ipconfig / releaseog trykk enter
- ipconfig / flushdnsderetter inn
- ipconfig / renewderetter inn
- Åpne ledeteksten på nytt og skriv inn følgende:ipconfig/flushdns, nbtstat -r, netsh int ip reset, netsh winsock reset
- Trykk enter.
- Start PC-en på nytt og prøv å laste inn siden på nytt i nettleseren.
Fix 8. – Deaktiver strømsparingsmodus
På Windows 10 slår den trådløse adapteren seg av når batterisparing er aktivert.Dette kan føre til at nettverkstilkoblingen blir forstyrret, noe som resulterer i feil i nettverksendringer.Følg disse trinnene for å eliminere denne problemkilden:
- Klikk på开始knappen, og søk deretterEnhetsbehandling.
- Høyreklikk nettverksadapteren du bruker for øyeblikket og velg "Egenskaper"Alternativ.
- Navigere tilStrømstyringTab.
- deaktiver"La datamaskinen slå av denne enheten for å spare strøm"Alternativ.
- Klikk på確定og last inn siden på nytt i Google Chrome.
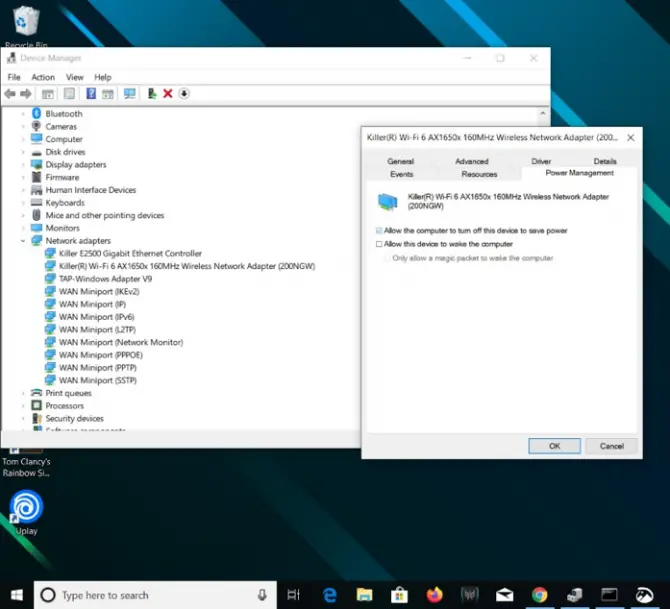
Fix 9. - Prøv Google Public DNS
DNS-innstillinger kan ha en betydelig innvirkning på nettverkstilkoblingen din og kan føre til at tilkoblingen din blir tidsavbrutt.
DNS-innstillinger finner du under TCP/IP-protokollinnstillinger på PC-en.DNS-serverdetaljer kan endres, prosessen vil variere avhengig av operativsystemet som kjører på din PC.Det er veldig viktig å bruke en pålitelig DNS-server som Google DNS.Hvis du fortsatt ikke finner en løsning på nettverksfeilen, kan du prøve å fjerne eventuelle manuelle DNS-servere slik at standardserveren levert av Internett-leverandøren din vil bli brukt for fremtidige nettverkstilkoblinger.
Fix 10. – Kontakt din Internett-leverandør (ISP)
Hvis ingen av disse løsningene fungerer for deg, er det best å kontakte Internett-leverandøren din om ERR_NETWORK_CHANGED-feilen.Noen ganger kan de hjelpe med noen backend-endringer som kan ha en positiv innvirkning på nettverket ditt.




![Endre standard e-post for Google Chrome-nettleseren [Endret] Endre standard e-post for Google Chrome-nettleseren [Endret]](https://infoacetech.net/wp-content/uploads/2021/06/5706-photo-1578589315522-9e5521b9c158-150x150.jpg)
![Hvordan få Google Chrome-passord på iPhone og iPad [Autofyll passord] Hvordan få Google Chrome-passord på iPhone og iPad [Autofyll passord]](https://infoacetech.net/wp-content/uploads/2021/07/5885-How-to-Get-Google-Chrome-Passwords-on-iPhone-iPad-AutoFill-from-any-app-150x150.png)






