iPhone automatisk skjermrotasjonDet er en nyttig funksjon som lar oss enkelt bytte mellom portrett- og landskapsmodus på iPhone i henhold til enhetens orientering.Men automatisk rotasjon kan være irriterende, spesielt når appen plutselig bytter mellom stående og liggende modus på grunn av en liten endring i enhetens orientering.Dette skjer vanligvis oftere når du slapper av i sofaen.
Noen applikasjoner, som videospillere og applikasjoner for streaming av media, er imidlertid mer egnet for liggende modus;Imidlertid jobber de i begge retninger.Med mindre det er et alternativ i appen for å bytte mellom liggende og stående modus, er den eneste løsningen for å gå inn i liggende modus midlertidig å deaktivere orienteringslåsen og holde enheten i liggende modus.
Igjen, å bytte fra portrett til landskap (og omvendt) krever minstTre bevegelser.Dette er ikke veldig praktisk, spesielt når du trenger å gjenta prosessen hver gang du vil bytte mellom apper med forskjellige foretrukne retninger.
Heldigvis kan vi automatisere prosessen gjennom en snarveisapplikasjon for å gjøre det mer praktisk.
Aktiver eller deaktiver iPhone-orienteringslås automatisk ved behov
Ved å bruke snarveisapplikasjonen på iOS 14.5 eller nyere kan du automatisk aktivere eller deaktivere orienteringslås når du starter eller avslutter en bestemt applikasjon.Som standard kan du beholde orienteringslåsen aktivert (autorotasjon er av).På denne måten, når du åpner vanlige applikasjoner som Safari, Nyheter, Meldinger, WhatsApp osv., vil skjermorienteringen være låst til portrettmodus.
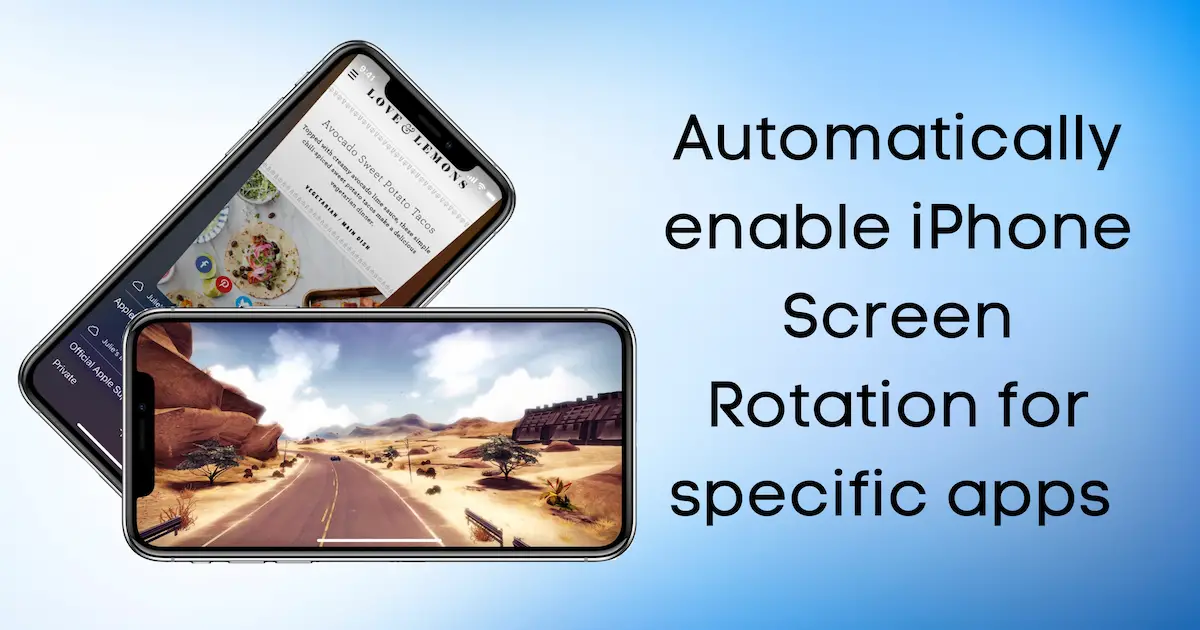
Når du starter et program som er mer egnet for liggende orientering, kan du bruke automatisering til å midlertidig slå av orienteringslåsen og åpne den på nytt når du bytter til en annen applikasjon.Derfor trenger du ikke lenger å kontrollere den manuelt.Når den er konfigurert, vil automatiseringen kjøre sømløst.
Slik konfigurerer du iPhone til automatisk å deaktivere orienteringslås når en bestemt applikasjon starter.
- Åpne snarvei-appen på iPhone.
- Gå tilautomasjonTab.
- Klikk på "+"-knappen i øvre høyre hjørne.
- å velgeLag personlig automatisering.
- Rull ned og velgApplikasjon.
- Klikk påå velge;Søk og velg programmet du vil fremtvinge stående orientering for.Du kan velge flere applikasjoner samtidig.
- I neste avsnitt velger duEr åpnet.
- Klikk påI øvre høyre hjørneNeste steg.
- Klikk på "Handlinger"-skjermenLegg til operasjon.
- Gå til腳本Og velg"Utstyr" under "Sett retningslås".Du kan også søke etter "retninger" for å finne handlinger.
- Klikk "Switch" i den nye handlingsblokken, og velg deretter "Roter".Slå deretter "på"/"av"-alternativet slik at operasjonen nå lesesSnuorienteringslås Av.
- Klikk påI øvre høyre hjørneNeste steg.
- 將Be om innstillinger før du kjørerEr stengt".
- På tårnet完成Fra øvre høyre hjørne.
Neste trinn er å sette opp en annen automatisering for automatisk å aktivere orienteringslås når samme applikasjon lukkes eller byttes til bakgrunnen.Trinnene er nesten like.
- Åpne snarvei-appen på iPhone.
- Gå tilautomasjonTab.
- Klikk på "+"-knappen i øvre høyre hjørne.
- å velgeLag personlig automatisering.
- Rull ned og velgApplikasjon.
- Klikk påå velge;Søk etter og velg det samme programmet du valgte i trinn 6 i forrige seksjon.Du kan velge flere applikasjoner samtidig.
- I neste avsnitt velger duEr stengt.
- Klikk påI øvre høyre hjørneNeste steg.
- Klikk på "Handlinger"-skjermenLegg til operasjon.
- Gå til腳本Og velg"Utstyr" under "Sett retningslås".Du kan også søke etter "retninger" for å finne handlinger.
- Klikk "Switch" i den nye handlingsblokken, og velg deretter "Roter".Slå deretter "på"/"av"-alternativet slik at operasjonen nå lesesSnuorienteringslås På.
- Klikk påI øvre høyre hjørneNeste steg.
- 將Be om innstillinger før du kjørerEr stengt".
- På tårnet完成Fra øvre høyre hjørne.
Din automatisering er nå satt opp.Fra nå av, når du starter disse valgte programmene, vil iPhone-orienteringslåsen automatisk deaktiveres.Når du går ut av appen eller bytter til en annen app, vil orienteringslåsen slås på igjen.
Merk:Hvis den valgte applikasjonen startes fra Siri Shortcuts-widgeten, vil automatiseringen beskrevet ovenfor ikke fungere.
Slå av varsler fra snarvei-apper
Det kan hende du synes det er irriterende å se snarveivarslingen dukker opp hver gang du åpner eller lukker en spesifikk applikasjon som automatisering av orienteringslås er opprettet for.I så fall kan du se vår dedikerte artikkel for å deaktivere eller administrere slike varsler.
Derfor kan du glede deg over sømløs bytting av spesifikke applikasjoner til liggende modus.For alle andre applikasjoner vil orienteringen være låst til portrettmodus, slik at du kan fortsette arbeidsflyten uten å forstyrre opplevelsen.




![5 trinn for å sende SMS fra iPhone via e-post [veldig enkelt] 5 trinn for å sende SMS fra iPhone via e-post [veldig enkelt]](https://infoacetech.net/wp-content/uploads/2021/06/5637-photo-1617699981611-8565017513a8-150x150.jpg)

![Hvordan fikse Comcast e-postproblem på iPhone [fikset] Hvordan fikse Comcast e-postproblem på iPhone [fikset]](https://infoacetech.net/wp-content/uploads/2021/06/5687-photo-1605918321371-584f5deab0a2-150x150.jpg)






