Microsoft Edge får flere nye funksjoner i den nyeste funksjonen og legger til Advanced Reading, som lar deg justere alle aspekter av nettstedets tekst.Lær hvordan du aktiverer avansert lesemodus i Microsoft Edge!
在 Microsoft Edge Mottatt den siste oppdateringen med flere nye funksjoner, forbedret den generelle ytelsen til nettleseren og lagt til nye funksjoner for å gjøre den mer effektiv, er en direkte konkurrent til Opera, Firefox og Chrome, som også har investert i nye funksjoner på en plattform, være det desktop eller mobil.
Blant verktøyene som nylig er lagt til i Microsofts nettleser, er det som kalles "Advanced Reading Mode", som lar deg konfigurere tekst for effektivitet og er et levedyktig alternativ for brukere, inkludert støtte for Office-pakkeapplikasjoner.
Hva er avansert lesing?
Denne funksjonen, som ikke er tilgjengelig i Google Chrome, lar brukere lese innholdet på nettstedet lettere, og aktiverer såkalt "fokusmodus" og eliminerer distraksjoner som vises på siden.Andre funksjoner er lagt til verktøyet, slik at du kan angi noen grammatikkinnstillinger og tilpasse tekstpreferanser for å gjøre det lettere å lese.
aktiveringsfunksjon
For å bruke avansert lesemodus, må du oppdatere nettleseren til siste versjon.Funksjonen er tilgjengelig i den stabile utgivelsen, slik at alle brukere kan få tilgang til funksjonen.Å oppdatere programmet er enkelt, bare gå til Microsoft Edge-innstillinger og sjekk om en ny versjon er tilgjengelig.
Det første trinnet:
På nettsider vil du se to ikoner i øvre høyre hjørne av URL-området.Klikk på den første.Den andre er å legge til en lenke til favoritter, som gir rask tilgang gjennom en meny.
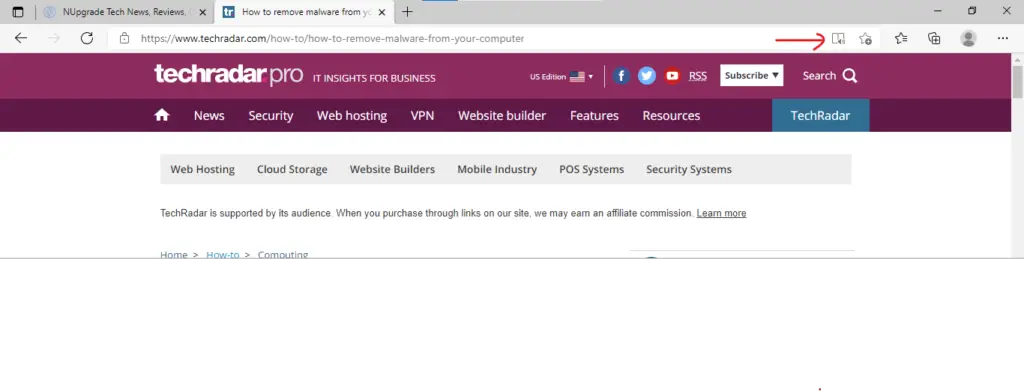
Det andre trinnet:
OK, nå bruker du Edges avanserte lesemodus.Merk at det ikke er flere annonser eller anbefalinger for andre historier på siden for å sikre uavbrutt lesing.Hvis du vil gjøre noen innstillinger, klikker du bare på alternativene som er uthevet i bildet nedenfor og endrer lesepreferansene dine.
Den første funksjonen er aktivert lese høyt, hvor all tekst leses av nettleserens AI, er ord uthevet.I denne funksjonen kan du endre uttalehastigheten eller velge en annen forteller.
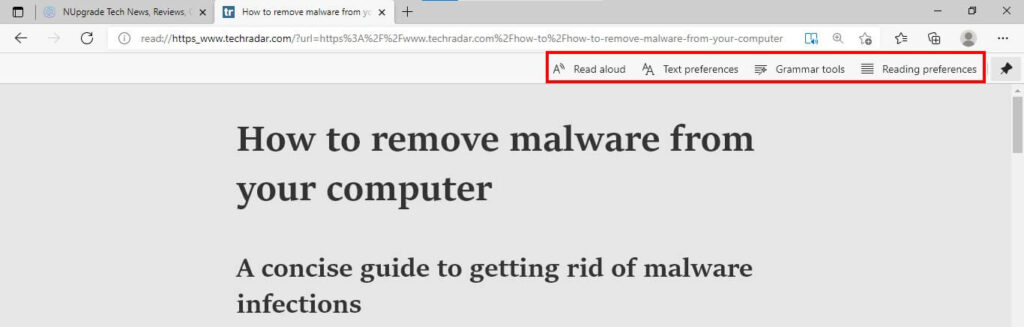
Tredje trinn:
i" Tekstinnstillinger ” har flere innstillinger som kan endres for jevn lesing.Tilgjengelige alternativer inkluderer: endre tekststørrelse/mellomrom og endre tema, tilpasse bakgrunnsfarge for å unngå anstrengelser for øynene, veldig vanlig med konstant internetteksponering.
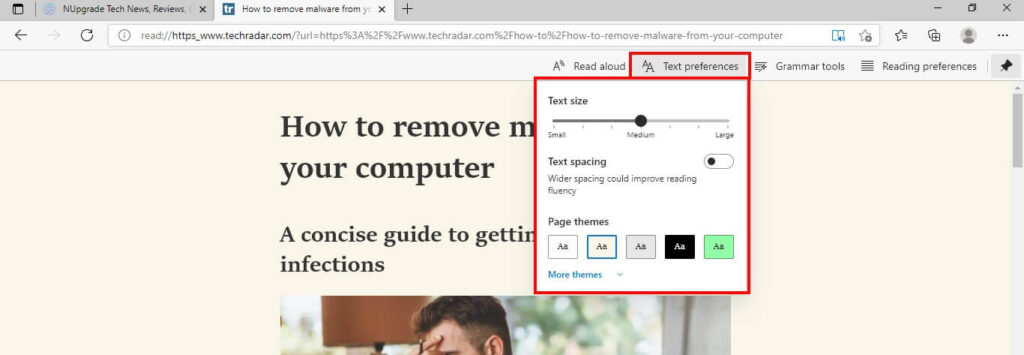
den førstefiresteg:
i" Grammatikkverktøy , kan du bruke en modus som fremhever visse typer ord for å ha avansert lesing fremheve substantiv, verb, adjektiver eller adverb, en veldig nyttig funksjon for elever.
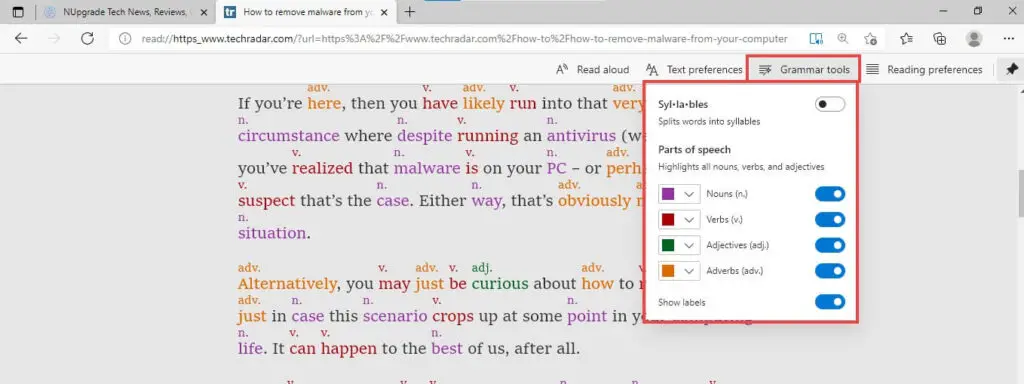
det femte trinnet:
Endelig har nettleseren ekstra undervisningsfunksjoner og en effektiv fokusmodus som fremhever gjeldende linje lineært.En annen interessant funksjon kalles "Picture Dictionary", som viser bilder på uthevede ord.Se:
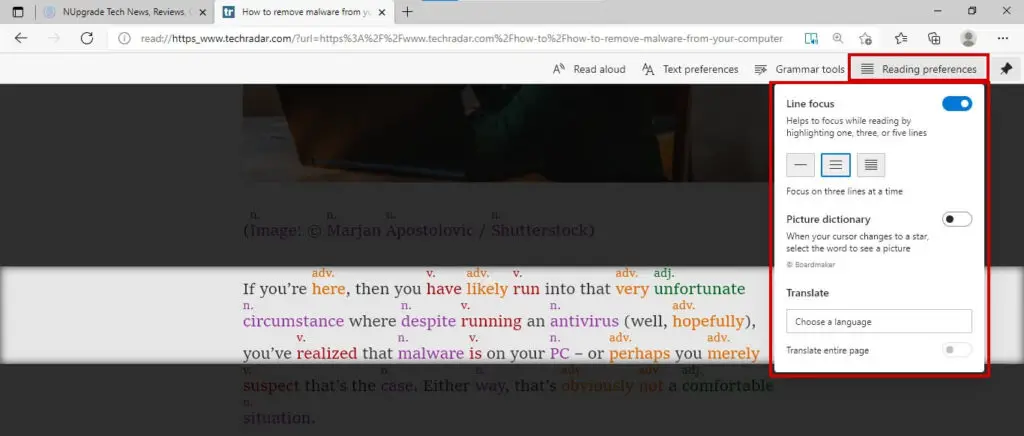
spør:
For å gå tilbake til normal modus, trykk bare på ikonet for avansert lesing igjen (se første trinn).
Hva synes du om denne funksjonen?Hvilken nettleser bruker du på din PC?



![De mest brukte funksjonene i Microsoft Excel [du trenger å vite] De mest brukte funksjonene i Microsoft Excel [du trenger å vite]](https://infoacetech.net/wp-content/uploads/2021/09/Microsoft-Excel-%E4%B8%AD%E6%9C%80%E5%B8%B8%E7%94%A8%E7%9A%84%E5%87%BD%E6%95%B8-150x150.png)









