OneDrive er en av de forhåndsinstallerte applikasjonene til Windows 10, som er ubrukelig for noen brukere.Få mennesker bruker den til å lagre dataene sine, noe som kan være en av årsakene til å legge til OneDrive i Windows 10.
Vel, hvis du vil deaktivere eller slette OneDrive i File Explorer på Windows 10, har du kommet til rett sted.La oss hjelpe deg i denne prosessen.
Microsoft tilbyr en gruppepolicyinnstilling som kan brukes til å deaktivere OneDrive fra filutforsker.Men denne gruppepolicyinnstillingen gjelder bare for Windows 10 Professional, Enterprise og Education-utgaver.For Windows 10 Home Edition-brukere, ikke bekymre deg, du kan også deaktivere OneDrive ved å bruke et registerhack.La oss håndtere dem én etter én.
Gjelder brukere av Windows 10 Professional, Enterprise og Education-utgaver
Innstillinger for gruppepolicy kan bare nås på Windows 10 Professional, Enterprise og Education-utgaver.Dette verktøyet gir tilgang til å deaktivere OneDrive og fjerne det fra File Explorer på Windows 10.
- Klikk på Start-menyen og skriv kjør i søkeboksen.Du kan også trykke på Windows + R-snarveien for å starte kjøringsvinduet.
- Etter at kjøringsvinduet åpnes, skriv inn gpedit.msc i tekstboksen og trykk Enter for å åpne vinduet for gruppepolicyredigering.
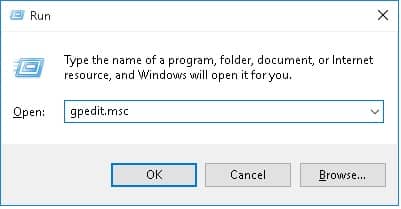
- Navigere til Lokal datamaskinpolicy ›Datamaskinkonfigurasjon› Administrative maler ›Windows-komponenter› OneDrive.
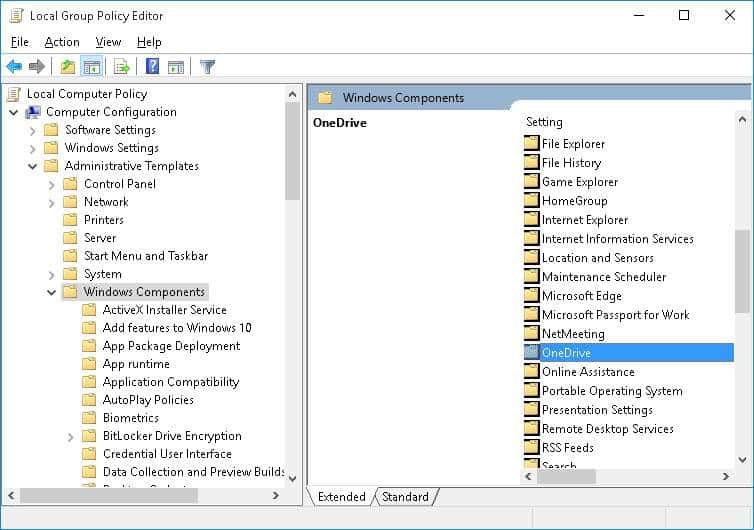
- Dobbeltklikk deretterI høyre rute i vinduet"Forhindre bruk av OneDrive for fillagring"Alternativ.
- Vinduet for å forhindre bruk av OneDrive for fillagring åpnes på skrivebordet.Velg deretterMuliggjøreAlternativ og klikk確定Knapp for å deaktivere OneDrive på Windows 10.
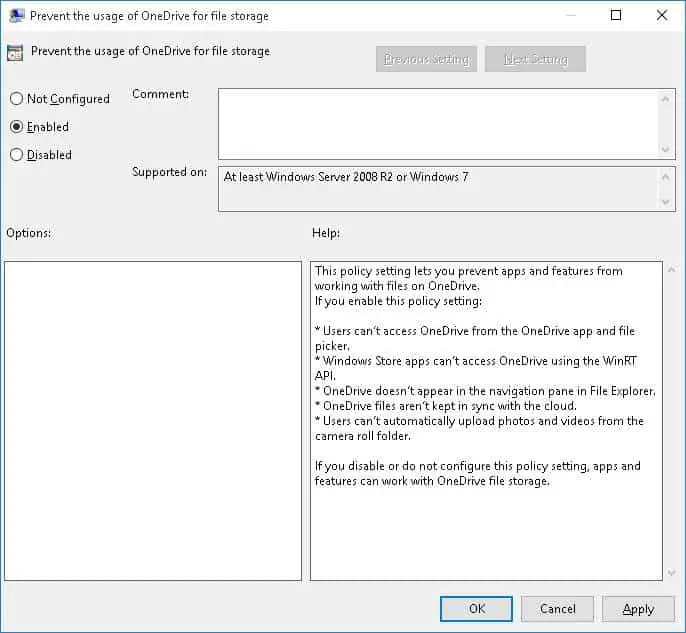
Det er det.Nå kan du ikke starte og få tilgang til OneDrive fra File Explorer eller Windows Store-apper.Hvis du vil ha tilgang til OneDrive, gå tilbake til samme plassering i gruppepolicyredigereren og endre alternativet til "Ikke konfigurert"Alternativ og klikk "Sikker"Knapp.
For brukere av Windows 10 Home Edition
Hvis du er en Windows 10 Home Edition-bruker, følg denne metoden for å deaktivere OneDrive-applikasjonen på din Windows 10 PC.
- Høyreklikk på OneDrive-ikonet i systemstatusfeltet.Hvis du ikke kan finne ut av det, klikker du på pil opp-ikonet i nedre høyre hjørne av skrivebordsskjermen.Høyreklikk deretter det skyformede OneDrive-ikonet.
- Fra alternativeneå velgesette opp.Microsoft OneDrive-vinduet åpnes umiddelbart på skjermen.
- Klikk på Innstillinger-fanen og fjern merketkonvensjonellseksjonUnder "Start OneDrive automatisk når du logger på Windows "Alternativ.
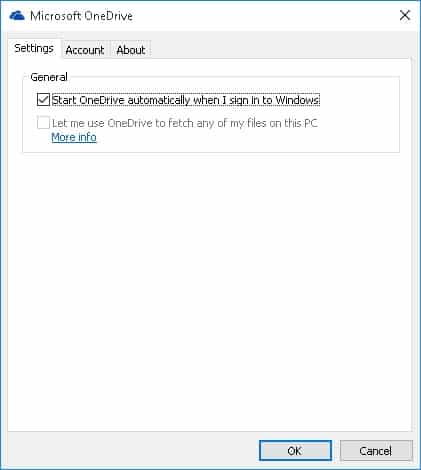
- Klikk nå確定Knapp.Det er det.Nå vil ikke OneDrive starte automatisk etter at PC-en starter.
Hvis du vil bruke OneDrive, må du klikke eller trykke på "Under Konto-fanenav"Koble fra OneDrive "Knapp.Dette forhindrer OneDrive fra å synkronisere filer før du setter det opp igjen.Hvis du ikke har satt opp OneDrive, blir den nedtonet.
For å fjerne OneDrive fra File Explorer, last ned zip-filen som inneholder registerhackfilen fra nedlastingsdelen.Åpne .zip-filen og dobbeltklikk den tilsvarende .reg-filen i henhold til din Windows 10 32- eller 64-biters versjon.Du kan også gjenopprette OneDrive ved å bruke restore .reg-filen vedlagt i zip-filen.OneDrive forsvinner umiddelbart i Filutforsker.
Hvis OneDrive fortsatt vises etter å ha utført prosessen ovenfor, start PC-en på nytt.
Det er det.Fortell oss dine verdifulle forslag og kommentarer i kommentarfeltet nedenfor.




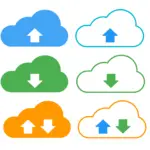
![Konfigurer Cox e-post på Windows 10 [ved hjelp av Windows Mail-applikasjonen] Konfigurer Cox e-post på Windows 10 [ved hjelp av Windows Mail-applikasjonen]](https://infoacetech.net/wp-content/uploads/2021/06/5796-photo-1570063578733-6a33b69d1439-150x150.jpg)
![Løs problemer med Windows Media Player [Windows 8 / 8.1-veiledning] Løs problemer med Windows Media Player [Windows 8 / 8.1-veiledning]](https://infoacetech.net/wp-content/uploads/2021/10/7576-search-troubleshooting-on-Windows-8-150x150.jpg)
![Løs Windows-oppdateringsfeil 0x800703ee [Windows 11/10] Løs Windows-oppdateringsfeil 0x800703ee [Windows 11/10]](https://infoacetech.net/wp-content/uploads/2021/10/7724-0x800703ee-e1635420429607-150x150.png)





