Etter å ha satt opp WordPress, må du leke med WordPress for å bli vant til det.Du kan beståpå nettleseren dinStart URL example.com/wp-admin/ellerexample.com/wp-login.phpfor å logge på nettstedets administrasjonspanel(Her representerer example.com nettstedets domene).
Logg på med WordPress-legitimasjonen du konfigurerte tidligere under oppsettet.
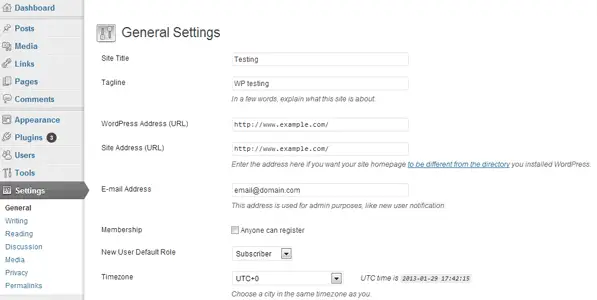
Etter vellykket innlogging vil du ha tilgang til kontrollenepanel, hvor du kan se og administrere nettstedets innhold.Vi anbefaler at du utforsker funksjonene som er tilgjengelige og får deg til å føle deg hjemme i miljøet.Du kan konfigurere flere alternativer: administrere blogginnleggene dine, endre utseendet på nettstedet ditt, legge til eller fjerne widgets avhengig av temaet som brukes, og mer.Du kan få tilgang til og konfigurere alle disse alternativene på venstre panel på skjermen.Disse alternativene er gruppert i forskjellige menyer.
Det viktigste er at du må gjøre deg kjent med Innstillinger-menyen.Innstillinger-menyen hjelper deg med å konfigurere nettstedets tilgangspolicyer og andre sikkerhetsfunksjoner.Hvis disse innstillingene ikke er riktig konfigurert, vil ikke nettstedoppsettet være fullført.Denne artikkelen gir en kort introduksjon til Innstillinger-menyen og noen forslag til hvordan du konfigurerer disse alternativene.
Generell
Dette er det første elementet i innstillingsmenyen.Du kan klikkeInnstillinger >> Genereltbesøk denne siden.Denne siden lar deg konfigurere følgende alternativer.
Nettstedets tittel: Skriv inn bloggnavnet ditt.Det skal være relevant for bloggens tema.
Slagord (valgfritt): En kort beskrivelse av emnet.De fleste WordPress-temaer viser en slagord under bloggtittelen.Prøv å holde det enkelt og lett å forstå.
WordPress-adresse (URL):URL (plassering) til WordPress-mappen på serveren.
Nettstedets adresse (URL):Dette er URL-adressen der folk kan få tilgang til nettstedet ditt i nettleseren deres.Vanligvis er dette det samme som WordPress-mappen, men du kan beholde den annerledes hvis nødvendig for ekstra sikkerhet.Men som nybegynner anbefaler vi deg å ikke endre den.
epostadresse:Skriv inn e-postadressen for å motta administrative varsler.Hvis du for eksempel lar andre brukere registrere seg på nettstedet ditt eller tillater kommentarer på blogginnleggene dine, vil en e-post bli sendt til denne e-postadressen hver gang en ny bruker registrerer seg eller kommenterer et innlegg basert på konfigurasjons-e-posten din.
Medlemskap:Hvis du vil legge til flere forfattere til bloggen din som kan redigere og legge til nye innlegg, merk av for Alle kan registrere seg for å aktivere brukerregistrering.Hvis dette alternativet er valgt, vil en ny "Registrer deg nå"-lenke vises på påloggingssiden.
Standardrolle for nye brukere:Dette alternativet brukes til å definere standardrollen gitt til nyregistrerte brukere.Standardroller tildeler privilegier eller gir spesifikke tilgangsnivåer til registrerte brukere.
Tidssone, dato og tidsformat: Still inn tiden basert på posisjonen din.Velg en by fra rullegardinlisten som samsvarer med eller er nær din nåværende posisjon.Denne informasjonen vil gjenspeile datoen og klokkeslettet for blogginnlegget ditt.Velg også formatet som dato og klokkeslett for innlegget skal vises i.
Uken starter:Angi hvilken dag som representerer starten på forrige uke på WordPress-kalenderen.Hvis du velger å legge til en kalenderwidget på nettstedet ditt, vil denne innstillingen gjenspeiles på kalenderwidgeten.
Klikk til slutt på "Lagre endringer"-knappen for å lagre innstillingene permanent.
skriving
Denne undermenyen lar deg konfigurere innleggsredigereren for å legge til eller redigere innlegg.Kan være frapå venstre side av skjermen"Innstillinger" >> "Skriv"Besøk denne undermenyen.
Denne delen dekker redigeringsinnstillinger, standardformatering, postkategorier og andre lignende innstillinger.Når du er ferdig, klikker du på Lagre endringer for å oppdatere de konfigurerte innstillingene.
讀
Denne undermenyen definerer alternativer som bestemmer hvordan brukere ser bloggen.FraInnstillinger >> Lesingbesøk denne sidenog konfigurer følgende alternativer.
Hjemmesiden viser:Sett blogghjemmesiden din til å vise alle de siste innleggene dine eller en statisk (festet) side som du kan legge til ved hjelp av redigeringsprogrammet.Når du velger en statisk side som hjemmeside, må du definere hjemmesiden og postsidene separat (velg fra rullegardinlisten over tilgjengelige sider).
Vis de fleste blogginnleggene:Dette er det maksimale antallet innlegg som vises per side på nettstedet ditt.
Den syndikerte feeden viser det siste:Angi antall innlegg som vises når folk abonnerer på nettstedets RSS-feed.
For hver artikkel i feeden, vis:Velg om du vil inkludere hele innlegget eller bare et sammendrag av RSS-feeden.
Søkemotorsynlighet:Velg om du vil at søkemotorer skal indeksere nettstedet ditt.Hvis du ønsker å tiltrekke deg besøkende fra søkeresultater, anbefaler vi at du fortsetter å bruke det.
Klikk på Lagre endringer for å oppdatere de konfigurerte innstillingene.
diskutere
Diskusjon-undermenyen hjelper deg med å kontrollere brukerkommentarer, pingbacks eller trackbacks på nettstedet ditt.Diskusjonssiden kan nås viaInnstillinger >> Diskusjonadgang.
Det finnes en rekke alternativer for å kontrollere hvem som kan kommentere, pingback eller trackback på bloggen din.Disse alternativene bidrar til å redusere spam gjennom uautoriserte kommentarer eller tilbakesporinger.Kommentarer kan også deaktiveres eller deaktiveres helt etter en viss tidsperiode fra publiseringsdatoen.
Denne siden dekker også modereringsalternativer og varsler.Du kan definere hvilke handlinger som utløser et e-postsvar og hvilke som ikke gjør det.Du kan ogsåHerAngi egendefinertavatar.
Lagre endringer når du er ferdig.
Permalink
Denne siden inneholder en av de viktigste innstillingene.Permalinker definerer URL-strukturen til et innlegg.Avhengig av arten av blogginnlegget ditt, kan permalinker variere fra nettsted til nettsted.Gå til Innstillinger >> Permalinks for å få tilgang til denne siden.
misligholde:Denne innstillingenfor innleggAngi URL-strukturen, for eksempelhttp://www.example.com/?p=123.
Dato og navn:Denne innstillingen vil opprette en URL-struktur som ligner på følgende:http : //www.example.com/2008/03/31/tittel/.De fleste nyhetsblogger bruker denne URL-strukturen.Du kan bruke denne strukturen hvis du prioriterer utgivelsesdato.
Måned og navn:Dette ligner på dato- og navneformater.Et eksempel på en slik permalink erhttp://www.example.com/2008/03/title/
Antall:Numeriske permalinker genererer en URL-struktur som ligner den som er gitt nedenfor:http : //www.example.com/archives/123
Innleggsnavn:Dette er en god måte å representere strukturen til et innleggs URL.Et eksempel på denne URL-strukturen erhttp://www.example.com/title/.
tilpasse:Du kan også angi en egendefinert URL-struktur for blogginnleggene dine.Ulike mennesker har forskjellige måter å representere permalinks på;Det er opp til deg å bestemme hvilken permalink som fungerer best for deg.I den neste artikkelen vil vi snakke mer om permalinks.
I de kommende artiklene i denne serien vil vi ta opp vanlige problemer som utviklere vanligvis møter når de hoster og vedlikeholder nettsidene deres.Utforsk WordPress og bli kjent med funksjonene.Ellers kan du få problemer med å følge våre kommende artikler.Selvfølgelig, hvis du har spørsmål, vennligst gi oss beskjed i kommentarene.












