업데이트는 Windows의 지속적인 문제입니다.불가피하지만 항상 원활하게 설치되는 것은 아닙니다.
"라는 메시지가 보이면서비스가 아직 실행되지 않았기 때문에 Windows Update는 현재 업데이트를 확인할 수 없습니다."그러면 문제가 있습니다.계속 읽으시면 바로 수정하는 방법을 배우게 될 것입니다!
Windows 업데이트 서비스가 제대로 작동하지 않는 원인은 무엇입니까?
평소와 같이 여러 가지 가능한 이유가 있으며 무슨 일이 일어나고 있는지 파악하기가 쉽지 않습니다.몇 가지 이유는 다음과 같습니다.
- 업데이트 실행을 차단하는 프록시 또는 VPN
- 디스크 공간이 부족합니다
- 데이터베이스 손상
- Creators Update: 마지막 주요 업데이트로 많은 사용자에게 문제가 발생했습니다.
다른 기타 버그도 작동 중일 수 있습니다.다행히도 원인이 무엇인지 알 필요는 없습니다. 다음 방법 중 하나가 작동할 때까지 시도할 수 있습니다.
Windows 업데이트 문제 해결사 실행
- 프레스 Windows > 설정그리고 선택 업데이트 및 보안.
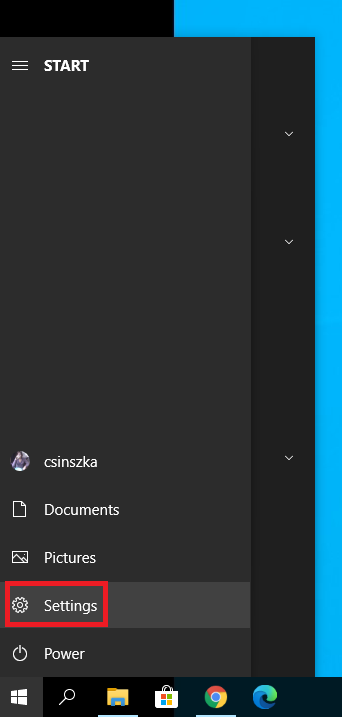
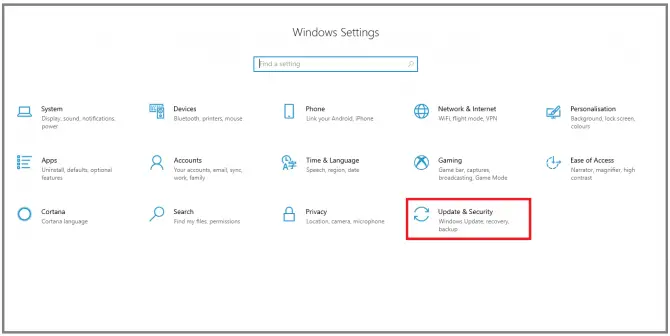
- 이동 문제 해결 섹션, 선택 윈도우 업데이트을 클릭한 다음 문제 해결사 실행.
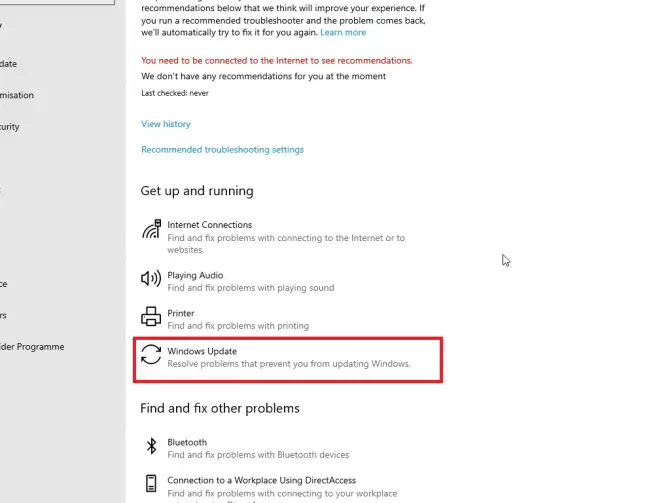
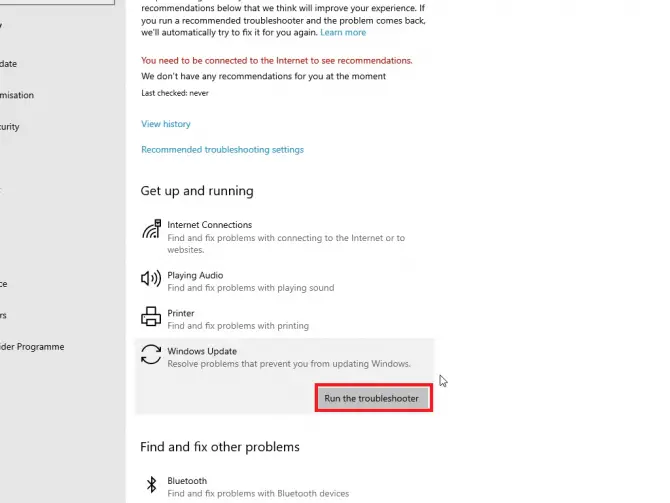
- 화면의 지시를 따릅니다.
문제 해결사 실행이 완료되면 컴퓨터를 다시 시작하고 업데이트가 실행 중인지 확인합니다.그렇지 않은 경우 시도할 수 있는 옵션이 많이 있습니다.
업데이트 관련 서비스가 실행 중인지 확인
- 검색창에 " SERV 을 클릭한 다음관리자 권한으로 실행Service Manager 응용 프로그램을 엽니다.
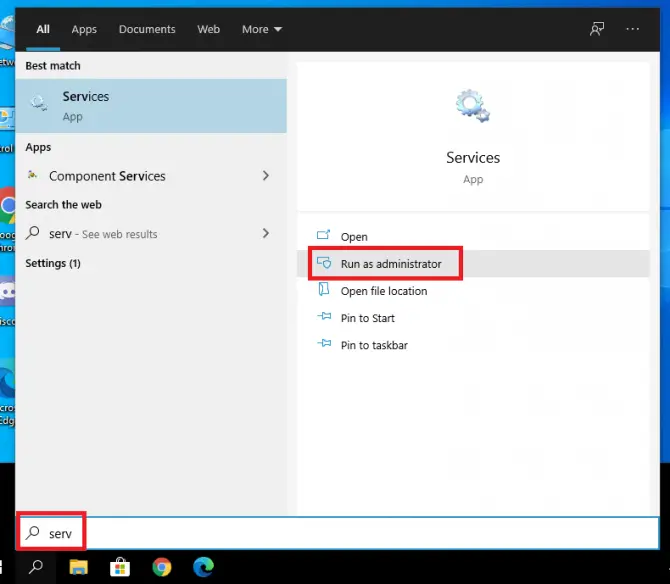
-
- 목록에서 찾은윈도우 업데이트 서비스, 마우스 오른쪽 버튼을 클릭하고 선택등록.
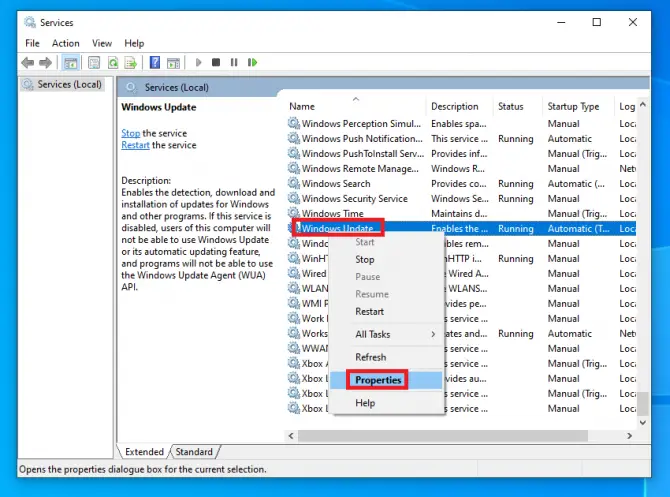
-
- 시작 유형을 다음으로 설정하십시오.자동.서비스가 현재 중지된 경우스타트그리고 클릭신청.
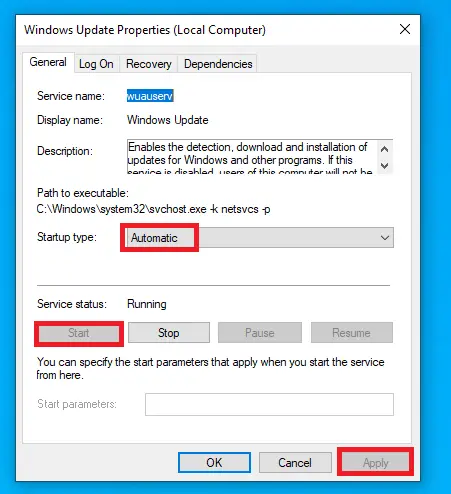
-
- 암호화 서비스용和백그라운드 인텔리전트 전송 서비스4단계 반복 .
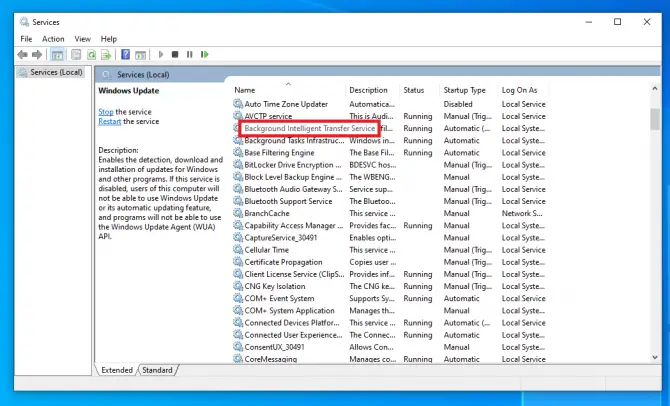
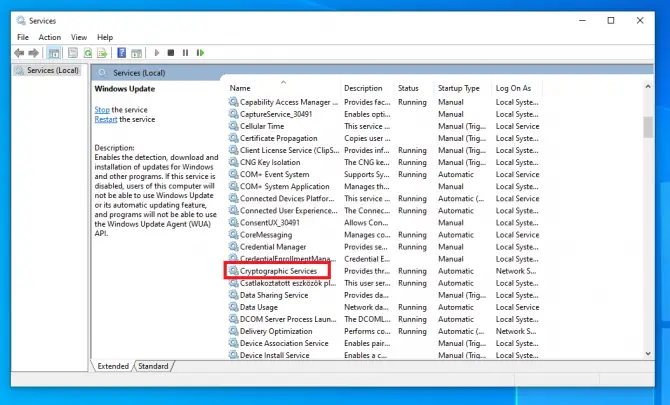
-
- 컴퓨터를 다시 시작합니다.
업데이트가 설치되고 있는지 확인하십시오.그렇지 않은 경우 확인할 수 있는 또 다른 사소한 것이 있습니다.
데이터 연결 닫기
무제한 인터넷이 없는 경우 데이터 연결을 켜서 업데이트가 다운로드되지 않도록 하는 것이 좋습니다.그러나 이 설정을 유지하고 잊어버리면 이제 업데이트하지 못할 수 있습니다.
- 시스템 트레이에서 인터넷 연결 아이콘을 마우스 오른쪽 버튼으로 클릭하고네트워크 및 인터넷 설정 열기.
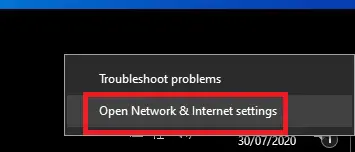
-
- 연결을 클릭하십시오무선 랜或이더넷을 클릭한 다음 연결 아이콘을 클릭합니다.
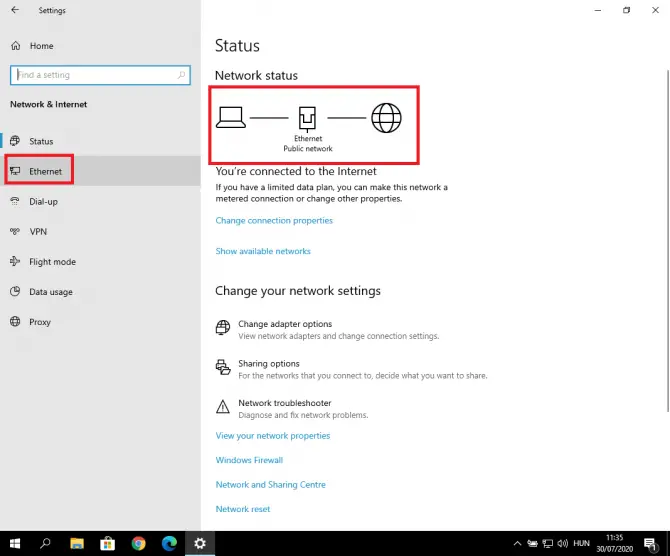
-
- 설정이 나타납니다.將계량 연결로 설정로 전환떨어져서.
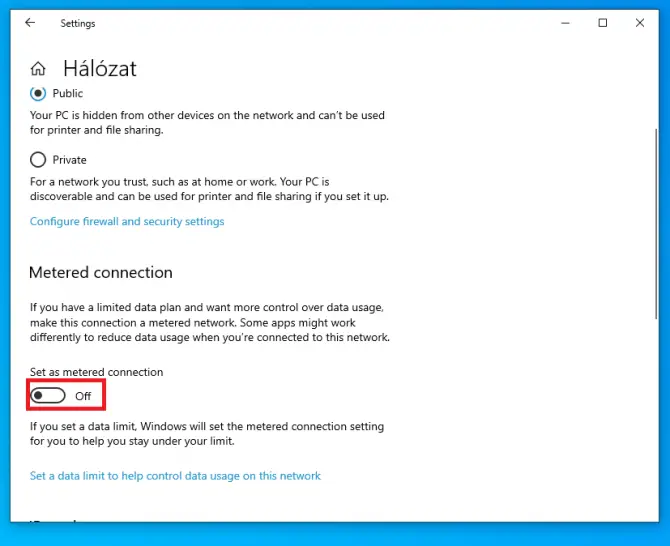
업데이트가 실행 중인지 확인하십시오.그렇지 않은 경우 Intel RST 드라이버를 업데이트해 보십시오.
인텔 빠른 스토리지 기술 드라이버 다운로드
업데이트가 제대로 작동하려면 이 드라이버의 최신 버전이 중요합니다.당신은 시작할 수 있습니다여기다운로드.
업데이트가 실행 중인지 다시 확인하십시오.그렇지 않은 경우 일부 고급 설정을 수정해야 합니다.
SoftwareDistribution에서 업데이트 파일 제거
- 유형 "服務"를 클릭한 다음열려있는열기 위해서비스 매니저.
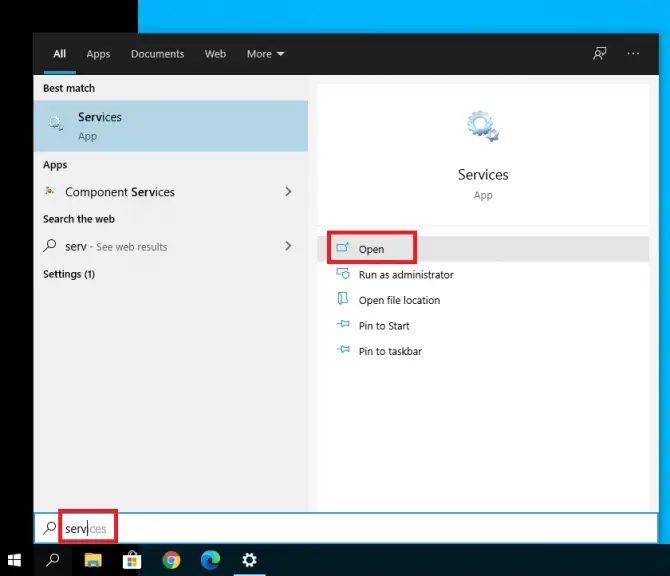
-
- 올려윈도우 업데이트그리고 더블클릭합니다.
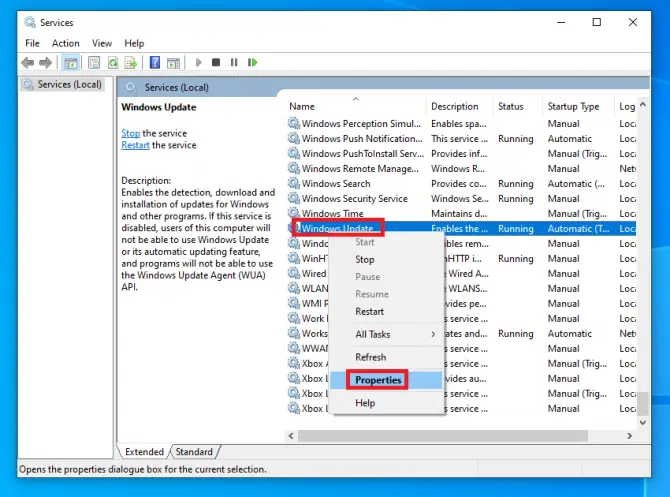
-
- 시작 유형을 다음으로 설정장애인, 클릭중지그때신청.
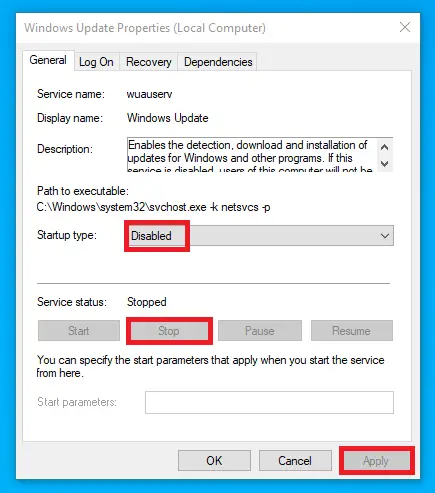
- 백그라운드 스마트 전송 서비스 사용3-4단계 반복 .
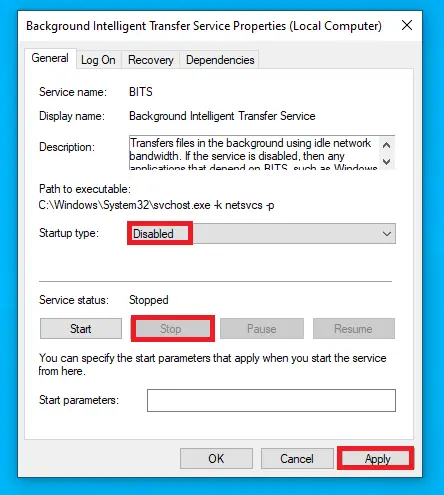
-
- 이동C:\WindowsSoftwareDistribution.프레스Ctrl 키 + A모든 파일을 선택한 다음 마우스 오른쪽 버튼을 클릭하고 선택하십시오..또는 누르다변화 + .삭제합니다.
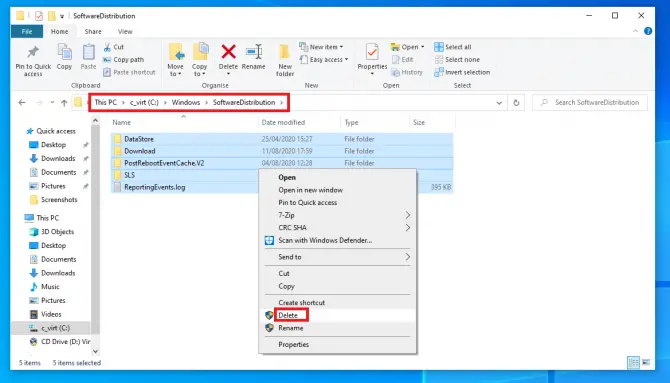
- 다시 열기서비스 매니저, 재부팅윈도우 업데이트和BITS서비스.
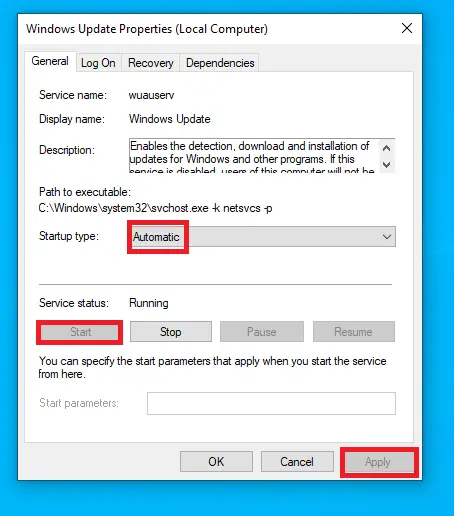
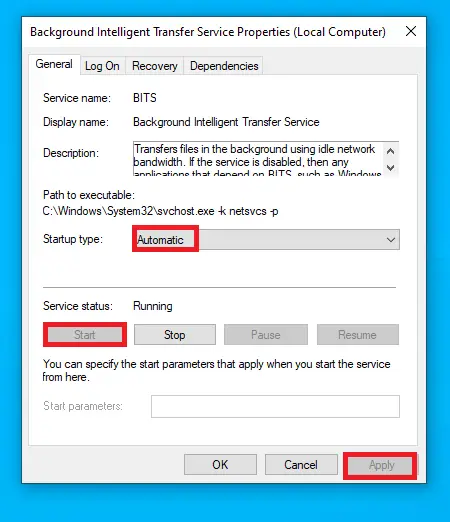
-
- 프레스Windows + I설정을 열고 선택업데이트 및 보안.
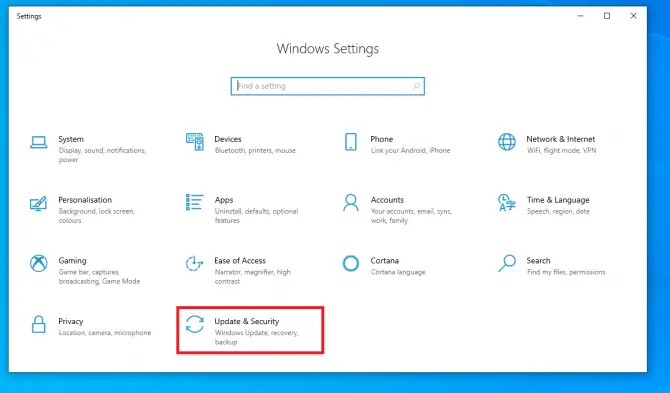
- Windows 업데이트 섹션으로 이동하여업데이트 확인.
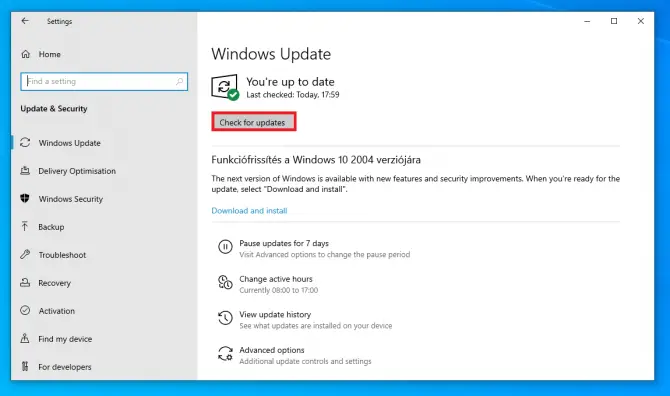
문제가 지속되는지 확인하십시오.그렇지 않은 경우 민감한 폴더를 터치해야 합니다.
SoftwareDistribution 및 Catroot2 폴더의 이름을 바꿉니다.
SoftwareDistribution은 업데이트가 실행되는 동안 시스템을 안전하게 유지하기 위해 파일을 임시로 저장하는 폴더입니다.Catroot2는 Windows Update의 또 다른 중요한 폴더입니다. 이 폴더는 업데이트 파일의 서명이 저장되는 폴더입니다.그것들은 모두 필요하지만 때로는 손상된 오래된 파일로 막혀 업데이트를 방해합니다.
이 폴더의 이름을 바꾸면 Windows에서 새 폴더를 만들고 구성 요소를 다시 다운로드해야 합니다.이것은 시스템이 업데이트를 시작하는 데 필요한 키일 수 있습니다!
- 검색창에 " cmd를 "를 클릭하고 관리자 권한으로 실행 명령 프롬프트를 엽니다.
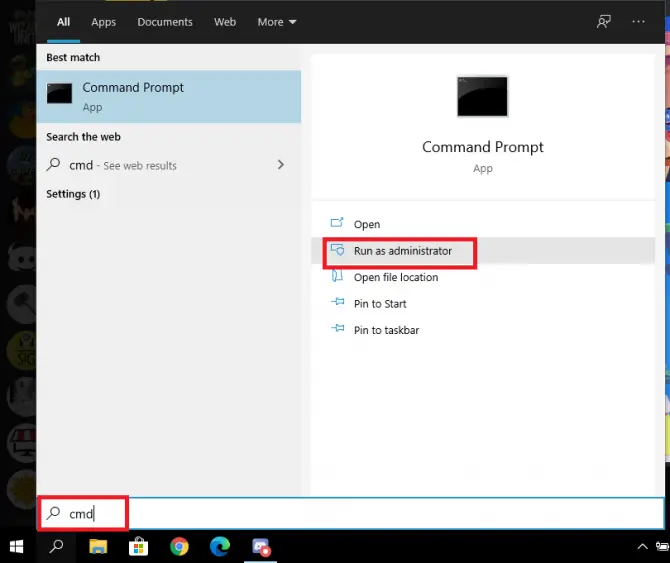
- 이제 모든 업데이트 관련 서비스를 중지합니다.
- 유형 " 그만 그만 wuauserv ",그 다음에엔터 키를 치시오.

이렇게 하면 Windows 업데이트 서비스가 중지됩니다.
- 유형 " 그물 정지 비트 ",그 다음에엔터 키를 치시오.

이렇게 하면 클라이언트와 서버 간의 연결을 유지하는 BITS(Background Intelligent Transfer Service)가 중지됩니다.
- 유형 " net stop cryptsvc ",그 다음에엔터 키를 치시오.

암호화 서비스가 중지됩니다.
- 유형 " net stop msiserver ",그 다음에엔터 키를 치시오.

이렇게 하면 Windows Installer 서비스가 중지됩니다.
- 이제 Windows에서 새 폴더를 만들도록 문제가 있는 두 폴더의 이름을 바꾸겠습니다.
- 유형 " ren C:\WindowsSoftwareDistribution SoftwareDistribution.old",그때엔터 키를 치시오.

그러면 SoftwareDistribution 폴더의 이름이 바뀝니다.
- 유형"ren C:\WindowsSystem32catroot2 catroot2.old",그때엔터 키를 치시오.

그러면 Catroot2 폴더의 이름이 바뀝니다.
- 이제 이전에 중지한 서비스를 다시 시작합니다.다음 명령을 입력합니다.각 명령 후에 Enter 키를 누릅니다. :
- 인터넷 시작 wuauserv

- 네트워크 시작 비트

-
- 순 시작 cryptsvc

- 네트워크 시작 msiserver

이제 레지스트리 설정을 변경하겠습니다.
- 먼저 Administrators 로컬 그룹에 두 개의 도메인 그룹을 추가합니다.
- 유형 " net localgroup 관리자 networkservice /add",그때엔터 키를 치시오.

- 유형 " net localgroup 관리자 localservice /add",그때엔터 키를 치시오.

- 컴퓨터를 다시 시작합니다.
이것은 많은 사용자의 문제를 해결합니다.여전히 작동하지 않으면 계속 읽고 다음 방법을 시도하십시오.
업데이트 파일 재등록
참고: 이 방법을 시작하기 전에 백업 또는 복원 지점을 만드는 것이 좋습니다.방법은 다음과 같습니다.
- 검색창에서유형 "복원 지점"을 클릭한 다음열려있는"를 클릭하여 복원 지점을 만듭니다.
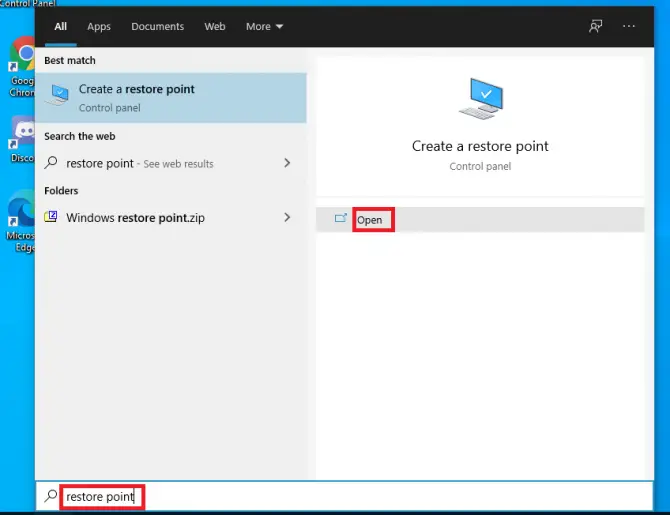
-
- 운영 체제가 있는 드라이브를 클릭합니다(일반적으로C : \)를 클릭한 다음구성.
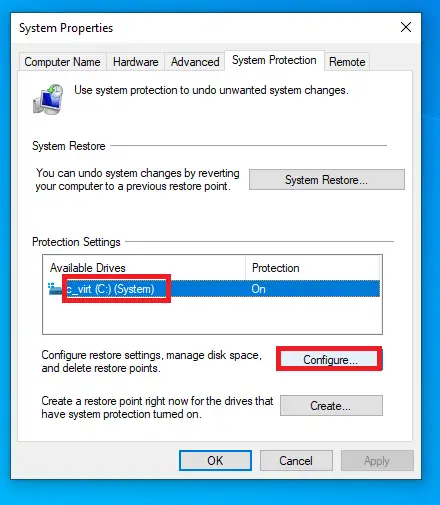
-
- 선택하십시오시스템 보호 켜기단일 버튼.이렇게 하면 Windows에서 각 업데이트 전에 복원 지점을 생성하므로 필요한 경우 해당 복원 지점으로 되돌릴 수 있습니다.복구된 크기를 선택하고OK.
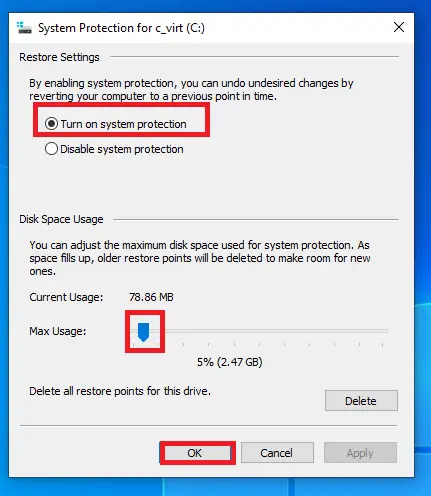
-
- 다음 창에서창건.
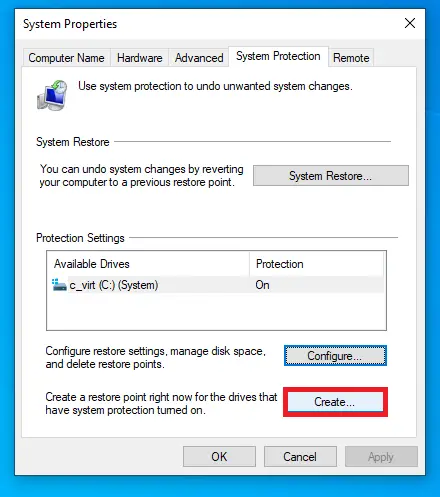
-
- 화면의 지시를 따릅니다.
이제 명령 프롬프트를 다시 사용하겠습니다.
- 검색창에 입력" cmd"를 클릭한 다음관리자 권한으로 실행.먼저 관련 서비스 업데이트를 중지해야 합니다.
- 유형 " sc 정지 비트 ",그 다음에엔터 키를 치시오.

- 유형 " sc 중지 wuauserv ",그 다음에엔터 키를 치시오.

- 유형 " sc stop appidsvc" 그런 다음엔터 키를 치시오.

-
- 유형 " sc stop cryptsvc" 그런 다음엔터 키를 치시오.

- 이제 모든 업데이트 관련 파일을 다시 등록하겠습니다.이러한 DLL 파일은 제대로 등록되지 않은 경우 임의의 오류가 발생할 수 있습니다.다음 단계를 통해 이 문제를 해결할 수 있습니다.
-
- 유형 " regsvr32.exe / s atl.dll ",그 다음에엔터 키를 치시오.
- 유형 " regsvr32.exe /s urlmon.dll ",그 다음에엔터 키를 치시오.
- 유형 " regsvr32.exe / s mshtml.dll ",그 다음에엔터 키를 치시오.
- 유형 " regsvr32.exe / s shdocvw.dll ",그 다음에엔터 키를 치시오.
- 유형 " regsvr32.exe /s 브라우저 UI.dll ",그 다음에엔터 키를 치시오.
- 유형 " regsvr32.exe / s jscript.dll ",그 다음에엔터 키를 치시오.
- 유형 " regsvr32.exe / s vbscript.dll ",그 다음에엔터 키를 치시오.
- 유형 " regsvr32.exe / s scrrun.dll ",그 다음에엔터 키를 치시오.
- 유형 " regsvr32.exe / s msxml3.dll ",그 다음에엔터 키를 치시오.
- 유형 " regsvr32.exe / s msxml6.dll ",그 다음에엔터 키를 치시오.
- 유형 " regsvr32.exe / s actxprxy.dll ",그 다음에엔터 키를 치시오.
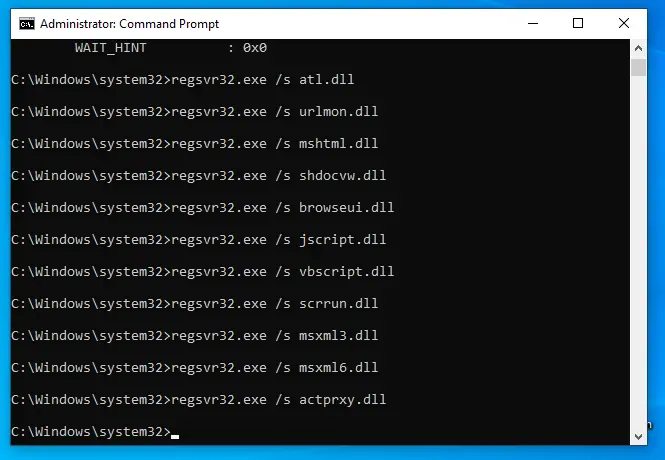
-
- 유형 " regsvr32.exe / s softpub.dll ",그 다음에엔터 키를 치시오.
- 유형 " regsvr32.exe / s wintrust.dll ",그 다음에엔터 키를 치시오.
- 유형 " regsvr32.exe / s dssenh.dll ",그 다음에엔터 키를 치시오.
- 유형 " regsvr32.exe / s rsaenh.dll ",그 다음에엔터 키를 치시오.
- 유형 " regsvr32.exe / s cryptdlg.dll ",그 다음에엔터 키를 치시오.
- 유형 " regsvr32.exe /s oleaut32.dll ",그 다음에엔터 키를 치시오.
- 유형 " regsvr32.exe / s ole32.dll ",그 다음에엔터 키를 치시오.
- 유형 " regsvr32.exe / s shell32.dll ",그 다음에엔터 키를 치시오.
- 유형 " regsvr32.exe / s wuapi.dll ",그 다음에엔터 키를 치시오.
- 유형 " regsvr32.exe / s wuaueng.dll ",그 다음에엔터 키를 치시오.
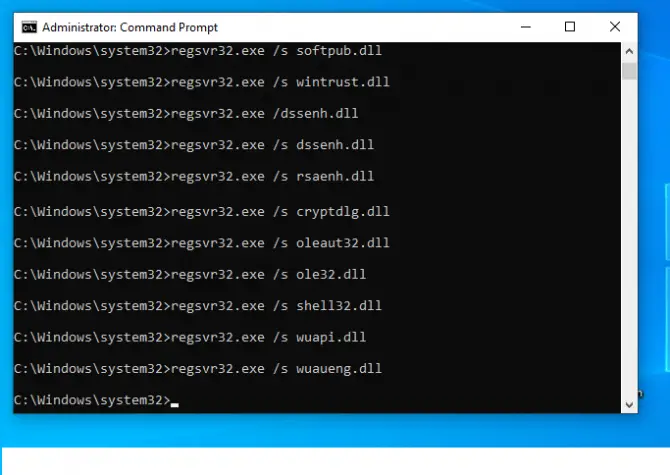
-
- 유형 " regsvr32.exe / s wups.dll ",그 다음에엔터 키를 치시오.
- 유형 " regsvr32.exe / s wups2.dll ",그 다음에엔터 키를 치시오.
- 유형 " regsvr32.exe / s qmgr.dll ",그 다음에엔터 키를 치시오.
- 입력하다" regsvr32.exe /swudriver.dll "그 다음에캐리지 리턴.
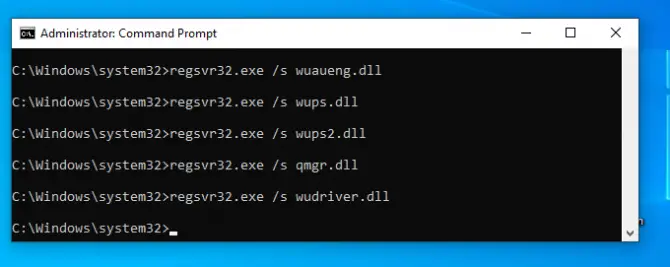
다음 단계에서 수행할 네트워크 구성을 재설정하는 것도 좋은 생각입니다.
-
- DNS 캐시를 비우고 아래 팁에 따라 Winsock 디렉터리를 재설정하십시오.
- 유형 " ipconfig /flushdns",그때엔터 키를 치시오.
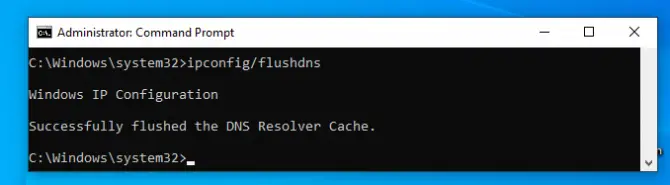
- 입력하다" "netsh 윈속 재설정",그때엔터 키를 치시오.
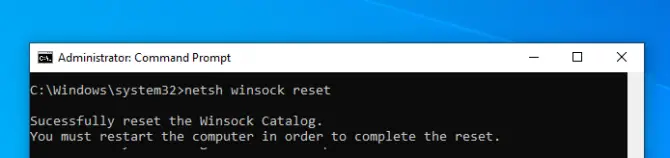
- 유형 " "netsh winsock 재설정 프록시",그때엔터 키를 치시오.
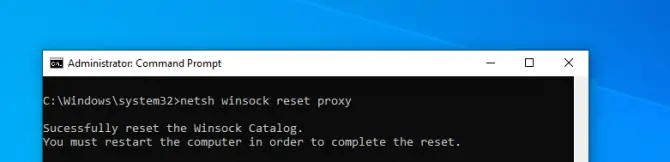
컴퓨터를 다시 시작합니다.
- 이제 이전에 이름을 바꾼 두 개의 키 폴더에서 Windows Update 캐시를 지웁니다.
- 유형 " rmdir %systemroot%SoftwareDistribution /S /Q”,그때엔터 키를 치시오.
- 유형 " rmdir %systemroot%system32catroot2 /S /Q”,그때엔터 키를 치시오.
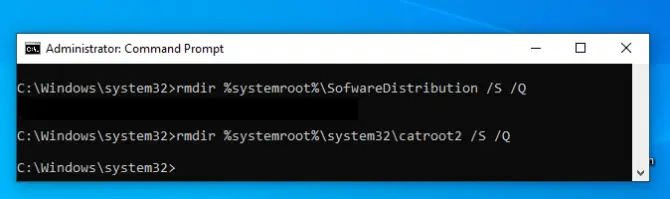
- 마지막 단계에서 이러한 서비스를 다시 켭니다.
- 유형 " sc 시작 비트 ",그 다음에엔터 키를 치시오.

- 유형 " sc 시작 wuauserv ",그 다음에엔터 키를 치시오.

- 유형 " SC 시작 appidsvc" 그런 다음엔터 키를 치시오.

- 유형 " SC 시작 cryptsvc" 그런 다음엔터 키를 치시오.

이제 업데이트가 실행되어야 합니다.
결론
업데이트가 중요하지만 항상 문제가 있는 것은 아닙니다.위의 방법 중 하나가 효과가 있기를 바랍니다.의견에 귀하의 경험을 알려주십시오!






![Windows 10에서 Cox 이메일 설정 [Windows Mail 응용 프로그램 사용] Windows 10에서 Cox 이메일 설정 [Windows Mail 응용 프로그램 사용]](https://infoacetech.net/wp-content/uploads/2021/06/5796-photo-1570063578733-6a33b69d1439-150x150.jpg)
![Windows Media Player 문제 수정 [Windows 8 / 8.1 가이드] Windows Media Player 문제 수정 [Windows 8 / 8.1 가이드]](https://infoacetech.net/wp-content/uploads/2021/10/7576-search-troubleshooting-on-Windows-8-150x150.jpg)
![Windows 업데이트 오류 0x800703ee 수정 [Windows 11/10] Windows 업데이트 오류 0x800703ee 수정 [Windows 11/10]](https://infoacetech.net/wp-content/uploads/2021/10/7724-0x800703ee-e1635420429607-150x150.png)

![윈도우 버전 보는 방법[아주 간단]](https://infoacetech.net/wp-content/uploads/2023/06/Windows%E7%89%88%E6%9C%AC%E6%80%8E%E9%BA%BC%E7%9C%8B-180x100.jpg)


