90년대 아이들의 경우,지금 인터넷에 연결하지 마십시오방에 갇힌 것처럼 고통스러워.윈도우 10여러 기능으로 모든 기능을 최대한 활용하려면 기능 중 하나에 인터넷이 필요합니다.인터넷Windows 10의 요구 사항뿐만 아니라 기본적인 요구 사항도 있습니다.생산성이든 엔터테인먼트이든 거의 모든 사람에게 인터넷이 필요합니다.
그러나 때로는 특정 문제로 인해 Windows 10 시스템에서 인터넷에 연결할 수 없습니다.
이 기사에서 우리는 그러한 문제 중 하나를 명확히 할 것입니다.창문10이 네트워크에 연결할 수 없습니다문제.
나는 이 문제에 대해 필요한 모든 정보를 제공할 것이며,Windows 10이 이 네트워크 오류에 연결할 수 없음 수정的상위 5개 솔루션.
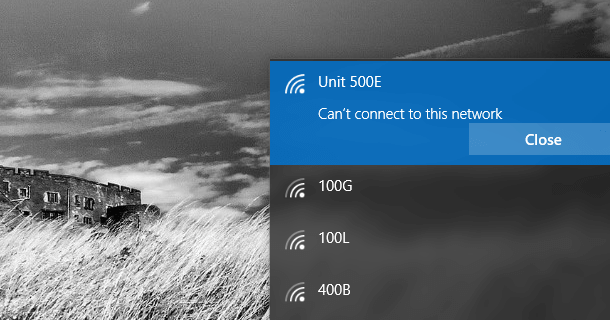
"이 네트워크에 연결할 수 없습니다" 오류란 무엇입니까?
Windows 10에서 이 네트워크 문제에 연결할 수 없습니다.특히 실행할 때 Windows 10 사용자에게 일반적인 문제입니다. Windows 10 크리에이터 업데이트, 가을 크리에이터 업데이트 1709和Spring Creators 업데이트 1803 사용자.
이 문제는 사용자가 사용 가능한 인터넷 네트워크에 연결할 수 없도록 합니다."Windows 10은 이 네트워크에 연결할 수 없습니다"라는 오류 메시지가 화면에 표시됩니다.문제는 다음으로 인한 것일 수 있습니다.하드웨어관련 오류 및소프트웨어관련된실수그리고 일어난.이 점을 깊이 파고들 필요는 없습니다.기본적인 부분은 그것을 고치는 법을 배우는 것입니다.방법을 안내해 드리겠습니다.
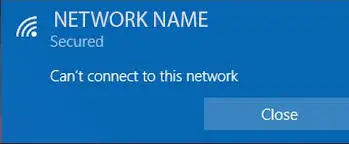
Windows 10이 이 네트워크에 연결할 수 없는 문제를 해결하는 방법
다양한 이유에 따라,몇 가지 솔루션이 있습니다풀 수 있는" Windows 10이 이 네트워크에 연결할 수 없습니다" 문제.하지만 여기서 보여줄게테스트를 거쳐 가장 정확한 것으로 입증됨的5가지 효과적인 솔루션.솔루션을 사용하는 데 특별한 기술이 필요하지 않습니다.모든 솔루션은 매우 간단하고 더욱 단순화됩니다.단계별 튜토리얼.
아래 단계를 따르면 문제를 해결하는 방법을 알 수 있습니다.
1. 네트워크 어댑터 제거 및 재설치
네트워크 어댑터를 제거했다가 다시 설치하면 이 네트워크에 연결할 수 없다는 오류를 해결할 수 있습니다.문제를 해결하려면 아래 단계를 따르세요.
1 단계: 프레스 윈도우 키 + X "고급 사용자" 메뉴에 액세스한 다음 목록에서선택하다" 기기 관리자"。
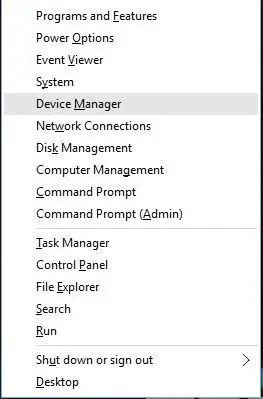
2 단계:"장치 관리자"에서 네트워크 어댑터를 찾은 다음 마우스 오른쪽 버튼으로 클릭그것.컨텍스트 메뉴에서선택하다" 제거 "。"를 확인하십시오.이 장치의 드라이버 소프트웨어를 제거하십시오" 확인란을 선택하고 " 결정".
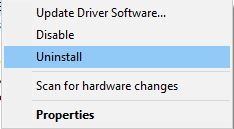
3 단계:제거 후,재시작컴퓨터.자동으로 감지할 때까지 기다렸다가다시 설치네트워크 어댑터.문제가 해결되었는지 확인하십시오.
이 문제를 해결할 수 없으면 다음 방법을 시도하십시오.
2. 채널 너비 변경
네트워크 어댑터의 채널 너비를 변경하면 Windows 10이 이 네트워크에 연결할 수 없는 문제를 해결하는 데 도움이 될 수 있습니다.문제를 해결하려면 아래 단계를 따르세요.
1단계: 동시에 프레스 윈도우 키 + S , 그런 다음 네트워크를 입력합니다. 결과 목록에서선택하다" 네트워크 및 공유 센터"。
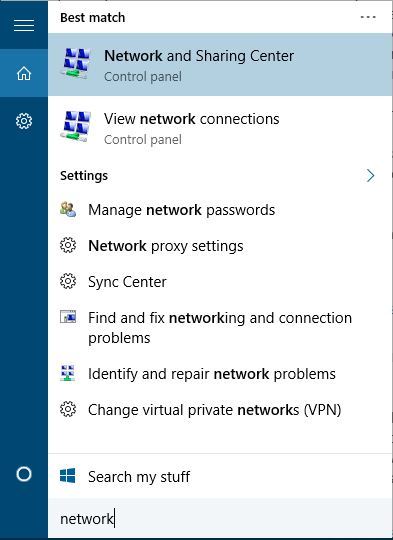
2 단계: "네트워크 및 공유 센터" 창에서 어댑터 설정 변경.
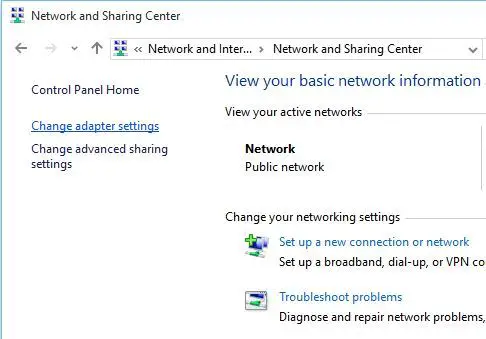
3 단계: 무선 어댑터를 찾은 다음마우스 오른쪽 버튼으로 클릭그것. 컨텍스트 메뉴에서선택하다" 속성"。
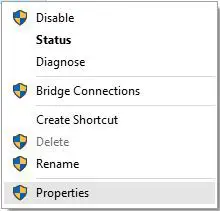
4 단계:"속성" 창에서 " 고급의" 탭.
5 단계:지금 선택 802.11 채널 너비 그리고 값을 변경합니다.값을 다음으로 변경할 수도 있습니다. 20MHz, 많은 사용자에게 유용하기 때문입니다.다른 값을 시도해야 할 수도 있지만.
6 단계:"를 클릭하십시오.결정"그리고 변경 사항을 저장합니다.네트워크 연결이 정상인지 다시 확인하십시오.
이 문제를 해결할 수 없으면 다음 방법을 시도하십시오.
3. IPv6 비활성화
컴퓨터와 라우터에서 IPv6 네트워크 프로토콜을 비활성화하면 Windows 10, 8 및 7에서 네트워크에 연결할 수 없는 문제를 해결하는 데 도움이 될 수 있습니다.문제를 해결하려면 아래 단계를 따르십시오.
1 단계:가장 먼저,이전 솔루션과 마찬가지로 다시열려있는" 네트워크 및 공유 센터" .
2 단계:"네트워크 및 공유 센터" 창에서 "연결하다"섹션 및 클릭현재 연결되어 있습니다.
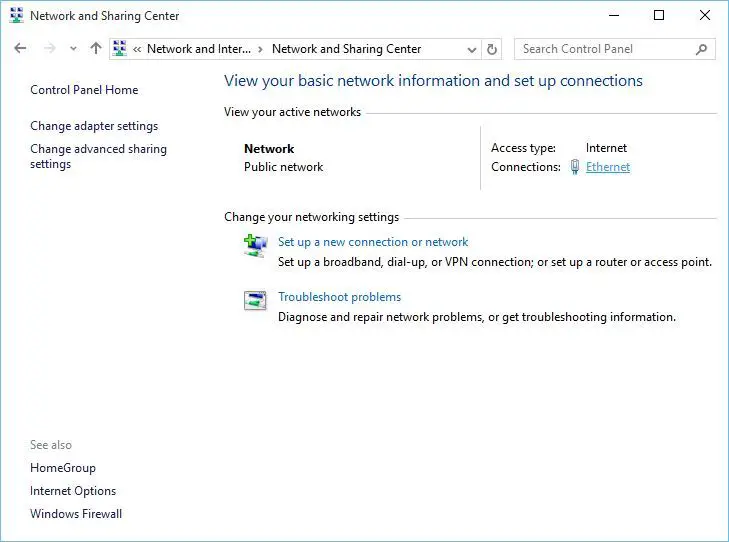
3 단계: "연결 상태" 창이 열립니다.여기를 클릭 속성 단추.
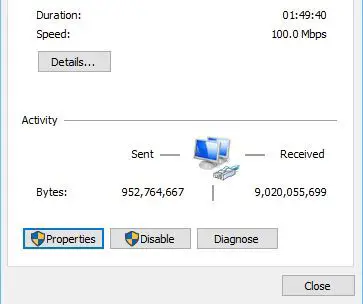
4 단계: 지금 찾기 인터넷 프로토콜 버전 6(TCP/IPv6) 상자 그 다음 체크 해제 그것.
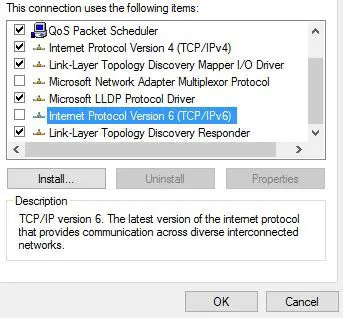
5 단계: "를 클릭하십시오.결정"그리고 변경 사항을 저장합니다.재시작적용할 컴퓨터입니다.지금 네트워크에 연결할 수 있는지 확인하십시오.
이 문제를 해결할 수 없으면 다음 방법을 시도하십시오.
4. 수동으로 네트워크 연결 추가
컴퓨터가 특정 네트워크를 자동으로 감지하고 연결할 수 없는 경우 수동으로 추가할 수 있습니다.수동으로 연결을 추가하면 Windows 10 및 8에서 "이 네트워크 문제에 연결할 수 없습니다" 오류 메시지를 제거하는 데 도움이 됩니다.문제를 해결하려면 아래 단계를 따르세요.
1 단계:다시 열려있는 네트워크 및 공유 센터 , 예전처럼.
2 단계:찾아 클릭 새 연결 또는 네트워크 설정.
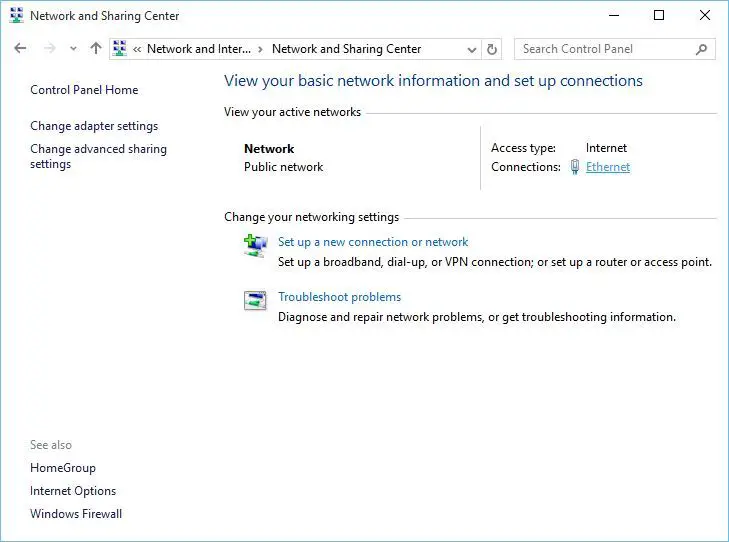
3 단계:選擇 무선 네트워크에 수동으로 연결 , 클릭 다음 단계.
4 단계:이제 필요한 정보를 입력하십시오. 예를 들어 네트워크 이름, 보안 키和보안 유형.
5 단계: "를 클릭하십시오. 다음 단계" 그리고 프로세스를 완료합니다.이제 네트워크에 연결을 시도하고 연결이 정상인지 확인하십시오.
이 문제를 해결할 수 없으면 다음 방법을 시도하십시오.
5. TweakBit 드라이버 업데이터 사용
위의 솔루션 중 어느 것도 효과가 없다면 이것이 최종 솔루션입니다.TweakBit 드라이버 업데이트 프로그램은 문제가 있는 네트워크 드라이버를 자동으로 감지하고 업데이트할 수 있는 Microsoft 및 Norton의 승인을 받은 타사 소프트웨어입니다.그러면 Windows 10이 이 네트워크에 연결할 수 없는 문제가 해결됩니다.문제를 해결하려면 아래 단계를 따르세요.
1단계: 다운로드並설치 TweakBit 드라이버 업데이터.
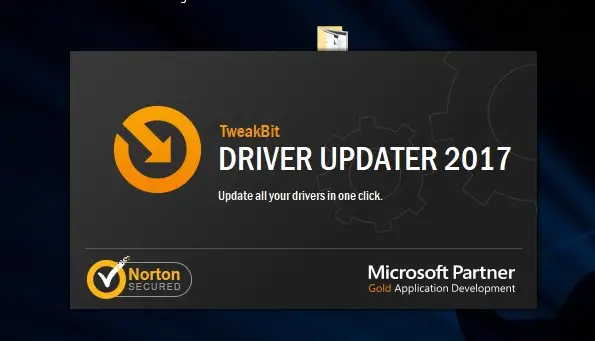
2 단계:설치 후 소프트웨어를 시작합니다.문제가 있는 네트워크 드라이버 검색을 자동으로 시작합니다.等待,까지스캐닝수행하다.
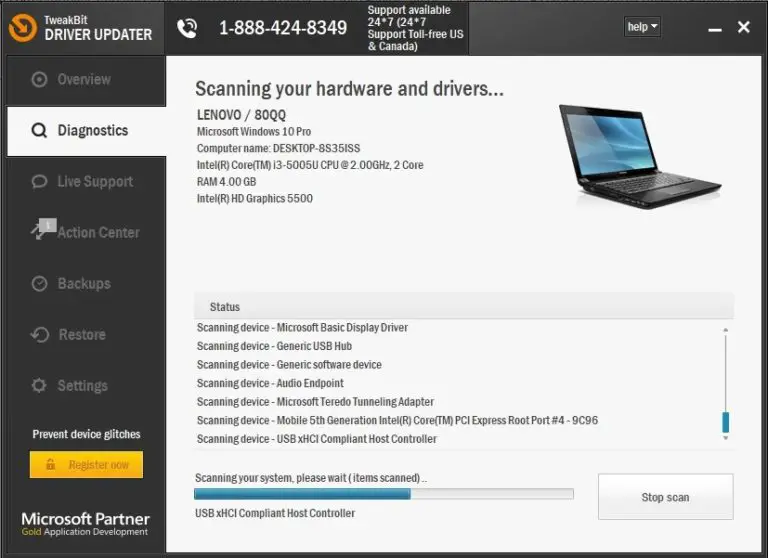
3 단계:스캔이 완료되면 필요한 항목이 표시됩니다.업데이트 됨드라이버 목록.당신은 모두를 클릭할 수 있습니다업데이트 됨단추모두 업데이트하거나 다음을 클릭할 수 있습니다.운전사옆에的드라이버 업데이트단추드라이버를 선택적으로 업데이트하려면프로그램.
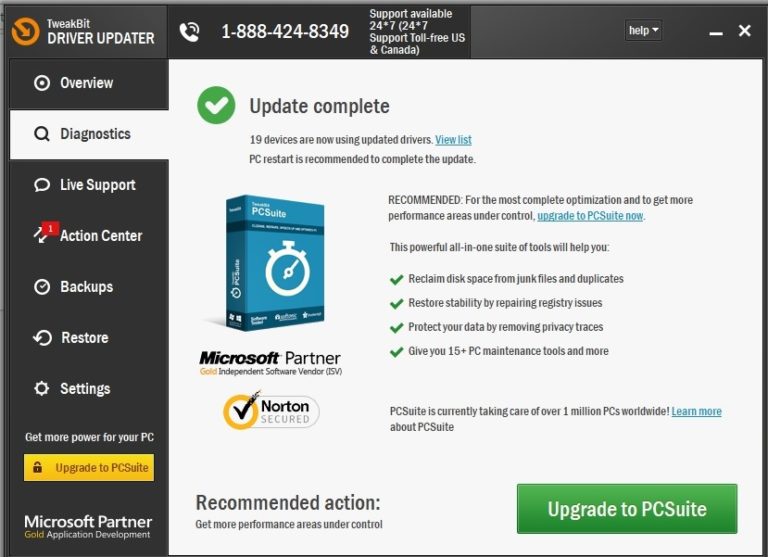
4 단계: 모든 드라이버를 업데이트한 후,재시작컴퓨터.이제 문제가 해결되었는지 확인하십시오.
완료 후에는 즉시 수리해야 합니다.
또한 읽어보십시오:이더넷이 작동하지 않는 문제를 해결하는 방법
결론
Windows 10은 이 네트워크에 연결할 수 없습니다매우 짜증나는 문제입니다.이것들은이 문제를 해결5가지 주요 솔루션.방문 할 수있어이 문제와 관련됨Microsoft 官方실추가 도움을 요청합니다.궁금한 사항이 있으시면 언제든지 방문해주세요"논평"부분.문제를 해결하는 데 도움이 되기를 바랍니다.






![Windows 10 Kernel Power 41 오류 코드를 수정하는 방법은 무엇입니까? [해결] Windows 10 Kernel Power 41 오류 코드를 수정하는 방법은 무엇입니까? [해결]](https://infoacetech.net/wp-content/uploads/2022/08/9568-Kernel-Power-Error-41-Feature-Image-150x150.png)



![윈도우 버전 보는 방법[아주 간단]](https://infoacetech.net/wp-content/uploads/2023/06/Windows%E7%89%88%E6%9C%AC%E6%80%8E%E9%BA%BC%E7%9C%8B-180x100.jpg)


