라우터 설정이 어려울 수 있습니다.Linksys에서 Netgear 및 TP-Link에 이르기까지 각 라우터에는 고유한 복잡성이 있습니다.초기 설정뿐만 아니라 로그인 과정에도 시간이 걸리는 경우가 많습니다.당신도 이런 상황에 빠진다면 오늘 우리는 당신을 끌어내기 위해 여기 있습니다.
이 기사에서는 TP-Link 라우터 및 관련 쿼리에 대한 전체 가이드를 공유합니다.예 :TP - 링크로그인, TPLink 비밀번호 변경 등
TP-Link Wi-Fi 라우터를 찾든 TP-Link 모뎀 라우터를 찾든 각 문제를 분류할 수 있습니다.
그러나 TP-Link 공유기 설정을 시작하기 전에 TP-Link 로그인 프로세스(tplinklogin.net)를 진행하기 전에 공유기의 주요 기능에 대해 자세히 알려주십시오.
TP-Link 공유기의 주요 기능

- 놀라운 속도최대 300Mbps.
- 여러 데이터 스트림을 동시에 처리할 수 있습니다.
- 네트워크가 안정적이고 안정적인지 확인합니다.
- 그것은 제공절대적인 데이터 프라이버시를 위해다중 보안 보호.
- 모두와 함께IEEE 802.11g和IEEE 802.11b설비친한.
- 유연한 액세스 제어 기능은통제된 접근 전략을 쉽게 수립할 수 있습니다.
- 빠른 설정 마법사는 Tplink 로그인 및 TP Link 라우터 설정에 대한 단계별 지침을 자세히 설명합니다.
- Tplink 라우터는 모든 주요 운영 체제와 호환됩니다.
- 통합 NAT 및 DHCP 서버.
- 액세스 제어 및 자녀 보호를 지원합니다.
- Tplink 라우터 제공펌웨어 업그레이드 및 웹 관리.
TP-Link 라우터를 설정하는 방법
라우터를 시작하려면 아래 단계에 따라 설정하세요.이것은 초기 설정 프로세스이며, 그 후 "TP-Link 라우터에 로그인하는 방법"과 TP-Link 로그인 사용자 이름과 비밀번호를 잊어버린 후 작업을 계속합니다.
1단계: 설치 프로세스를 시작하기 전에 PC를 인터넷에 연결하십시오.광대역 서비스를 사용하여 시스템에 연결하십시오.
2단계: 이제 컴퓨터, DSL 모뎀/케이블 또는 TPLink 라우터의 모든 기능을 끕니다.
3단계: 지금라우터를 이상적인 위치에 놓으십시오.이상적인 위치는 직사광선이 없고 전선이나 금속의 간섭이 가장 적은 곳이어야 합니다.
4단계: 라우터를 무선 네트워크 중간에 배치한 후 다음 단계를 계속합니다.
5단계: 웹 기반 관리 페이지가 나타납니다.여기서 당신은해야 할 것입니다로그인티피 링크라우터.
6단계: 브라우저 주소 표시줄에서 TPLink의 기본 URL을 사용할 수 있습니다.유형tplinkwifi.net바를 입력합니다.
7단계: URL이 적합하지 않은 경우 라우터의 기본 TP-Link를 사용하여 IP 주소에 로그인할 수도 있습니다.
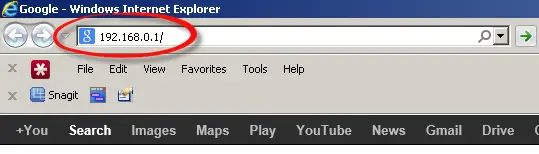
8단계: 그런 다음 지정된 필드에 TP Link 로그인 사용자 이름과 암호를 입력합니다.이전에 변경하지 않은 경우 이러한 입력 자격 증명은 일반적으로 admin입니다.
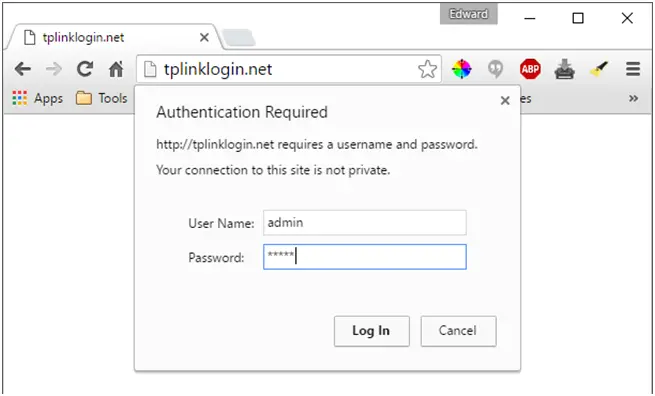
이것이 TP Link 라우터를 쉽게 설정할 수 있는 방법입니다.이제 tplink 로그인 과정을 진행해 보겠습니다.
Tp-link 라우터에 로그인하는 방법은 무엇입니까?
이 단계별 가이드는 Tplink 로그인에 사용할 수 있습니다.이것은 무선 장치와 시스템 모두에 적용됩니다.
1단계: 먼저 Tplink 라우터 로그인을 위해 웹 기반 유틸리티를 사용해야 합니다.
2단계: 컴퓨터 또는 가지고 있는 무선 장치에서 웹 브라우저를 실행합니다.
3단계: 그런 다음 URL에 다음 기본값을 입력합니다.t plink 라우터 주소. 또는 추가할 수 있습니다.192.168.0.1 IP로주소는 주소 표시줄에 사용됩니다.
이 단계 중 어느 것도 작동하지 않으면 URL 또는 TP 링크 192.168 admin이 IP 주소로 사용되는지 확인하십시오.
4단계: 곧 팝업 창이 표시됩니다.원래Tplink 로그인 화면.필요에 따라 TP Link 로그인을 위한 기본 자격 증명을 입력해야 합니다.
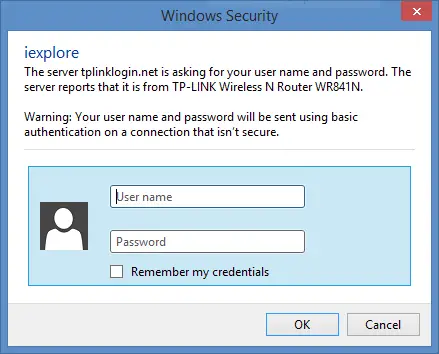
5단계: 올바른 자격 증명을 제공하면 TP Link 라우터 관리 페이지로 리디렉션됩니다.이제 라우터의 다른 설정을 구성할 수 있습니다.
따라서 이것은 TP Link 라우터에 로그인하는 초보자를 위한 간단한 알림입니다.기본 사용자 이름과 비밀번호는"관리자".더 개인화되거나 트렌디 한 것으로 변경하려면 해당 답변도 있습니다.
TP-Link 로그인 사용자 이름 및 비밀번호
- 사용자 이름: 관리자
- 비밀번호: 관리자
- 로그인 IP: 192.168.0.1
TPLink 라우터 비밀번호를 변경하는 방법은 무엇입니까?
TP링크 비밀번호를 변경하는 방법을 찾고 계시다면 아래의 절차를 따르시기 바랍니다.
1단계: Google Chrome 또는 Internet Explorer를 엽니다.그런 다음 주소 표시줄 192.168.0.1에 다음 중 하나를 입력합니다.
2단계: 기본 자격 증명을 입력하라는 메시지가 표시됩니다.유형"관리자"사용자 이름 및 암호 필드로.
3단계: 이제화면 왼쪽 메뉴에서的무선 옵션.그때하위 메뉴 옵션에서선택하다"무선 설정".
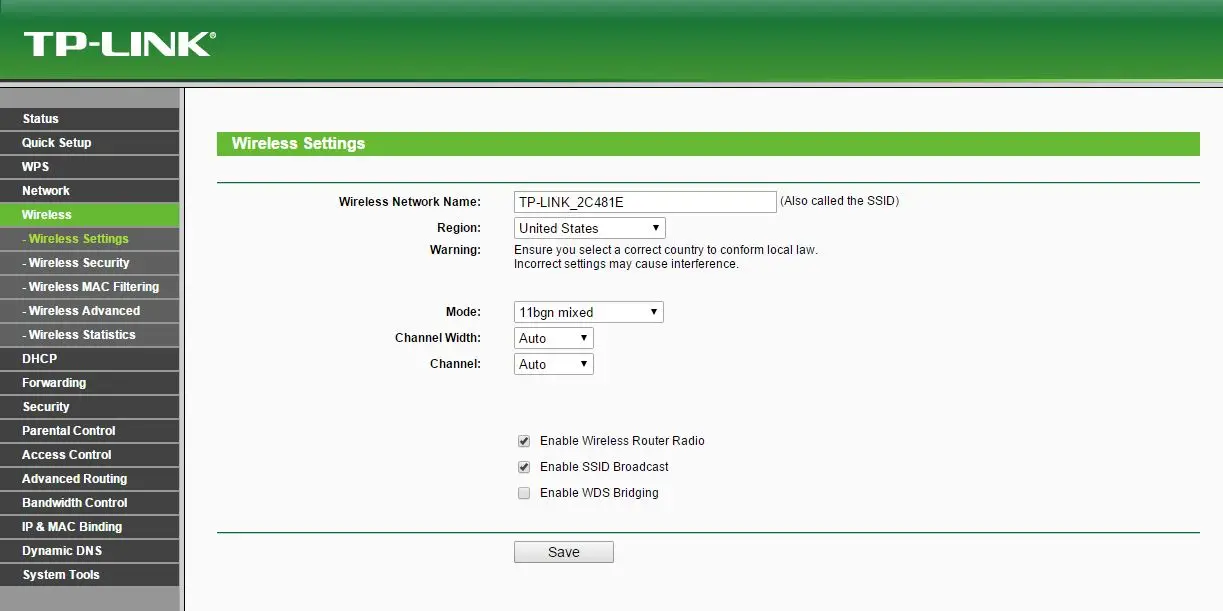
4단계: 무선 설정 창에서 첫 번째 필드는무선 네트워크 이름(무선 네트워크 이름).이 필드의 이름을 변경하고화면 하단에 표시의"저장"옵션.
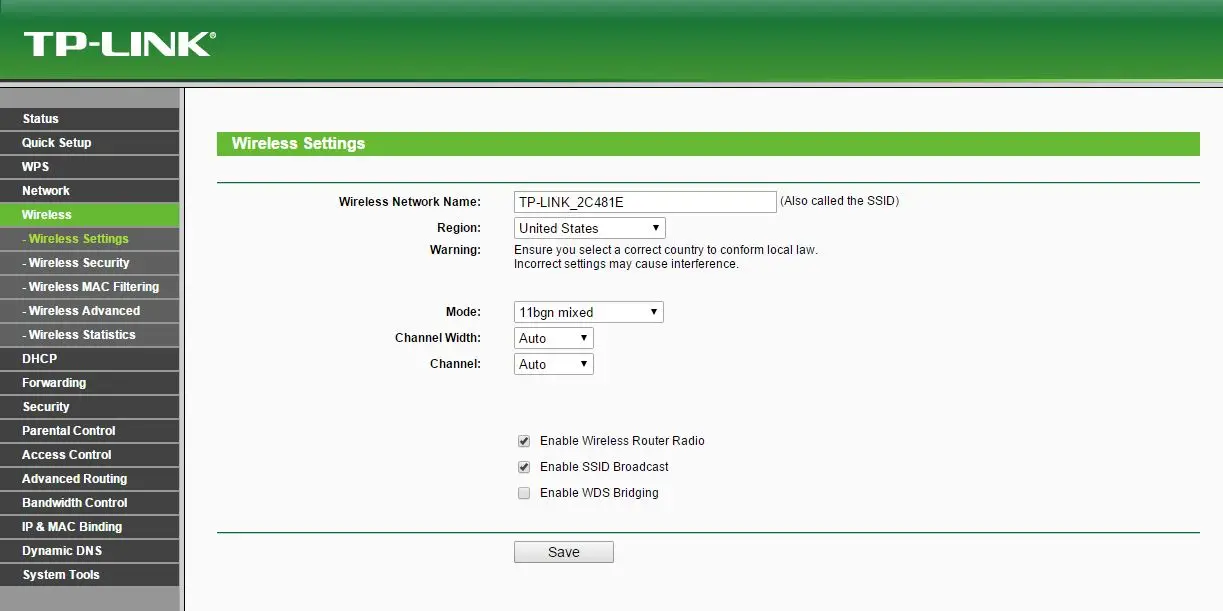
5단계: 이제 비밀번호를 변경하려면왼쪽에 있는 무선 옵션의 하위 메뉴에서選擇무선 보안(무선 보안).

6단계: 지금WPA/WPA2 필드 아래, 당신은 발견 할 것이다무선 비밀번호옵션.비밀번호를 admin에서 원하는 대로 변경하십시오.
7단계: 클릭"저장"변경 사항을 적용하는 옵션입니다.그러나 이것은 변경 사항을 적용하기에 충분하지 않습니다.
8단계: 변경 사항을 적용하려면 시스템을 재부팅해야 합니다.따라서 동일한 TP 링크 창에서 "시스템 도구" 옵션을 클릭합니다.그런 다음 하위 메뉴에서 "다시 시작" 옵션을 클릭하고 마지막으로 메인 패널을 클릭합니다.클릭다시 시작 버튼.
그게 다야.온라인으로 전환할 준비가 되었습니다.연결된 모든 장치가 업데이트되었는지 확인하고 이제 다양한 무선 장치에 연결하도록 설정된 새 암호를 사용할 수 있습니다.이 가이드가 TPLink 라우터 및 TP-Link 로그인 프로세스를 이해하는 데 도움이 되기를 바랍니다.


![윈도우 버전 보는 방법[아주 간단]](https://infoacetech.net/wp-content/uploads/2023/06/Windows%E7%89%88%E6%9C%AC%E6%80%8E%E9%BA%BC%E7%9C%8B-180x100.jpg)

