드라이버는 사용자에게 더 나은 경험을 제공하기 위해 지속적으로 업데이트됩니다.그러나 기존 응용 프로그램 및 시스템이 이러한 변경 사항을 항상 환영하는 것은 아니며 문제가 발생할 수 있습니다.
예를 들어, Nvidia 비디오 카드는 드라이버 업데이트 후 실패할 수 있는 그러한 시스템 구성 요소 중 하나입니다.이러한 경우, 엔비디아 롤백또는 유효하다고 알고 있는 이전 드라이버 버전으로 되돌리는 것이 좋은 옵션입니다.
두 가지 방법이 있습니다.장치 관리자의 단순 내장 모드는 대부분의 사용자에게 적합합니다.그러나 그렇지 않은 경우 타사 소프트웨어를 사용하여 손상된 드라이버 파일을 완전히 제거할 수 있습니다.
이것은 약간의 수정이 필요하므로 지침을 주의 깊게 읽고 따르십시오!
장치 관리자에서 드라이버 롤백
- 프레스Windows + X그런 다음 선택장치 관리자.
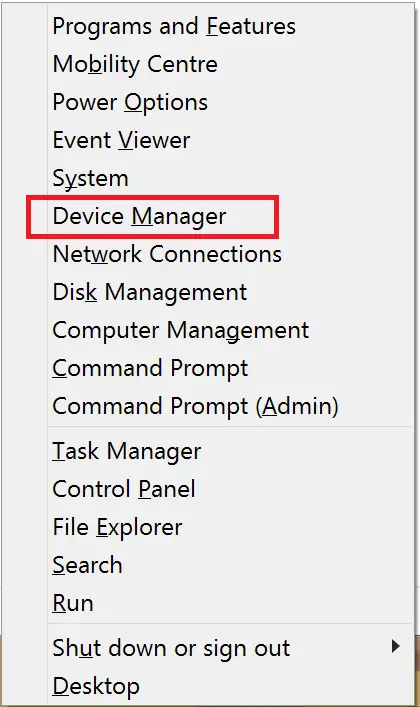
- 在디스플레이 어댑터아래에서 Nvidia 그래픽 카드를 선택합니다.
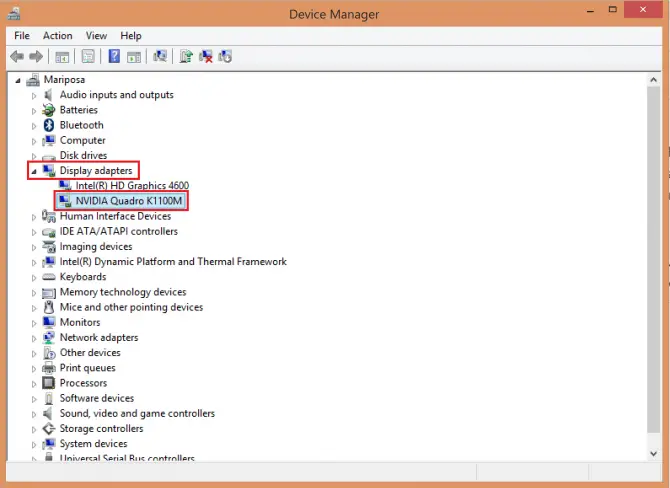
-
- 드라이버 탭에서드라이버 롤백.
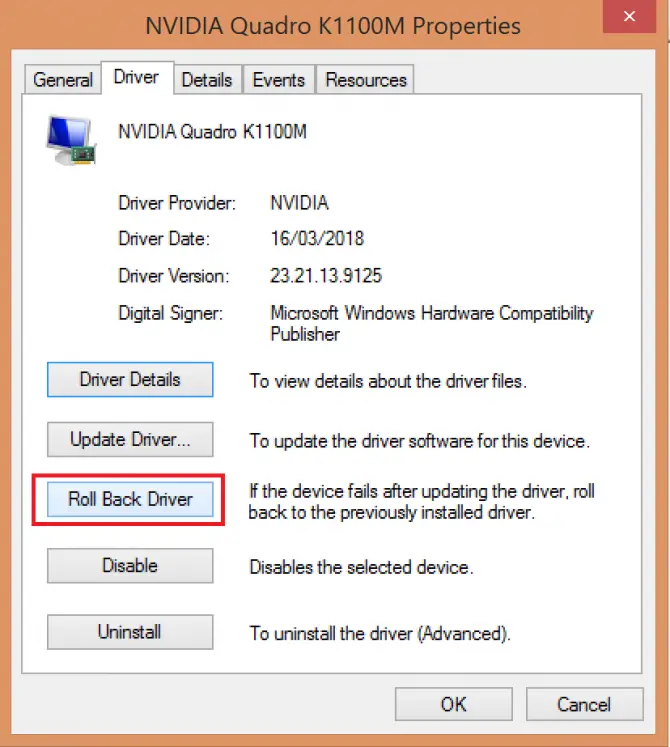
-
- 확인하다.
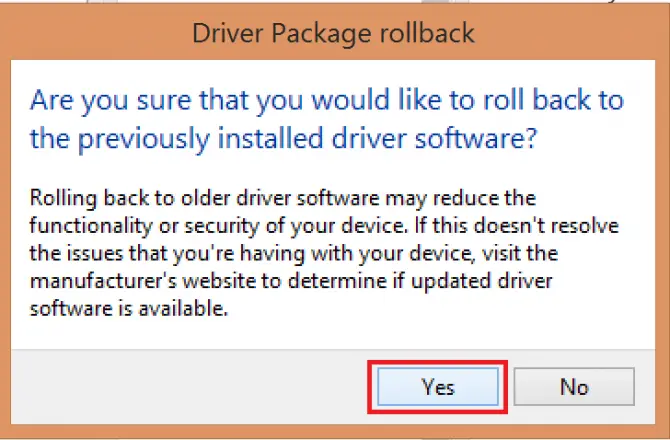
이렇게 해도 문제가 해결되지 않으면 다음을 시도할 수 있지만 주의해야 합니다!
디스플레이 드라이버를 통해 프로그램 제거
DDU는 깨끗하고 간단하며 효과적인 드라이버 정리 기능으로 컴퓨터 전문가들에게 인기 있는 타사 소프트웨어입니다.무료 소프트웨어이지만 주의해서 사용해야 합니다.만일을 대비하여 파일을 백업하십시오!
- 웹사이트에서DDU 다운로드 .
- 소프트웨어 설치.
- Nvidia 다운로드 사이트에서그래픽 카드 및 운영 체제에 적합한 드라이버를 다운로드합니다(알고 있는 마지막 드라이버)..
- DDU 사용 중에는 인터넷 연결을 해제하세요.
- 안전 모드로 들어갑니다.Windows 10에서는 다음을 클릭할 수 있습니다.开始>설치그리고 클릭업데이트 및 보안이것을하기 위해.
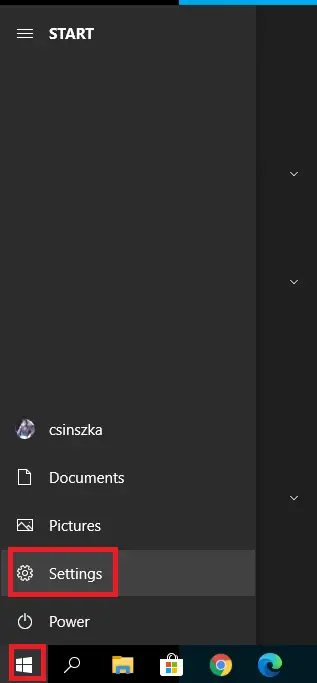
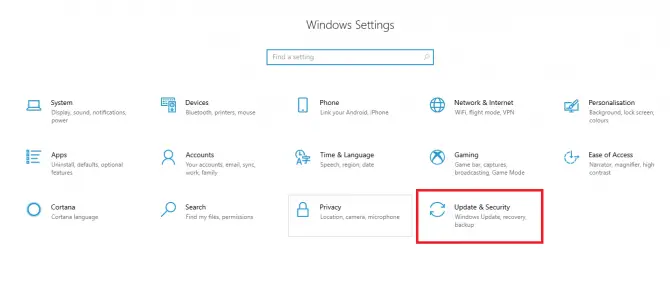
그런 다음회복아래로, 찾기고급 시작그리고 클릭지금 다시 시작.
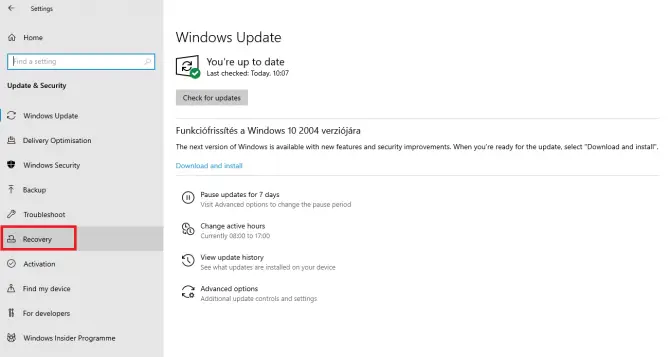
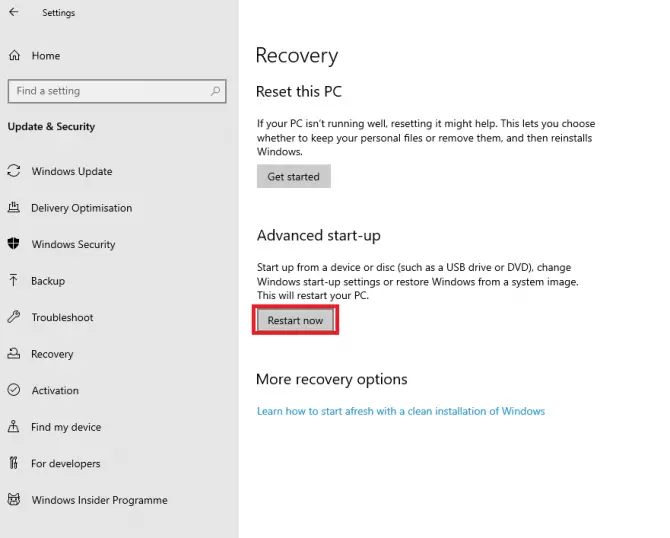
표시되는 복구 환경에서 다음을 선택합니다.문제 해결,고급 옵션,시작 설정,그때재시작.
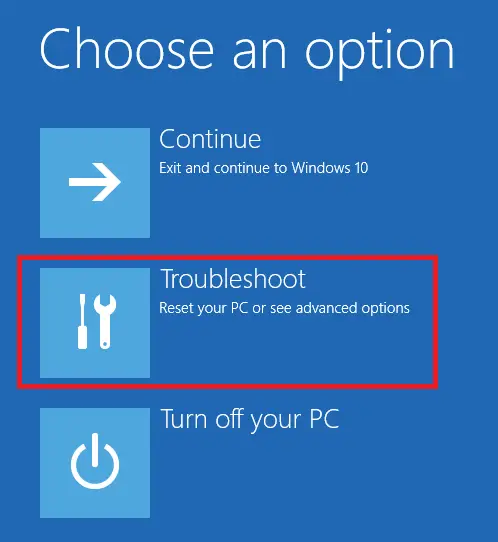
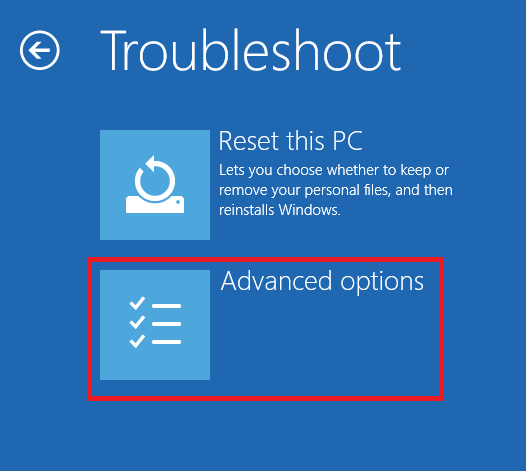
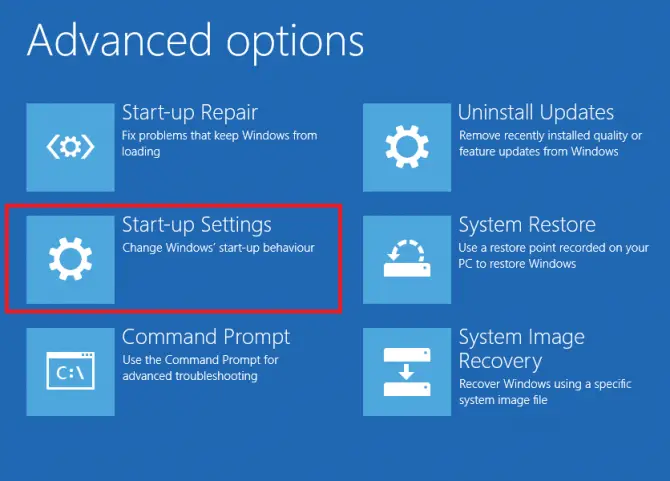
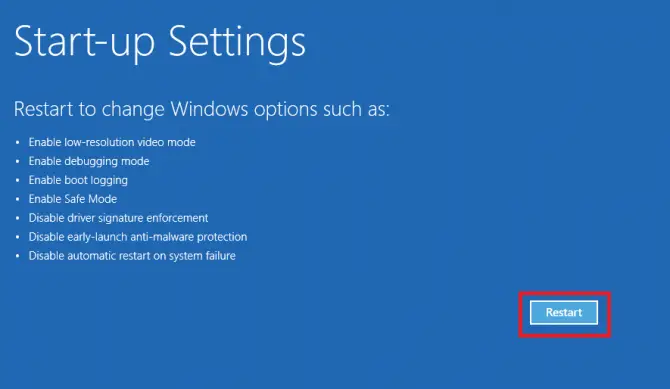
나타나는 메뉴에서,에 따르면" 4" 옵션안전 모드 활성화.컴퓨터가 안전 모드에서 다시 시작됩니다.
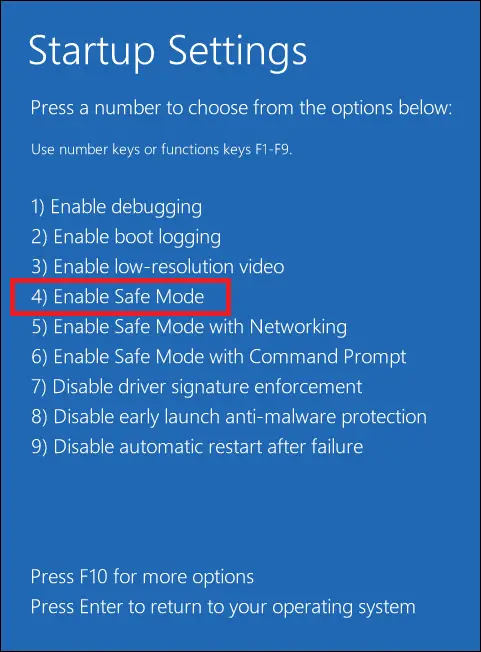
-
- 이제 해결되었으므로 DDU를 열고 그래픽 카드를 선택한 다음정리하고 다시 시작.
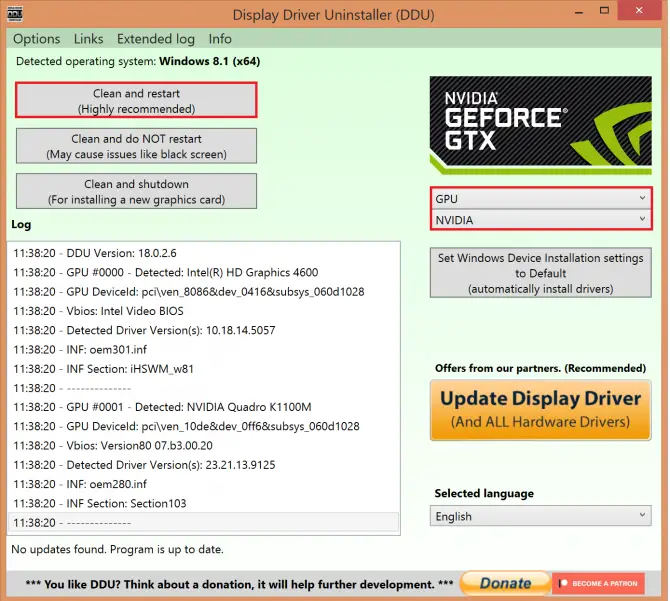
-
- 컴퓨터를 다시 시작한 후 이전에 다운로드한 드라이버를 설치하고"사용자 정의" > "새로 설치 수행".
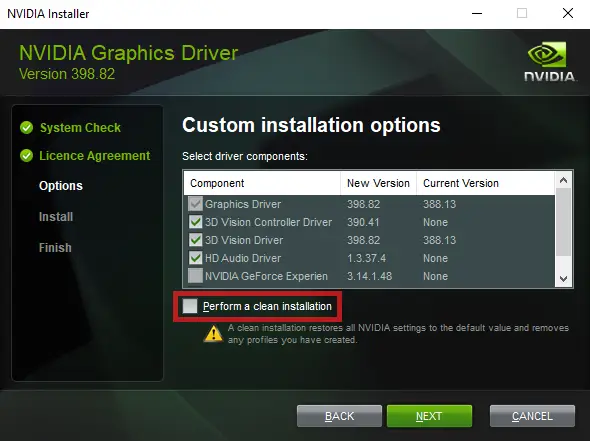
- 컴퓨터를 다시 시작하고 드라이버가 지금 작동하는지 확인하십시오.
결론
드라이버 롤백은 어려운 작업이 아니므로 위의 두 가지 방법 중 하나가 문제를 해결하는 데 도움이 되었기를 바랍니다.의견에 무엇이 도움이 되었는지 알려주십시오!



![윈도우 버전 보는 방법[아주 간단]](https://infoacetech.net/wp-content/uploads/2023/06/Windows%E7%89%88%E6%9C%AC%E6%80%8E%E9%BA%BC%E7%9C%8B-180x100.jpg)


