윈도우 10의심할 여지 없이누구에게나 사용되었을 때떠나다인상적인렌즈.탁월한 사용자 경험은 이 목표를 달성하는 핵심 요소입니다.그러나 때때로 사용자는동일한 Windows 10 운영 체제에서도 만날 것이다달콤쌉싸름경험.이것은 오류 및 오류로 인해 발생합니다.
이 기사에서는 그러한 오류 중 하나에 대해 설명합니다.
많은 Windows 사용자(특히 게이머)는 시스템을 최신 버전으로 업그레이드할 때 오류가 발생합니다.우리는 논의 할 것이다NVIDIA 설치 실패的문제.
"와 관련된 정보를 제공할 것입니다.최고의 솔루션",오류를 수정합니다.

NVIDIA 설치 프로그램 실패 오류는 무엇입니까?
NVIDIA 설치 프로그램 실패是Windows흔한실수, 특히 게임 사용자는 NVIDIA를 설치하려고 할 때 접하게 됩니다.모든 버전의 Windows(Windows 7, 8或10)이 오류는 일반적으로 다음에서 발생할 수 있습니다..최신 버전으로 업데이트한 후에도 많은 사용자가 여전히 이 문제를 경험했습니다.在윈도우 10이 오류가 발생할 때의 주요 문제예, 단순히 Windows를 업데이트하여 이 오류를 해결할 수는 없습니다.왜냐하면 당신이 사용할 때윈도우 7의 경우,로 업그레이드 가능SP2이 문제를 해결하려면에있는 동안Windows 8에서는로 업그레이드 가능윈도우 8.1.문제를 풀다.그러나 Windows 10에서는 이미 업데이트된 시스템에 있으므로 이 오류를 직접 수정해야 합니다.
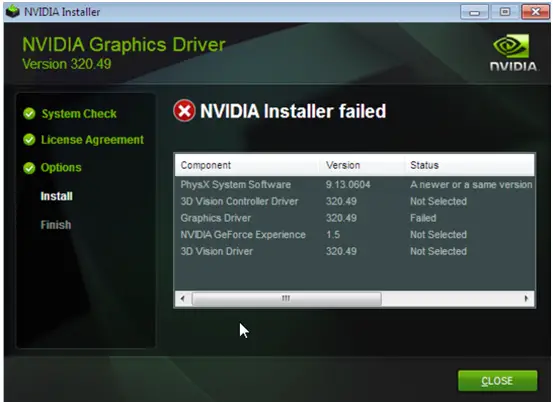
"의 사본을 편집했기 때문에 걱정할 필요가 없습니다.최고의 솔루션"리스트이 오류를 제거하려면.솔루션을 진행하기 전에 이 오류의 원인을 간단히 살펴보겠습니다.
NVIDIA 설치 프로그램 실패 오류의 원인은 무엇입니까?
시스템을 다음으로 업그레이드윈도우 10 이후,Windows Update를시도 할 것이다백그라운드에서다운로드 및 설치GPU 드라이버.때로는 비용이 들 수 있습니다5-10분.이 기간 동안 NVIDIA 드라이버를 설치하려고 하면 설치 실패 오류가 발생할 수 있습니다.
마찬가지로 일부 맬웨어나 바이러스도 이 오류를 일으킬 수 있습니다.드물지만 다른 이유가 있지만 여기에서 걱정할 필요가 없습니다.이제 솔루션으로 빠르게 이동하여 문제를 해결하는 데 사용할 수 있습니다.하지만 건너뛰지 마세요다음 부분,문제를 해결하기 위해 결함만 해결하면 되며 솔루션을 사용할 필요가 없기 때문입니다.
솔루션을 사용하기 전에 확인해야 할 사항
NVIDIA 설치 프로그램이 실패할 수 있는 몇 가지 상황이 있습니다.따라서 문제를 수정하고 제거하기만 하면 됩니다.이 모든 것은확인해야 할 사항실제로 솔루션을 시도하기 전에:
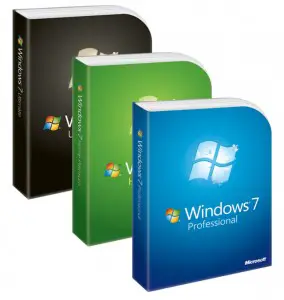
- 앞서 언급했듯이 Windows가 최신 버전인지 확인하십시오.서비스 팩계속되다 . 이것은 당신이 사용하는 경우윈도우 7,사용하시기 바랍니다SP2.또는 사용 중인 경우윈도우 8, 다음으로 업그레이드하십시오.8.1.
- 마더보드 확인바이오스최신 펌웨어가 실행되고 있습니까?
- 확실하게하다하드 디스크 드라이브가득 찼습니다.많은 경우 NIVIDA 설치 프로그램은 데이터 패키지를 추출할 수 없습니다.온도대상 드라이브에 충분한 공간이 없기 때문에 폴더.
- 시험 온보드 그래픽 칩셋비활성화되어 있는지,바이오스현재 독립된 비디오 카드를 메인으로 사용할지 여부입니다.
- 안티 바이러스프로그램 또는방화벽문제는 없으나 확인 부탁드립니다.비활성화만일의 경우입니다.잊지 마요다음에 인터넷을 검색할 때할 수있게하다그것.
- 다른슬롯또는 다른컴퓨터上사용해보십시오비디오 카드,같은 문제가 발생하는지 확인하십시오.마더보드 또는 비디오 카드의 손상 가능성을 배제하는 방법을 찾을 수 있습니다.
모든 것이 정상이고 이들 중 어느 것도 컴퓨터의 원인이 아닌 경우 아래로 스크롤하여 위의 해결 방법을 시도하십시오.
NVIDIA 설치 프로그램 실패 오류를 수정하는 방법?
유NVIDIA 설치 프로그램 실패 오류를 수정하는 데 사용할 수 있습니다.상위 2개 솔루션.둘 다 쉽고, 신인과 프로의 차이가 없다.그냥 따라 가라각 방법은 다음을 제공합니다.단계별 튜토리얼수술을 하면 됩니다.
1. NVIDIA 드라이버 업데이트
您可以자동 또는 수동업데이트 됨NVIDIA 그래픽 드라이버.나는 할 것이다단계별로이 두 가지 방법을 시연.문제를 해결하려면 단계를 올바르게 따르십시오.
(I) 자동으로 드라이버 업데이트
1 단계:클릭하고 여기로 이동 페이지 以자동드라이버 업데이트.이 페이지를 방문하면 웹사이트가자동开始스캐닝,아래 그림과 같이.
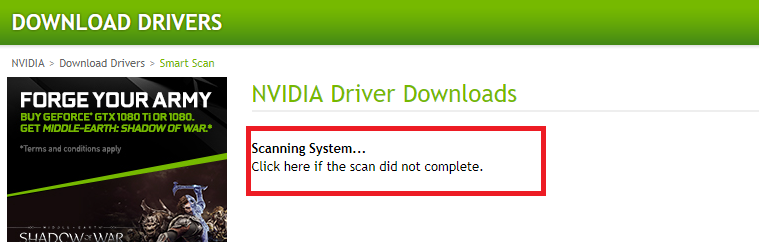
2 단계:스캔이 완료되면 웹사이트에서다운로드並설치운전사.에 따르면그들의 지시.
(II) 수동으로 드라이버 업데이트
1 단계:프레스윈도우 + X키 및 선택기기 관리자.
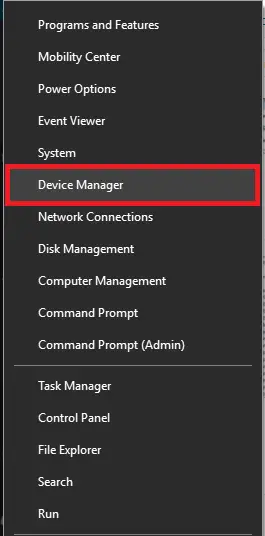
2 단계:"장치 관리자"에서 " 디스플레이 어댑터".
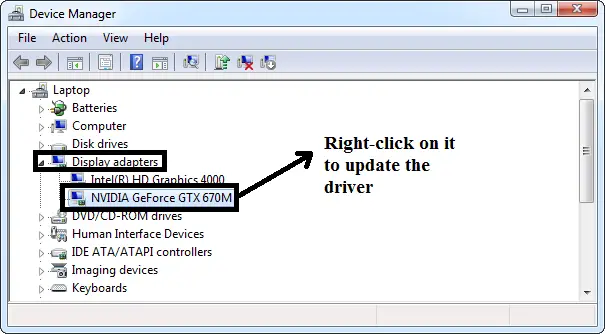
3 단계:이제 오른쪽 클릭엔비디아 지포스 드라이버,그런 다음 선택 드라이버 소프트웨어 업데이트.
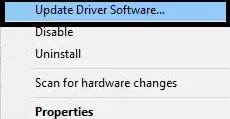
4 단계:다음으로 선택"업데이트된 드라이버 소프트웨어 자동 검색".
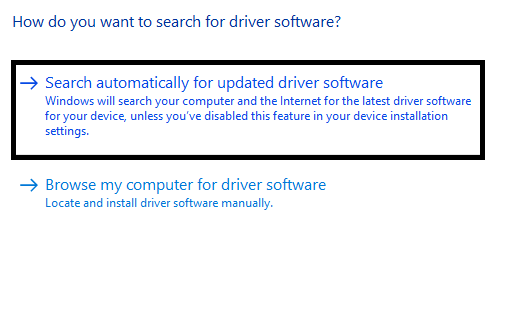
5 단계:그러면 Windows는온라인搜索사용 가능한 업데이트.인터넷 연결이 정상인지 확인하십시오.업데이트가 있다면 부탁드립니다다운로드並설치.
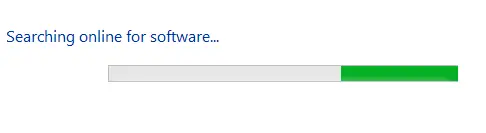
如果새로운 업데이트 없음사용 가능하면 다음이 표시됩니다.

여전히 문제가 발생하면 다음 방법으로 건너뛰십시오.
참조: NVIDIA 오류에 연결할 수 없음을 수정하는 방법
2. NVIDIA 프로세스와 중복 파일을 별도로 죽이고 삭제합니다.
모든 NVIDIA 프로세스를 종료하고 중복 파일을 삭제하여 NVIDIA 설치 프로그램 실패 오류를 수정할 수 있습니다.문제를 해결하려면 아래 단계를 따르세요.
1단계: 동시에 프레스Ctrl + Shift + Esc 시작한다"작업 관리자"。
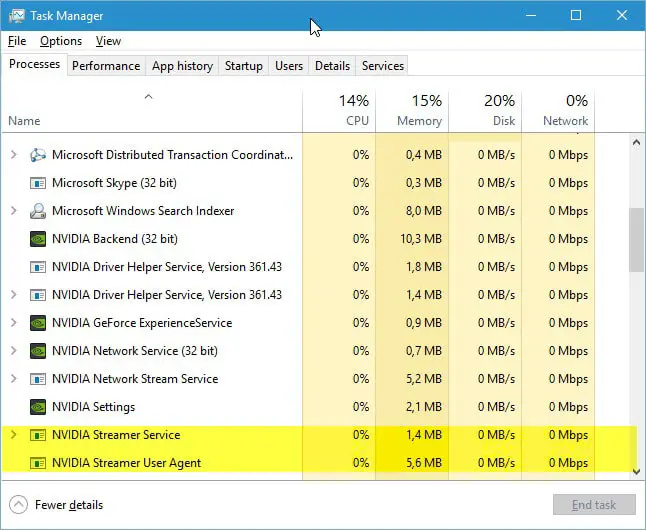
2 단계:작업 관리자에서,로 전환 프로세스 탭, Nvidia와 관련된 각 프로세스를 선택하고,마우스 오른쪽 버튼으로 클릭그것을 선택하고 작업 끝내기 프로세스를 종료합니다.
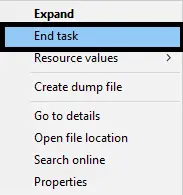
3 단계:찾아보기 및 삭제C: 드라이브파일 :
C: windowssystem32DRiverStoreFileRepositorynvdsp.inf 파일
C: windowssystem32DRiverStoreFileRepositorynv_lh 파일
C: windowssystem32DRiverStoreFileRepositorynvoclock 파일
C: 프로그램 파일NVIDIA Corporation
C: 프로그램 파일(x86) NVIDIA Corporation
4 단계: 재시작컴퓨터.
5 단계:노력하다다시 설치NVIDIA 드라이버 및 다음을 확인하십시오. 설치할 설치 방법을 사용자 지정합니다.
概要
NVIDIA 설치 프로그램 실패Windows 사용자(특히 게이머)가 겪는 일반적인 문제입니다.이것들은오류 수정的처음 두 가지 방법.이 오류를 제거하는 또 다른 방법은NVIDIA 설치 프로그램을 새로 설치하십시오..추가 도움을 받으려면 다음을 방문하십시오.지포스 포럼,이와 관련된 질문입니다.

![iPhone에서 Comcast 이메일 문제를 해결하는 방법 [수정됨] iPhone에서 Comcast 이메일 문제를 해결하는 방법 [수정됨]](https://infoacetech.net/wp-content/uploads/2021/06/5687-photo-1605918321371-584f5deab0a2-150x150.jpg)
![Cox 이메일이 계속 비밀번호를 요구하는 문제 수정 [수정됨] Cox 이메일이 계속 비밀번호를 요구하는 문제 수정 [수정됨]](https://infoacetech.net/wp-content/uploads/2021/06/5780-photo-1607079832519-2408ae54239b-150x150.jpg)
![메일을 가져올 수 없음: IMAP 서버가 iPhone에서 응답하지 않음 [수정됨] 메일을 가져올 수 없음: IMAP 서버가 iPhone에서 응답하지 않음 [수정됨]](https://infoacetech.net/wp-content/uploads/2022/08/9799-01_cannot_get_mail-150x150.png)
![Zoom: 인터넷 연결이 불안정합니다 [고정] Zoom: 인터넷 연결이 불안정합니다 [고정]](https://infoacetech.net/wp-content/uploads/2022/08/9627-01_your_internet_connection_is_unstable-670x71-150x71.jpg)

![윈도우 버전 보는 방법[아주 간단]](https://infoacetech.net/wp-content/uploads/2023/06/Windows%E7%89%88%E6%9C%AC%E6%80%8E%E9%BA%BC%E7%9C%8B-180x100.jpg)


