Chrome은 데스크톱 인터넷 방문자의 약 20%가 사용하는 웹 브라우저입니다.인기가 있지만 이 웹 브라우저는 때때로 사용자에게 다양한 문제 및 오류 메시지를 표시합니다.
이러한 오류 메시지 중 하나를 "호스트" 문제라고 하며 이로 인해 Chrome 브라우저가 작동을 중지하고 웹페이지를 로드하지 못할 수 있습니다.이런 일이 발생하면 당신은 볼 것입니다화면 왼쪽 하단 모서리에 "호스트 확인" 메시지.
아래에서 Google 크롬의 "호스트 해결" 문제를 해결할 수 있는 몇 가지 문제 해결 단계를 안내합니다.
Google 크롬의 "호스트 확인" 오류란 무엇입니까?
문제 해결 단계를 시작하기 전에 "호스트 확인" 오류가 정확히 무엇인가요?이 오류는 웹사이트를 로드할 수 없을 때 화면에 나타납니다.화면에 "이 웹페이지를 사용할 수 없습니다"라고 표시되고 왼쪽 하단에 "호스트 확인 중..."과 같은 메시지도 표시됩니다.
다음은 "호스트 확인" 페이지에 표시되는 내용의 예입니다.
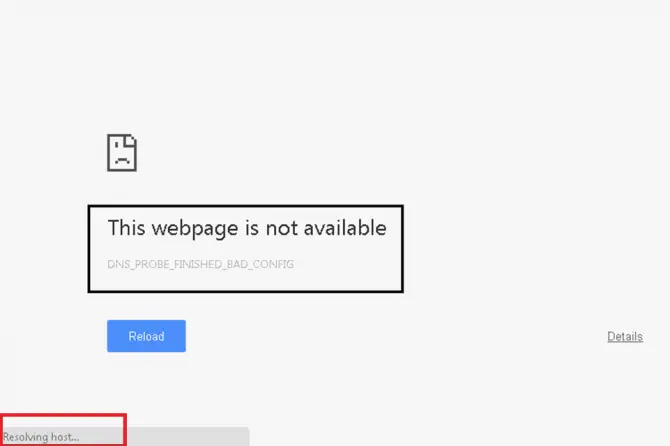
"호스트 확인" 오류의 원인은 무엇입니까?
Chrome 브라우저에 웹사이트의 URL을 입력하면 복잡한 과정이 발생합니다.기술이 발전하고 프로세스가 빠르고 간단해 보일 수 있지만 컴퓨터가 실제로 웹사이트에 액세스하려면 더 많은 작업을 수행해야 합니다.이 과정에서 일부 문제가 발생할 수도 있음을 의미합니다.
먼저 입력한 URL을 컴퓨터가 인식할 수 있는 IP 주소로 변환해야 합니다.이것은 DNS(Domain Name System)에서 발생합니다.DNS는 주소록과 같은 기능을 하는 다면적 데이터 계층 구조로 컴퓨터가 어디로 가고 있는지 찾을 수 있도록 도와줍니다.
컴퓨터가 입력한 URL과 일치하는 IP 주소를 찾으면 해당 IP 주소를 브라우저에 보내 웹 페이지를 표시할 수 있습니다.
언어와 마찬가지로 컴퓨터가 한 언어를 말하고 다른 언어를 수신하는 경우 컴퓨터에서 해당 언어를 변환할 수 없기 때문에 문제가 발생할 수 있습니다.이러한 문제가 발생하는 데는 여러 가지 이유가 있습니다.
- 저장된 DNS 캐시가 새 IP 주소와 일치하지 않습니다.
- ISP가 DNS 서버와 충돌하는 변경 작업을 수행했습니다.
- 인터넷 서비스 공급자(ISP)가 신뢰할 수 없는 DNS 서버를 구성했습니다.
- DNS 설정이 변경되었습니다.
"호스트 확인" 오류를 수정하는 5가지 입증된 방법
컴퓨터에 이 오류가 발생하는 이유에 대한 기본 사항을 다루었으므로 이제 컴퓨터의 문제를 조사할 차례입니다.아래에 "호스트 확인" 오류를 해결하는 데 도움이 되는 XNUMX가지 가능한 솔루션을 정리했습니다.
Google 크롬에서 DNS 캐시 지우기
호스트를 확인하기 위해 시도할 수 있는 첫 번째 단계는 웹 브라우저에서 DNS 캐시를 지우는 것입니다.DNS 캐싱은 이전에 방문한 사이트를 찾는 데 도움이 되도록 컴퓨터에 콘텐츠를 저장합니다.잘못될 수 있는 것은 사이트가 서버를 변경했지만 컴퓨터가 오래되고 오래된 정보에 계속 액세스하려고 시도하는 것입니다.
컴퓨터가 올바른 도메인 이름을 찾는 데 도움이 되도록 캐시를 지워 보십시오.
- Chrome 브라우저를 엽니다.
- 주소 표시줄을 클릭하고 다음을 입력합니다.chrome : // net-internals / # dns
- Enter 키를 누르면 아래 이미지와 같은 페이지로 이동합니다.
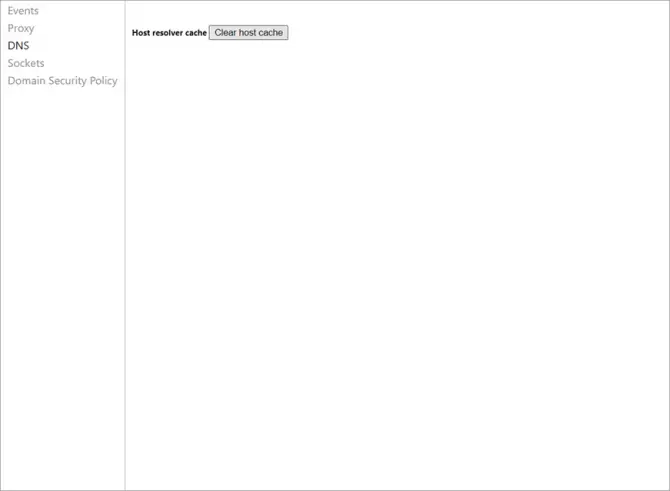
- 클릭왼쪽 메뉴에서DNS
- 그런 다음 그것을 찾으십시오호스트 캐시 지우기s 위치.버튼을 클릭하여 캐시를 지웁니다.
- Chrome을 닫고 브라우저를 다시 시작하여 오류가 해결되는지 확인합니다.
DNS 서버를 Google Public DNS로 변경
위의 해결 방법이 작동하지 않으면 다음으로 시도할 수 있는 방법은 컴퓨터의 기본 DNS를 변경하는 것입니다.인터넷 서비스 공급자(ISP)는 컴퓨터에 기본 DNS를 자동으로 제공합니다.그러나 이 기본 DNS 설정이 불안정하거나 신뢰할 수 없는 경우가 있습니다.이 경우 신뢰할 수 있는 DNS로 전환을 시도할 수 있습니다.구글 오디언스 DNS.
- 먼저 를 눌러윈도우 키또는 "메뉴를 시작하다검색창에 액세스합니다.
- 거기서 "를 검색하세요. ncpa.cpl을 "그리고 클릭"열려있는".
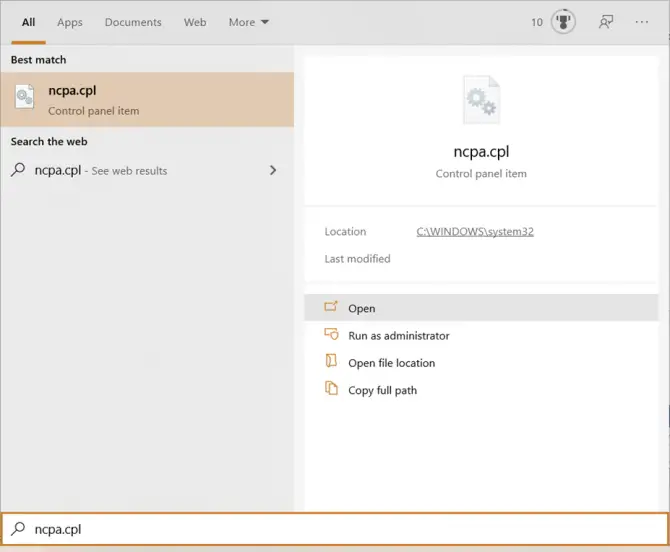
-
- 디스플레이 찾기 " 인터넷 프로토콜 버전 4(TCP/IPv4) " 항목 옵션을 선택하고 클릭한 다음속성.
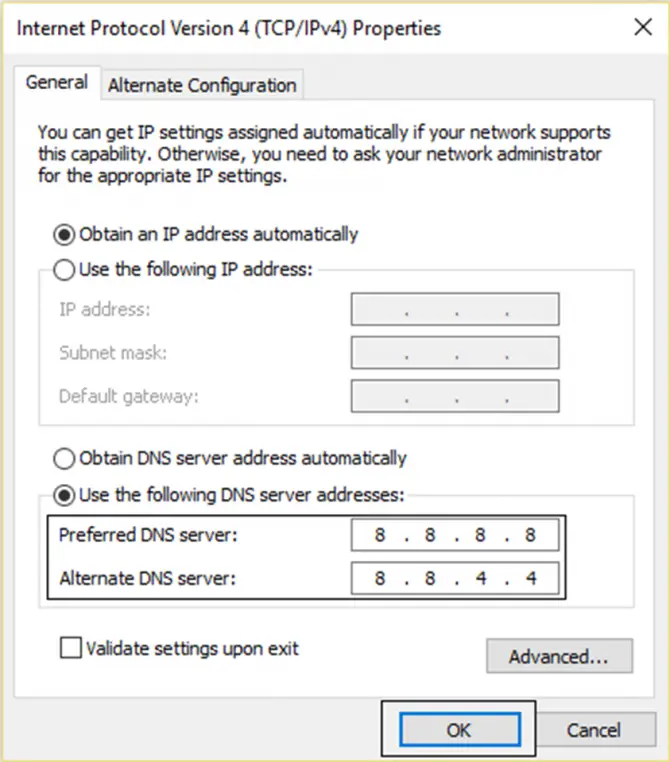
- "를 선택하여다음 DNS 서버 주소 사용:" 수동으로 DNS 서버를 선택하고선호하는 DNS 서버 입력8.8.8.8 , 대체 DNS 서버에 대해 입력8.8.4.4.
- 완료되면 클릭OK을 클릭한 다음 테스트할 Chrome 검색창에 URL을 입력합니다.
오류 메시지가 계속 나타나면 다음 가능한 해결 방법으로 이동합니다.
TCP/IP 새로 고침 및 재설정
다음으로 시도할 수 있는 것은 TCP/IP를 재설정하는 것입니다.TCP는 전송 제어 프로토콜을 나타내고 IP는 인터넷 프로토콜을 나타냅니다.이러한 프로토콜은 두 개의 서로 다른 컴퓨터 네트워크가 통신하도록 돕는 역할을 합니다.네트워크 중 하나가 다운되면 명령을 수신할 수 없어 "호스트 확인" 오류가 발생합니다.
이러한 문제를 해결하려면 명령 프롬프트를 사용하여 관리자 작업과 관련된 고급 문제 해결 기술을 수행해야 합니다.단계별로 가자.
- 먼저 키보드를 눌러윈도우 키또는 클릭메뉴를 시작하다.
- "를 검색하여 cmd를 "를 눌러 명령 프롬프트 탭에 액세스합니다.
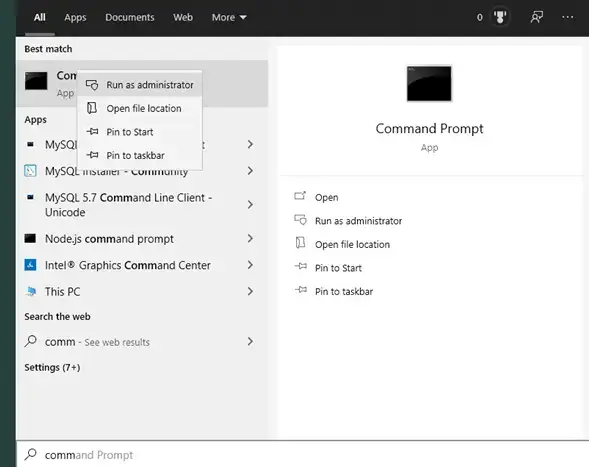
-
- 거기에서 "관리자 권한으로 실행"옵션.명령 프롬프트에 액세스하려면 클릭하십시오.
- 명령 프롬프트에 액세스한 후 다음을 각각 입력하고각 명령 후 누르기관리자 작업을 완료하려면 Enter 버튼을 누르십시오.
- ipconfig를 / 해제
- ipconfig를 / flushdns를
- 갱신 ipconfig / all을
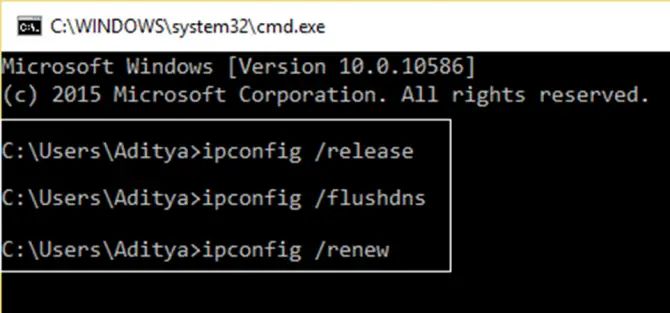
- 마지막으로 컴퓨터를 다시 시작하고 Google 크롬에 액세스하여 오류가 성공적으로 해결되었는지 확인해야 합니다.
자동 완성 검색 및 URL 설정 비활성화
시도할 수 있는 다음 문제 해결 옵션은 Chrome에서 자동 완성 설정을 비활성화하는 것입니다.특히 Google의 가장 최근 업데이트 중 하나에서 "DNS 예측 또는 프리페치 비활성화"라는 일반적인 솔루션을 제거했습니다.
이 옵션은 더 이상 사용되지 않지만 자동 완성 검색을 비활성화할 수 있습니다. 그러면 컴퓨터가 저장된 잘못된 검색 구 및 URL 주소에 액세스하는 것을 방지할 수 있습니다.Chrome은 자동완성을 사용하므로 웹사이트에 빠르게 액세스할 수 있습니다.방문한 페이지의 주소를 쿠키 데이터로 저장하여 이를 수행합니다.
저장된 데이터를 사용하면 과거에 방문한 웹 사이트를 더 쉽게 찾을 수 있지만 컴퓨터가 변경된 웹 사이트의 URL 및 IP 주소에 액세스하려고 할 수 있으므로 컴퓨터에 "호스트 해결" 문제가 발생할 수도 있습니다. 서버 .이 문제를 해결하려면 Chrome에서 검색 및 URL에 대한 자동 완성을 비활성화해 보세요.
- 먼저 Chrome 브라우저를 엽니다.
- 주소 표시줄에 다음을 입력합니다.크롬: // 설정 / syncSetup
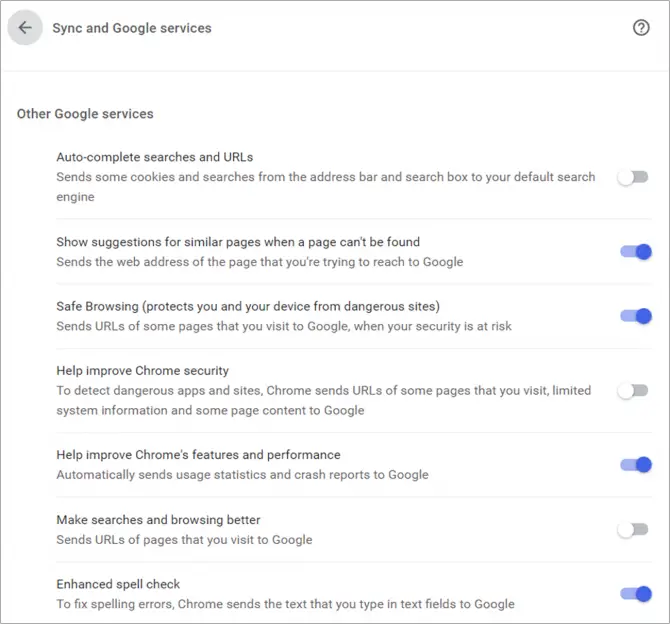
- "검색 및 URL 자동 완성" 끄기 " 스위치.
이 기능을 끈 후 브라우저를 다시 시작하고 오류를 표시하는 웹사이트를 방문해 보십시오.이 단계가 작동하지 않으면 마지막 옵션으로 이동하여 컴퓨터의 "호스트 확인" 오류를 해결하세요.
LAN 설정 변경
시도할 수 있는 또 다른 방법은 컴퓨터의 LAN 설정을 변경하는 것입니다.근거리 통신망(LAN)은 신뢰할 수 있는 여러 장치를 동일한 네트워크에 연결할 수 있는 개인 기업 및 가정에서 자주 사용되는 네트워크입니다.
그러나 LAN 설정이 한 번에 너무 많은 장치를 사용하는 것을 방지하도록 구성된 경우 때때로 문제가 발생할 수 있습니다.또한 컴퓨터가 수신하는 IP 주소를 혼동할 수 있습니다.
LAN 설정을 변경하려면 다음 단계를 따르십시오.
- Chrome 브라우저를 다시 열고 점 XNUMX개 아이콘을 클릭합니다.
- 이동설치그리고 열다많은부분.
- 왼쪽 메뉴에서選擇체계.
- 여기에서 "컴퓨터의 프록시 설정 열기"。
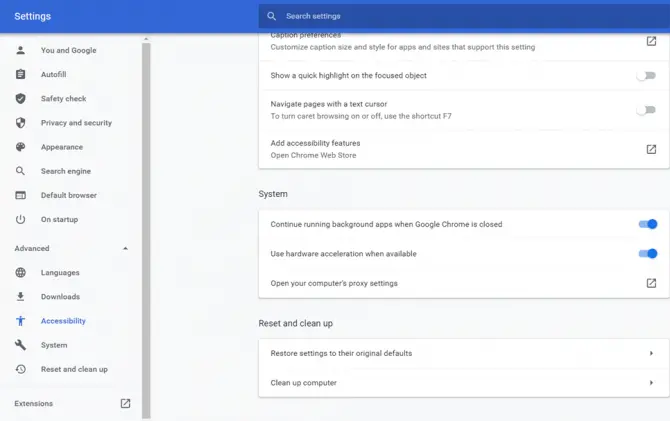
-
- 컴퓨터의 프록시 설정 화면이 열립니다.
- "인지 확인해야 합니다.자동감지 설정"옵션.
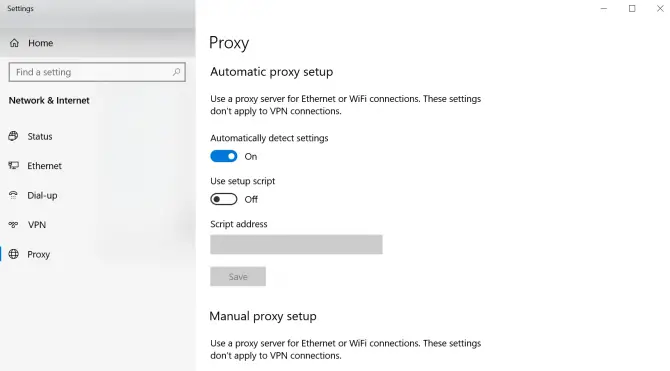
- 이 문제 해결 솔루션이 작동하는지 확인하려면 컴퓨터를 다시 시작하십시오.
내 컴퓨터에 여전히 오류가 표시되면 어떻게 합니까?
위의 모든 해결 방법을 수행했지만 컴퓨터에 여전히 "호스트 확인 중" 오류가 표시되면 ISP에 문의해야 합니다.호출할 때 브라우저에 로드되지 않는 URL 목록이 있는지 확인하십시오.그들은 문제를 조사하여 특정 웹 사이트가 서비스에 의해 차단되는 이유를 이해하고 문제를 한 번에 해결할 수 있기를 바랍니다.


![Chrome 브라우저 기본 이메일 변경 [변경됨] Chrome 브라우저 기본 이메일 변경 [변경됨]](https://infoacetech.net/wp-content/uploads/2021/06/5706-photo-1578589315522-9e5521b9c158-150x150.jpg)

![iPhone 및 iPad에서 Chrome 비밀번호를 얻는 방법 [비밀번호 자동 완성] iPhone 및 iPad에서 Chrome 비밀번호를 얻는 방법 [비밀번호 자동 완성]](https://infoacetech.net/wp-content/uploads/2021/07/5885-How-to-Get-Google-Chrome-Passwords-on-iPhone-iPad-AutoFill-from-any-app-150x150.png)





![윈도우 버전 보는 방법[아주 간단]](https://infoacetech.net/wp-content/uploads/2023/06/Windows%E7%89%88%E6%9C%AC%E6%80%8E%E9%BA%BC%E7%9C%8B-180x100.jpg)

