Windows 10은 사용자에게 많은 유용하고 업데이트된 기능을 제공하며 그 중 하나는"코타나"뛰어난 기능.음성 활성화 개인 비서 또는 가상 비서입니다.
매우 유용하고 흥미롭지만 이 기능이 작동하지 않고코르 타나가 작동하지 않는다.상황 중간에 조금 답답할 수 있으니 이해가 됩니다.
따라서 우리는 당신을 돕기 위해 여기 있습니다.몇 가지 간단한 수정 사항을 나열했습니다. " Cortana가 작동하지 않음"와서 시도.
Cortana가 작동하지 않는 문제를 해결하는 방법
경우에 따라 첫 번째 수정 자체에만 적용될 수 있지만 처음 사용할 때는 작동하지 않더라도 다른 옵션이 있습니다.이해하기 위해 계속 읽으십시오 -
방법 1
Windows 시작 중에 일부 서비스를 시작할 수 없는 경우가 있습니다.Cortana는 Windows 서비스이며 로드되지 않을 수 있으므로 Cortana가 작동하지 않는 문제를 해결하는 첫 번째 방법은 PC 또는 노트북을 다시 시작하는 것입니다.
그러나 다시 시작해도 문제가 해결되지 않으면 다음 수리를 진행하십시오.
방법 2
Microsoft 계정: 때때로 시작 메뉴 오류가 발생할 때 주로 Microsoft 계정 문제로 인해 발생합니다.로그아웃했다가 다시 로그인하여 사용해 볼 수 있습니다.따라서 두 번째 해결 방법은 아래에 언급된 단계를 사용하여 기존 Microsoft 계정에서 로그아웃한 다음 다시 로그인하는 것입니다.
- "시작" 버튼을 클릭하십시오
- 사용자 아이콘을 클릭하십시오
- 클릭하여 로그아웃
- Microsoft 계정으로 다시 로그인하기만 하면 됩니다.
이 작업이 즉시 해결되지 않으면 다시 로그인한 후 시스템을 다시 시작해야 합니다.
방법 3
지역 및 언어 설정: Cortana는 시스템의 지역 및 언어 설정에 민감합니다.
- 설정 옵션으로 이동
- "시간 및 언어" 옵션을 클릭하십시오.
- "지역 및 언어" 옵션을 클릭하십시오.
- 세부 정보가 귀하의 시간 및 언어와 일치하는지 확인하십시오.
그렇지 않은 경우 업데이트하고 저장한 후 Cortana를 다시 확인하십시오.
Windows가 업데이트되지 않은 경우 Cortana는 해당 국가/지역에 대한 지원을 제공하지 않을 수 있습니다.
방법 4
시스템 업데이트: 모든 고급 장비가 원활하게 작동하려면 수시로 업데이트해야 합니다.시스템에서 업데이트를 확인하십시오.Microsoft의 알려진 업데이트에는 Cortana의 수정 사항이 있습니다.Cortana 문제를 해결하려면 사용 가능한 업데이트를 다운로드하기만 하면 됩니다.
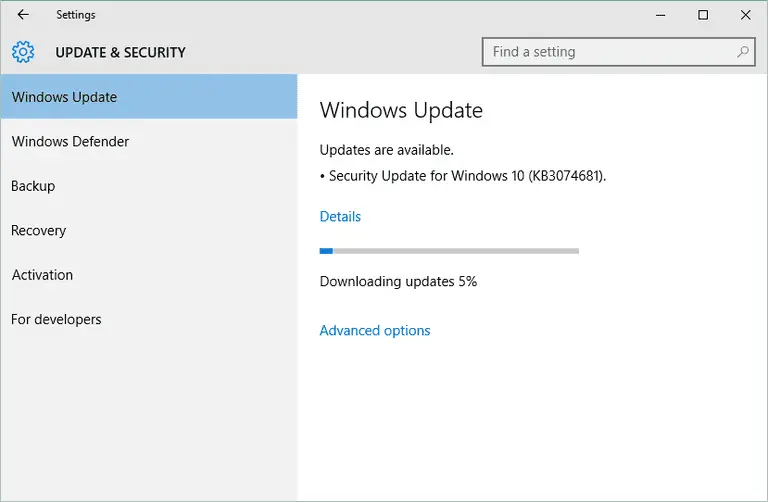
- 설정 옵션으로 이동
- "업데이트 및 보안"에서 "Windows 업데이트"를 클릭하십시오.
- 상태 확인
- "기기가 최신 상태입니다"라고 표시되어야 합니다.
그렇지 않은 경우 "업데이트 확인"을 클릭하십시오.완료되면 시스템을 다시 시작하고 Cortana를 확인하십시오.
방법 5
시작 메뉴 문제 해결: Cortana가 작동하지 않을 때 "시작" 버튼이 처음에 제대로 작동하지 않는 경우가 종종 있습니다.따라서 Windows 10의 '시작 메뉴 문제 해결사'도 '시작' 버튼의 문제와 Cortana의 비정상적 기능 문제를 해결할 수 있는 것으로 알려져 있습니다.
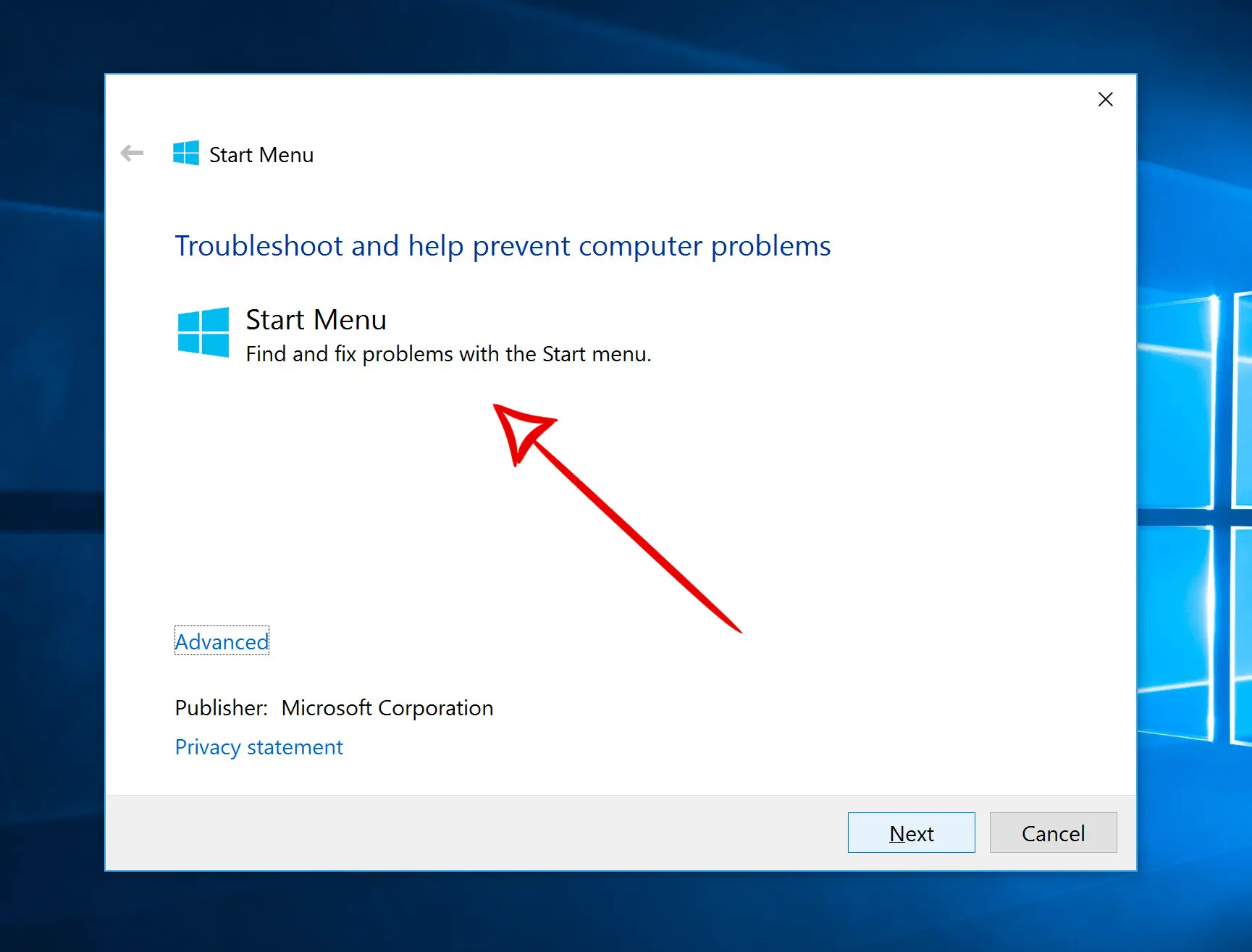
- "시작 메뉴" 문제 해결 페이지로 이동
- "문제 해결 시도"를 클릭하십시오.
- "시작 메뉴 문제 해결사"를 클릭하십시오.
- 다음으로 다운로드한 파일을 클릭합니다.
- 다음을 클릭하세요'
- 작업이 끝나면 "닫기"를 클릭하십시오.
- 이제 Cortana를 확인하십시오.필요한 경우 시스템을 다시 시작하십시오.
방법 6
Cortana 재설정: 위의 방법 중 어느 것도 작동하지 않으면 다른 간단한 해결책이 있습니다.Cortana 재설정 시도
- 검색창에 Cortana를 입력하세요.
- Cortana 및 검색 설정을 클릭하십시오.
- "Hey Cortana" 버튼을 클릭하여 끕니다.
- 같은 버튼을 클릭하여 Cortana를 엽니다.
- 이 재설정 버튼의 상태는 이제 "켜짐"이어야 합니다.
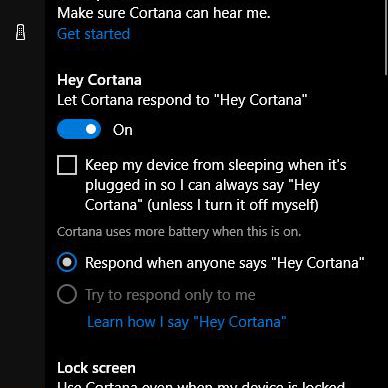
설정에서 다음 기능이 활성화되어 있는지 확인하십시오.-
- Cortana가 "Hey Cortana"에 응답하도록 설정 코타나와 대화하십시오.
- 누군가 "Hey Cortana"라고 말할 때누군가가 Cortana와 대화하게 하십시오.언제 응답 .
- 환상이 나타날 때, 내 장치가 잠겨 있을 때 Cortana를 사용하십시오.
지금 Cortana를 확인해보세요.에"마이크" 아래 ,열려있는"Cortana가 내 말을 들을 수 있는지 확인, 그런 다음 "시작하기". ".
방법 7
코타나 다시 시작: 더 나은 결과를 얻기 위해 Cortana Windows 프로세스를 다시 시작할 수 있습니다.
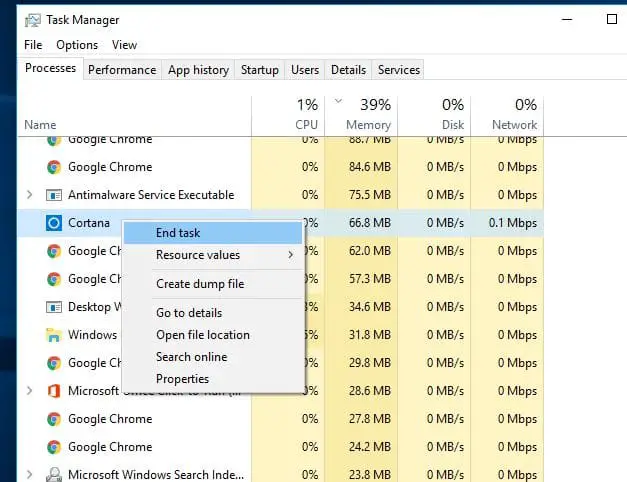
- 키보드를 눌러 Ctrl + Alt + Del열쇠.작업 관리자가 열려 있는 것을 볼 수 있습니다.
- 해당하는 경우 자세한 내용을 보려면 클릭하십시오.
- "프로세스" 탭에서 탐색하여 Cortana 그리고 한 번 클릭합니다.
- 작업 끝내기를 클릭합니다.
- 이제 장치를 다시 시작하십시오.
방법 8
코타나 재설치: Cortana 문제를 해결하는 마지막 방법은 관리자 권한 PowerShell 프롬프트에서 Cortana를 다시 설치하는 것입니다.다음 단계를 따르세요.
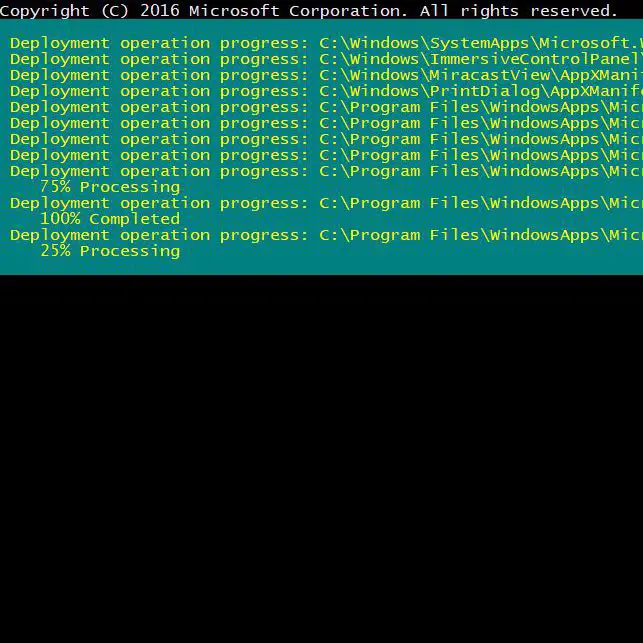
- 프레스 윈도우 키 + X, 그런 다음 A를 눌러야 합니다.
- PowerShell을 활성화하려면 "예"를 클릭하십시오.
- 다음 명령을 한 줄에 모두 입력하십시오. Get-AppXPackage -AllUsers | 각각 {Add-AppxPackage-DisableDevelopmentMode-Register "$($ _.InstallLocation)AppXManifest.xml"} . (이 명령의 끝에 마침표를 입력하지 마십시오.)
- Enter 키를 누르고 프로세스가 완료될 때까지 기다립니다.
또한보십시오:작업 관리자가 작동하지 않습니다
마지막 단어
따라서 이들은 Cortana가 제대로 작동하지 않는 문제를 해결하는 가장 좋은 방법 중 일부입니다.
Windows 업데이트 후 Cortana가 작동을 중지하더라도 이 문서가 도움이 될 것입니다.
여전히 다른 문제가 발생하면 의견 섹션에 알려주십시오.


![윈도우 버전 보는 방법[아주 간단]](https://infoacetech.net/wp-content/uploads/2023/06/Windows%E7%89%88%E6%9C%AC%E6%80%8E%E9%BA%BC%E7%9C%8B-180x100.jpg)


