무선 스트리밍엔터테인먼트 요구 사항의 새로운 세대입니다.가장 신뢰할 수 있고 신뢰할 수 있는 출처는구글 Chromecast를.대부분의 스트리밍 미디어 사용자는 여가 시간을 보내기 위해 이를 사용합니다.
그러나 때때로 그들은 신뢰할 수 있습니다.Chromecast가 오작동합니다..이것은 그들을 짜증나게 합니다.
이러한 좌절을 피하기 위해 이 기사에서는Windows의 Chromecast上작동하지 않습니다문제.난 당신을 말할 것이다Windows에서 작동하지 않는 Chromecast 해결 방법上정상 작동문제.
이런 식으로 좋아하는 콘텐츠를 계속 볼 수 있습니다.
Windows에서 사용할 수 없는 Chromecast는 무엇인가요?
더 잘 이해하기 위해 Google Chromecast에 대한 간략한 소개부터 시작해야 합니다. Chromecast를 是구글 주식회사개발디지털 미디어 플레이어 시리즈.이러한 장치는 작은 동글로 설계되었습니다.그들은 깨닫고 사용자는스마트 폰或PC~하려면스트리밍 시청각 콘텐츠T로HDTV,통과하다 휴대 전화 和 웹 애플리케이션 지원 구글 캐스트 기술.콘텐츠는 다음에서 다운로드할 수도 있습니다.구글 크롬 브라우저 거울 PC와 Android 기기의 화면에서 실행되는 웹 브라우저입니다.Google Chromecast는 스트리밍 서비스 사용자들 사이에서 가장 인기 있는 무선 스트리밍 장치 중 하나입니다.
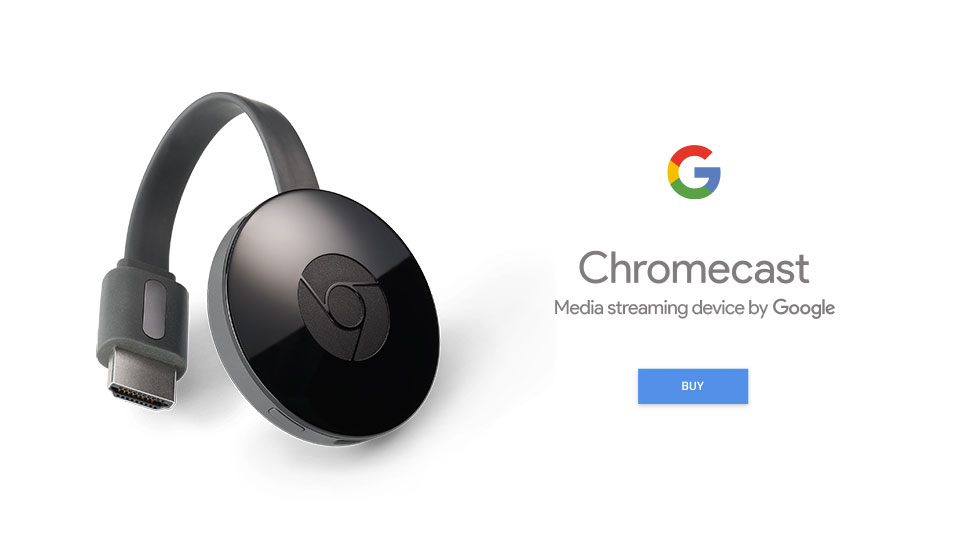
하지만 가끔은Google Chromecast가 작동을 멈춥니다,또는찾을 수 없음Chromecast를,또는Chromecast는 Windows에서 작동하지 않습니다 PC입다, 콘텐츠를 스트리밍할 수 없습니다.이로 인해윈도우 컴퓨터의"기기로 전송"功能실패.기본적으로 이것은Windows에서는 Chromecast를 사용할 수 없습니다.문제.이것은 소프트웨어에서 하드웨어로 나열된 여러 가지 이유로 인해 발생할 수 있습니다.다음 섹션에서 설명하는 솔루션을 사용하여 문제를 쉽게 해결할 수 있으므로 여기에서 이러한 문제에 대해 걱정할 필요가 없습니다.
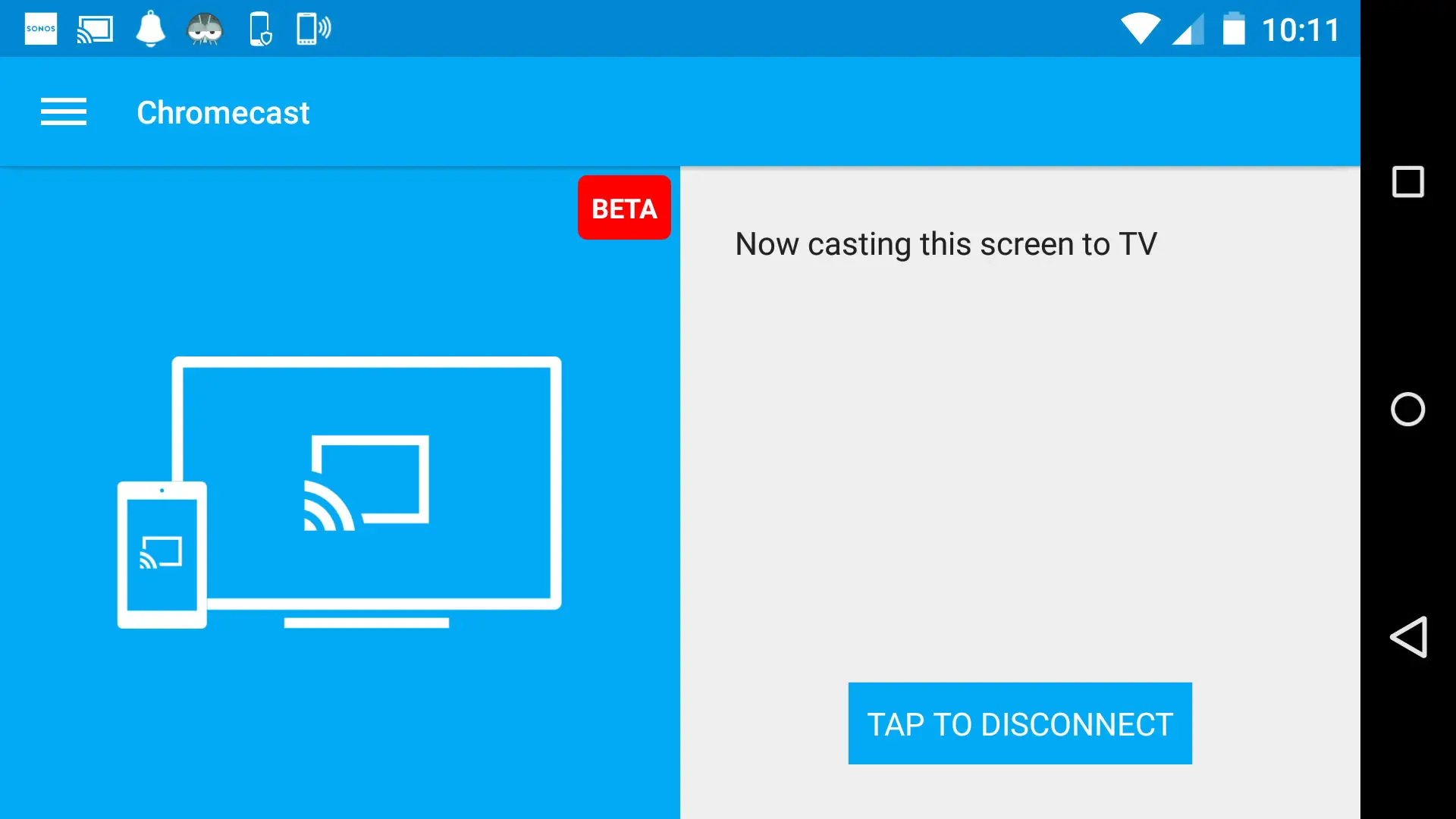
해결 방법: Windows에서 Chromecast를 실행할 수 없습니까?
해결할 여러 솔루션이 있습니다.Windows의 Chromecast문제작동하지 않습니다.내가 어디당신을위한컴파일됨상위 3가지 방법.각 방법에는 단계별 지침이 포함되어 있습니다.따라서 특별한 기술이나 지식이 필요하지 않습니다.올바른 단계를 따르기만 하면 다시 실시간 스트리밍할 수 있습니다.
注意 : 문제의 원인일 수 있으므로 솔루션을 진행하기 전에 이 두 항목을 확인하십시오.
- 동일한 Wi-Fi 네트워크에 연결된 두 개의 장치를 확인하시겠습니까?
- 두 기기 사이의 거리가 4m 이내이고 Chromecast 기기가 라우터에서 4m 떨어져 있는지 확인하세요?

상황이 발생하면 문제를 해결하고 이 기사를 읽지 마십시오.그렇지 않은 경우 다음 방법을 계속 진행하십시오.
1. 네트워크 공유 켜기
컴퓨터에서 네트워크 공유 기능을 켜기만 하면 때때로 Windows에서 Chromecast가 작동하지 않는 문제를 해결할 수 있습니다.문제를 해결하려면 아래 단계를 따르세요.
1 단계:이동搜索바, 그럼그것에시작하다네트워크 상태.결과 목록에서 "네트워크 상태"그것을 열려면.
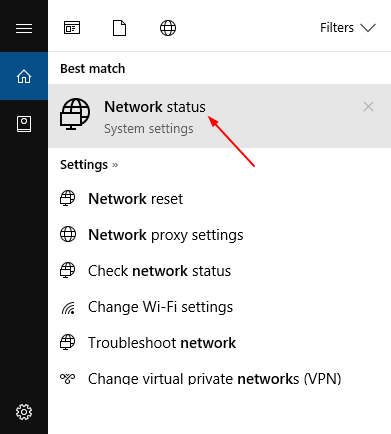
2 단계:다음을 클릭합니다.화면 오른쪽 하단 모서리에네트워크 및 공유 센터옵션.
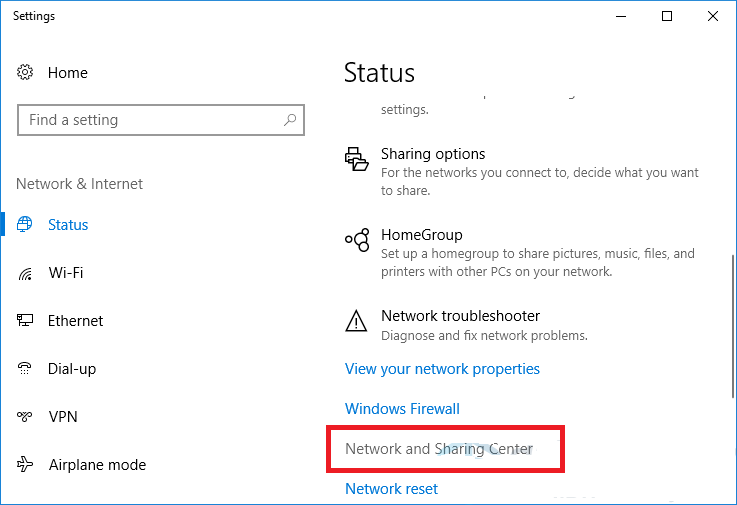
3 단계:"네트워크 및 공유 센터" 창에서 고급 공유 설정 변경.
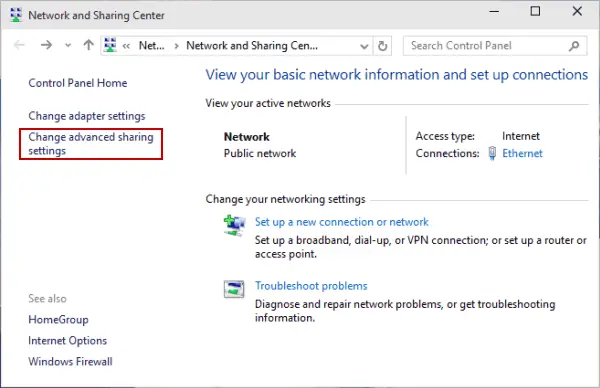
4 단계:다음 두 항목이 표시되어 있는지 확인하십시오. 네트워크 검색 켜기 和 파일 및 프린터 공유 켜기.표시되지 않은 경우 표시하십시오.이미 표시되어 있으면 표시를 해제한 다음 다시 표시하십시오.그런 다음변경 사항을 저장하다그리고 창을 종료합니다.
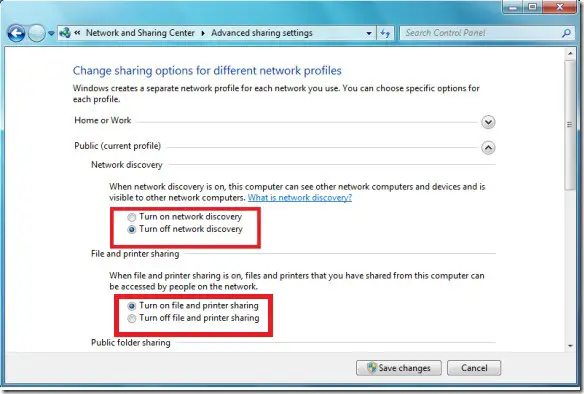
5단계: 즉시노력하다배송 장비.
할 수 있다면 좋습니다.그러나 여전히 할 수 없으면 계속하십시오.
2. 스트림 권한 재설정
Windows 8/8.1/10 컴퓨터에서 스트리밍 권한을 재설정하는 것은 Windows 문제에서 Chromecast가 작동하지 않는 문제를 해결하는 좋은 방법입니다.문제를 해결하려면 아래 단계를 따르세요.
1 단계:이동搜索바, 그럼그것에유형윈도우 미디어 플레이어.결과 목록에서윈도우 미디어 플레이어전원을 켜십시오.
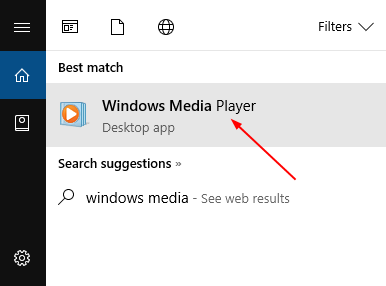
2 단계:이제 "흐름", 그런 다음 " 홈 미디어에 대한 인터넷 액세스 허용..."

3 단계:다음,팝업 창에서"를 클릭하십시오. 홈 미디어에 대한 인터넷 액세스 허용 "。
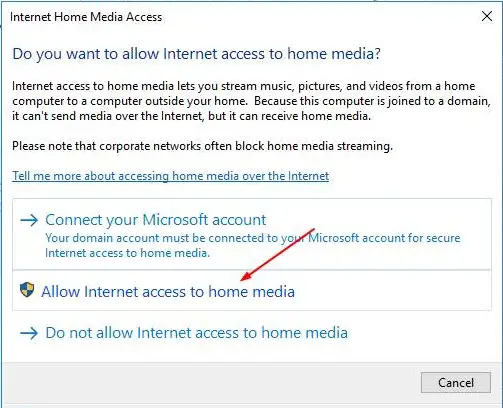
4 단계:在UAC(사용자 계정 제어)문의할 때,"를 클릭하십시오.예".변경 사항을 알리는 다음 대화 상자에서확정.
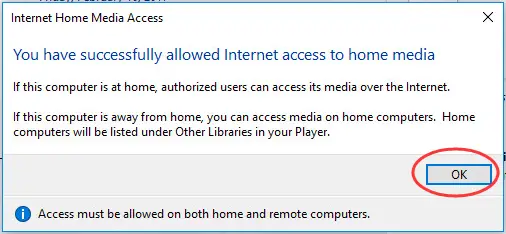
5 단계:이제 다시 클릭흐름그리고 클릭미디어 스트리밍 켜기...
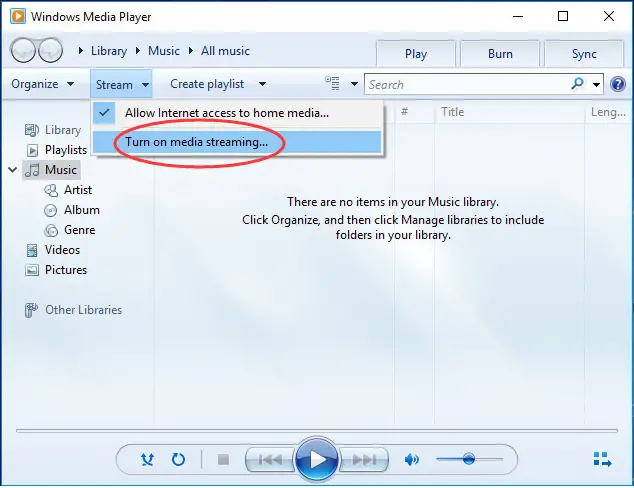
6 단계:나타나는 미디어 스트림 옵션 창에서미디어 스트림을 켭니다.
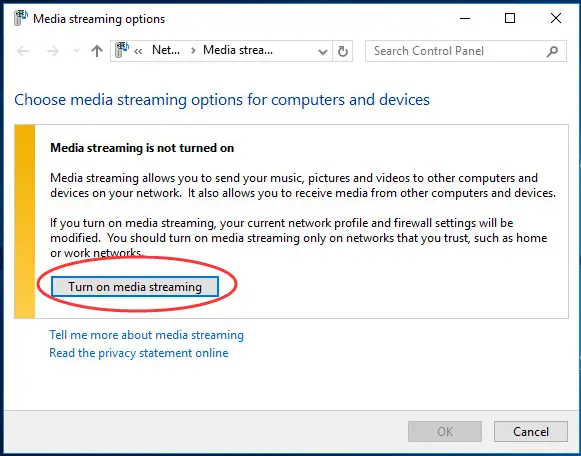
7 단계:다음을 클릭합니다.OK.
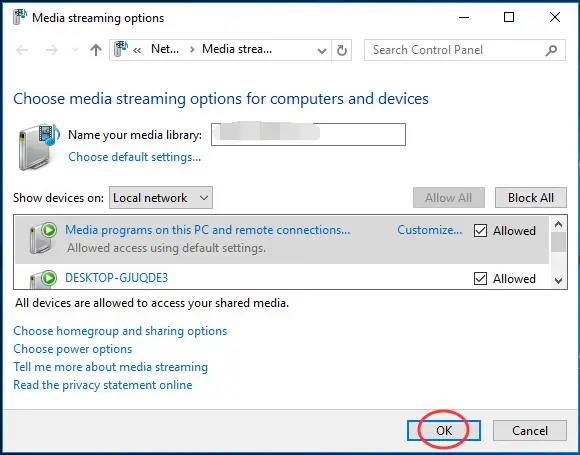
8 단계:다시 클릭흐름그런 다음 여부를 확인하십시오. 장치에서 내 미디어를 자동으로 재생하도록 허용...체크박스.그렇지 않은 경우 포함하십시오.진드기.
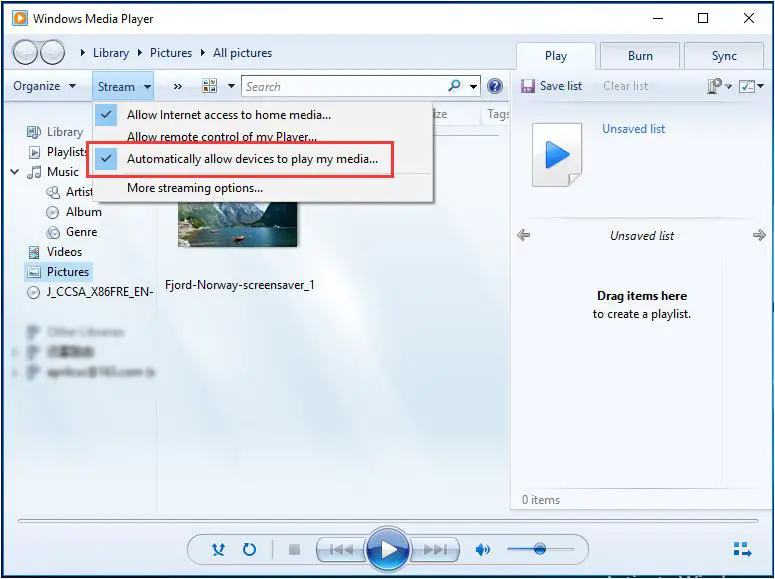
9 단계: 닫기Windows Media Player 및 즉시 시도프로젝션 장비.
이제 좋아하는 콘텐츠를 편안하게 스트리밍할 수 있습니다.
3. 네트워크 카드 드라이버 업데이트
오래되거나 손상된 네트워크 카드 드라이버로 인해 일반적으로 Windows 문제에서 Chromecast가 제대로 작동하지 않습니다.이 경우 드라이버를 업데이트하기만 하면 이 문제를 해결할 수 있습니다.문제를 해결하려면 아래 단계를 따르세요.
1 단계:이동搜索열 및 입력기기 관리자.결과 목록에서 "기기 관리자"전원을 켜십시오.
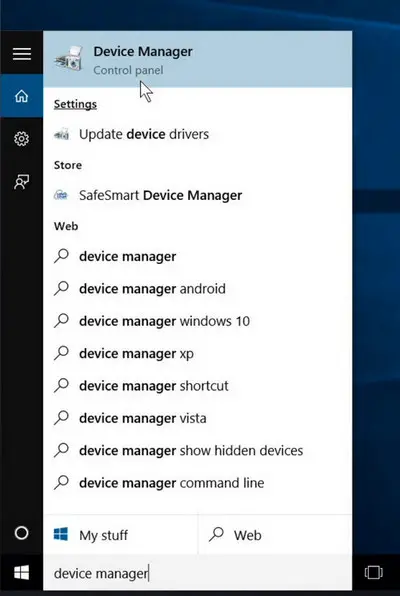
2 단계:"장치 관리자"에서 "네트워크 어댑터"범주.방금,마우스 오른쪽 버튼으로 클릭장치 드라이버를 선택한 다음드라이버 소프트웨어 업데이트...
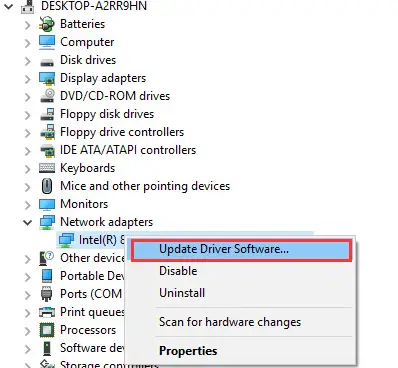
3 단계:다음을 클릭합니다. 업데이트된 드라이버 소프트웨어 자동 검색, 그때에 따르면화면에 표시작동 지침.
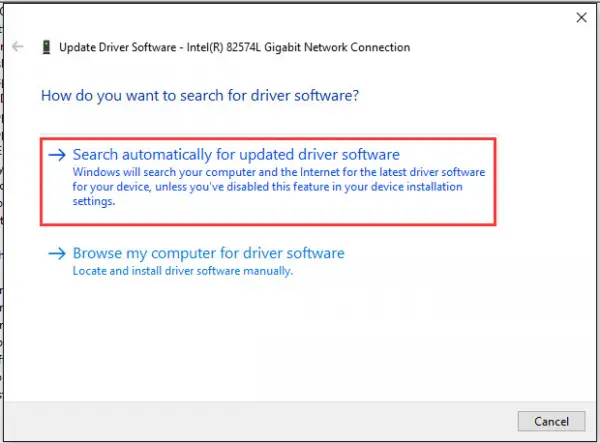
注意 : Windows에서 장치 드라이버를 자동으로 검색할 수 없으면 다음을 방문하십시오.제조사 웹사이트수동으로 드라이버 찾기 및 설치.타사 소프트웨어(예:쉬운 드라이버,운전사 재능등) 매우 간단한 방법으로 작업을 완료합니다.
4 단계: 재시작컴퓨터.현재노력하다배송 장비.
이제 문제 없이 Chromecast를 계속 사용할 수 있습니다.
결론
때문에Chromecast는 Windows를 처리할 수 없습니다.문제,따라서 스트리밍 미디어를 재생할 수 없습니다매우 실망스러운 경험입니다.곤경에서 벗어나기 위해 이것들은문제를 풀다세 가지 방법.문제를 해결하는 데 도움이 되기를 바랍니다.

![iPhone에서 Comcast 이메일 문제를 해결하는 방법 [수정됨] iPhone에서 Comcast 이메일 문제를 해결하는 방법 [수정됨]](https://infoacetech.net/wp-content/uploads/2021/06/5687-photo-1605918321371-584f5deab0a2-150x150.jpg)
![Cox 이메일이 계속 비밀번호를 요구하는 문제 수정 [수정됨] Cox 이메일이 계속 비밀번호를 요구하는 문제 수정 [수정됨]](https://infoacetech.net/wp-content/uploads/2021/06/5780-photo-1607079832519-2408ae54239b-150x150.jpg)
![메일을 가져올 수 없음: IMAP 서버가 iPhone에서 응답하지 않음 [수정됨] 메일을 가져올 수 없음: IMAP 서버가 iPhone에서 응답하지 않음 [수정됨]](https://infoacetech.net/wp-content/uploads/2022/08/9799-01_cannot_get_mail-150x150.png)
![Zoom: 인터넷 연결이 불안정합니다 [고정] Zoom: 인터넷 연결이 불안정합니다 [고정]](https://infoacetech.net/wp-content/uploads/2022/08/9627-01_your_internet_connection_is_unstable-670x71-150x71.jpg)

![윈도우 버전 보는 방법[아주 간단]](https://infoacetech.net/wp-content/uploads/2023/06/Windows%E7%89%88%E6%9C%AC%E6%80%8E%E9%BA%BC%E7%9C%8B-180x100.jpg)


