그러나 때때로 연결된 장치의 드라이버(여기서는 프린터 드라이버)를 사용할 수 없고 운영 체제가 장치 소프트웨어를 올바르게 로드할 수 없어 기능이 제한되는 경우가 있습니다.
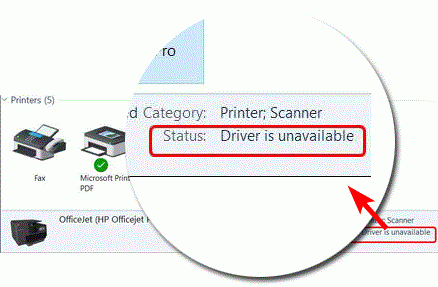
이 기사에서는 Windows 10에서 "드라이버를 사용할 수 없음 오류"를 수정하고 프린터를 PC에 성공적으로 연결하는 방법을 보여줍니다.
프린터를 연결하면 해당 드라이버는 하드웨어 처리를 이해할 필요 없이 운영 체제가 해당 기능을 사용할 수 있도록 소프트웨어 인터페이스를 제공합니다.따라서 이 드라이버가 없으면 통신 매체가 없기 때문에 OS를 통해 프린터나 프린터 기능에 액세스할 수 없습니다.
이 오류는 다양한 원인으로 인해 발생할 수 있습니다.다음은 그 중 일부입니다.
- 드라이버 손상-인쇄기운전사손상으로 인해 드라이버를 사용할 수 없음 오류가 발생합니다.
- 호환되지 않는 드라이버- 하드웨어가 있음호환되지 않는 드라이버프로그램에서 드라이버를 사용할 수 없음 오류가 발생합니다.
- 오래된 드라이브프로그램- 업데이트되지 않은 드라이버도 오류를 일으킬 수 있습니다.
여기서는 프린터 드라이버를 사용할 수 없음 오류를 해결하는 방법에 대한 몇 가지 방법을 보여 드리겠습니다.HP, Dell, Epson 등을 포함한 모든 브랜드의 프린터를 수리합니다.
1. 타사 소프트웨어를 통해 프린터 드라이버 다시 설치
장치 드라이버는 2~3년 정도 될 수 있으므로 최신 버전으로 업데이트하면 프린터 드라이버를 사용할 수 없다는 오류를 해결할 수 있습니다.따라서 이 오류를 해결하는 가장 좋은 방법은 프린터 드라이버를 다시 설치하는 것입니다.
다음과 같이 진행하십시오
- Windows + R을 눌러 실행 상자를 엽니다.
- 그런 다음 입력devmgmt.msc를 , 그런 다음 " 결정".

- 인쇄 대기열을 선택한 다음 프린터 모델 이름을 마우스 오른쪽 버튼으로 클릭합니다.

- 장치 제거를 클릭한 다음 제거를 클릭하여 확인합니다.
- 이제 드라이버 업데이트를 클릭하여 장치 드라이버를 수동으로 다운로드합니다.이 작업을 처음 수행하는 경우 시간이 걸릴 수 있습니다.따라서 타사 응용 프로그램(예:쉬운 드라이버或Auslogics 드라이버 업데이터)드라이버를 더 쉽게 다운로드할 수 있습니다.이러한 타사 응용 프로그램이 설치되면 자동으로 드라이버를 다운로드합니다.
- 타사 드라이버 설치 프로그램을 설치한 후 해당 드라이버를 검색합니다.소프트웨어는 PC에 없는 드라이버를 자동으로 다운로드합니다.
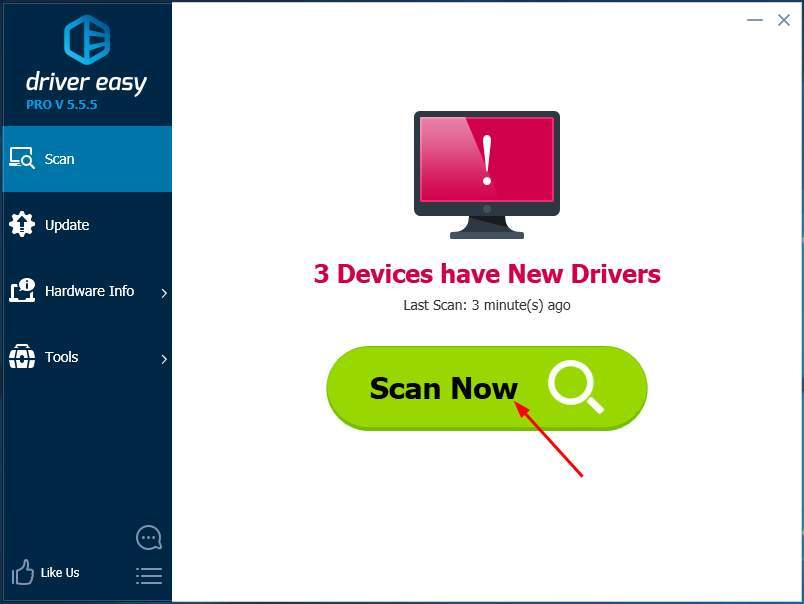
- 클릭모두 업데이트PC의 모든 드라이버를 자동으로 업데이트하고 다운로드하려면
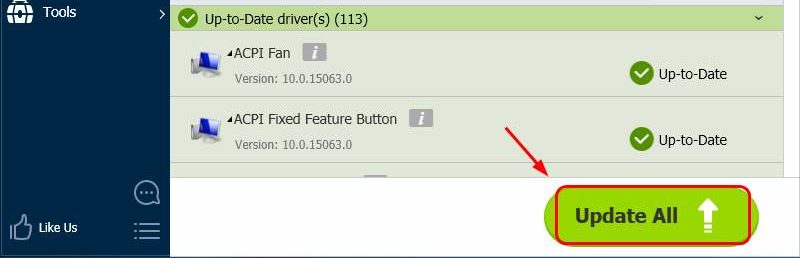
- 드라이버를 다운로드하여 설치한 후 PC를 다시 시작합니다.
이 방법은 오류를 수정하고 프린터를 사용할 수 있습니다.
2. 수동으로 프린터 드라이버 재설치
다음과 같이 진행하십시오
- Windows + R을 눌러 실행 상자를 엽니다.
- 그런 다음 입력devmgmt.msc를 , 그런 다음 " 결정".

- 인쇄 대기열을 선택한 다음 프린터 모델 이름을 마우스 오른쪽 버튼으로 클릭합니다.

- 장치 제거를 클릭한 다음 제거를 클릭하여 확인합니다.
- 이제 타사 웹 사이트에서 프린터용 호환 드라이버를 다운로드하십시오.올바른 드라이버를 찾는 것이 실제로 매우 어렵기 때문에 이것은 약간 어려울 수 있습니다.
- 따라서 드라이버를 다운로드한 후 위의 단계에 따라 장치 관리자를 다시 열고 "인쇄 대기열" 옵션으로 이동하십시오.
- 프린터를 선택하고 속성으로 이동합니다.
- 그때從"호환 모드에서 이 프로그램 실행"드롭 다운 메뉴的"호환성 탭,선택하다 "윈도우이른버전"옵션.
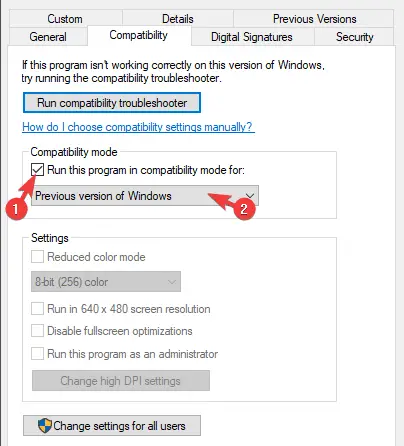
- 변경 사항을 확인하고 드라이버 설치 프로그램을 실행합니다.
- 설치 후 컴퓨터를 다시 시작
이것은 드라이버 오류를 해결할 수 있습니다.
3. Windows 10 업데이트
한동안 Windows를 업데이트하지 않은 경우 드라이버를 사용할 수 없음 오류가 표시될 수 있습니다.
다음은 Windows 10을 업데이트하는 방법에 대한 단계입니다.
- 프레스윈도우 + I이동제어판.
- 클릭업데이트 및 보안.
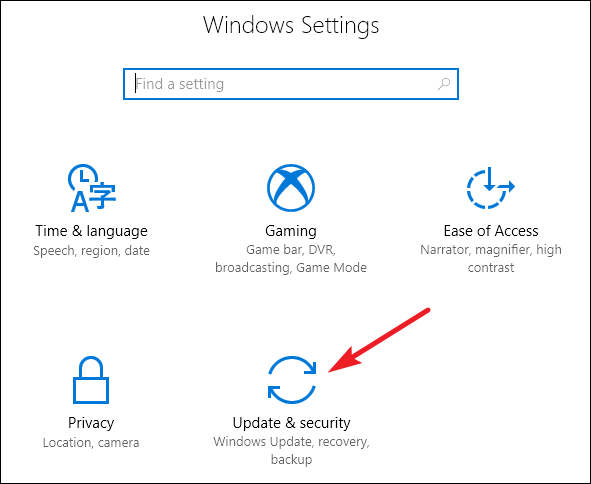
- 클릭업데이트 확인그리고 다운로드합니다.
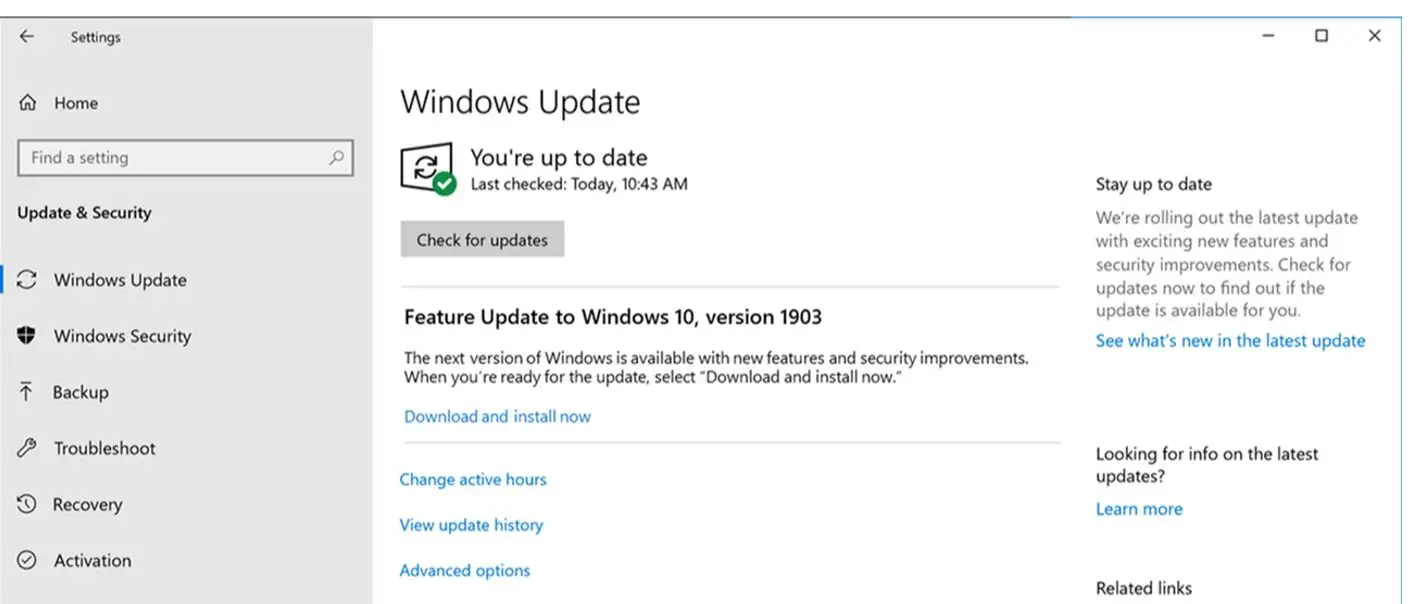
- Windows가 자동으로 업데이트되도록 하고 업데이트 후 PC를 다시 시작합니다.
Windows가 업데이트되면 드라이버를 사용할 수 있으며 오류가 수정됩니다.
注意:Windows 10이 이미 최신 버전이라면 다른 방법을 따르십시오.
4. 프린터 제거
위의 방법 중 어느 것도 작동하지 않으면 이 오류를 해결할 수 있는 마지막 방법은 PC에서 프린터를 제거한 다음 연결한 후 다시 설치하는 것입니다.
그래서 여기 그것을 수행하는 방법의 단계입니다
- 프레스윈도우 + R실행 상자 열기
- 유형제어그리고 눌러엔터 버튼키제어판
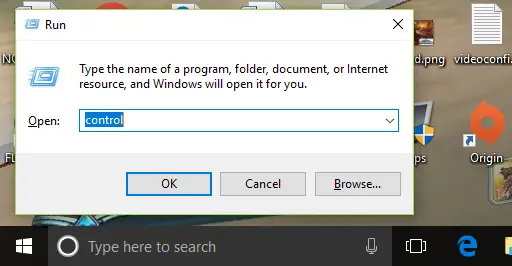
- 클릭장비 및 프린터
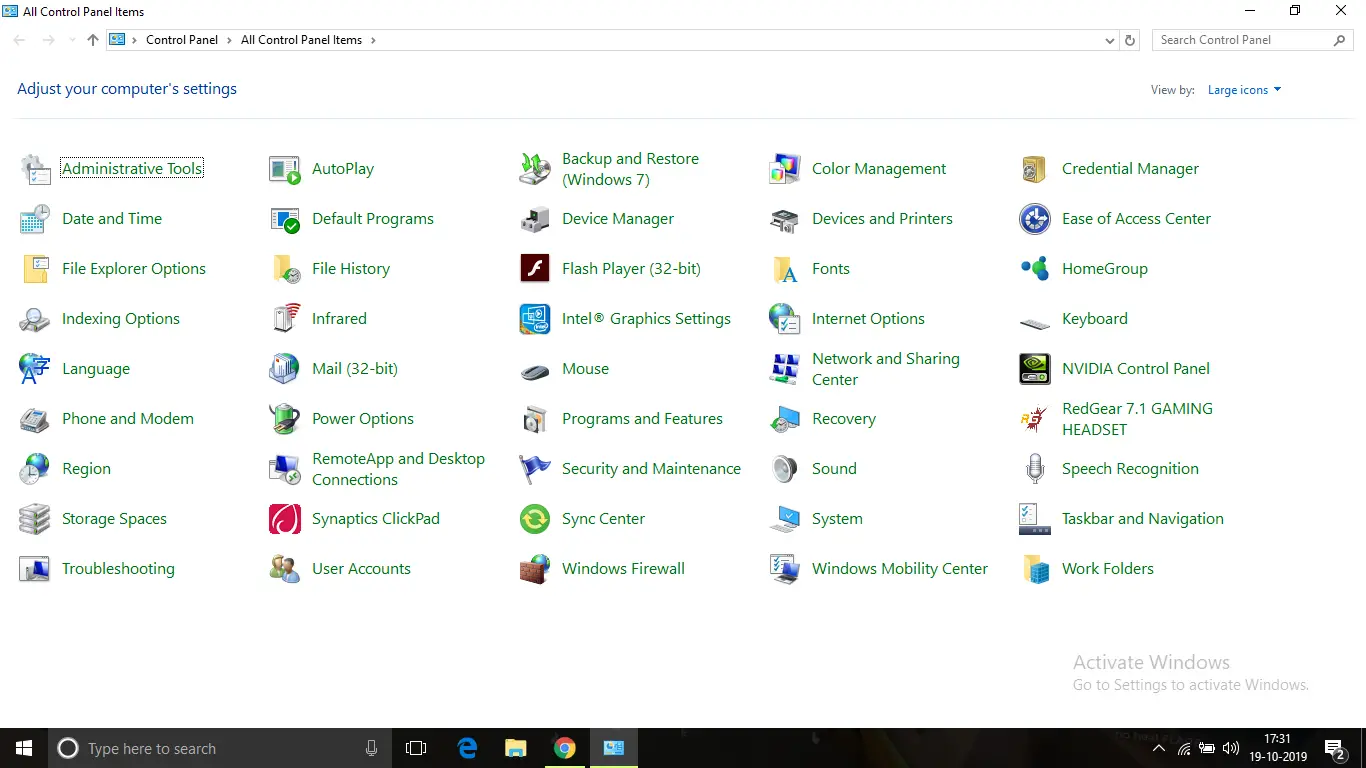
- PC에 연결된 모든 프린터가 나열됩니다.이제 드라이버 오류가 발생한 프린터 이름을 마우스 오른쪽 버튼으로 클릭합니다.
- 그런 다음 "기기 삭제",그런 다음 "확인"
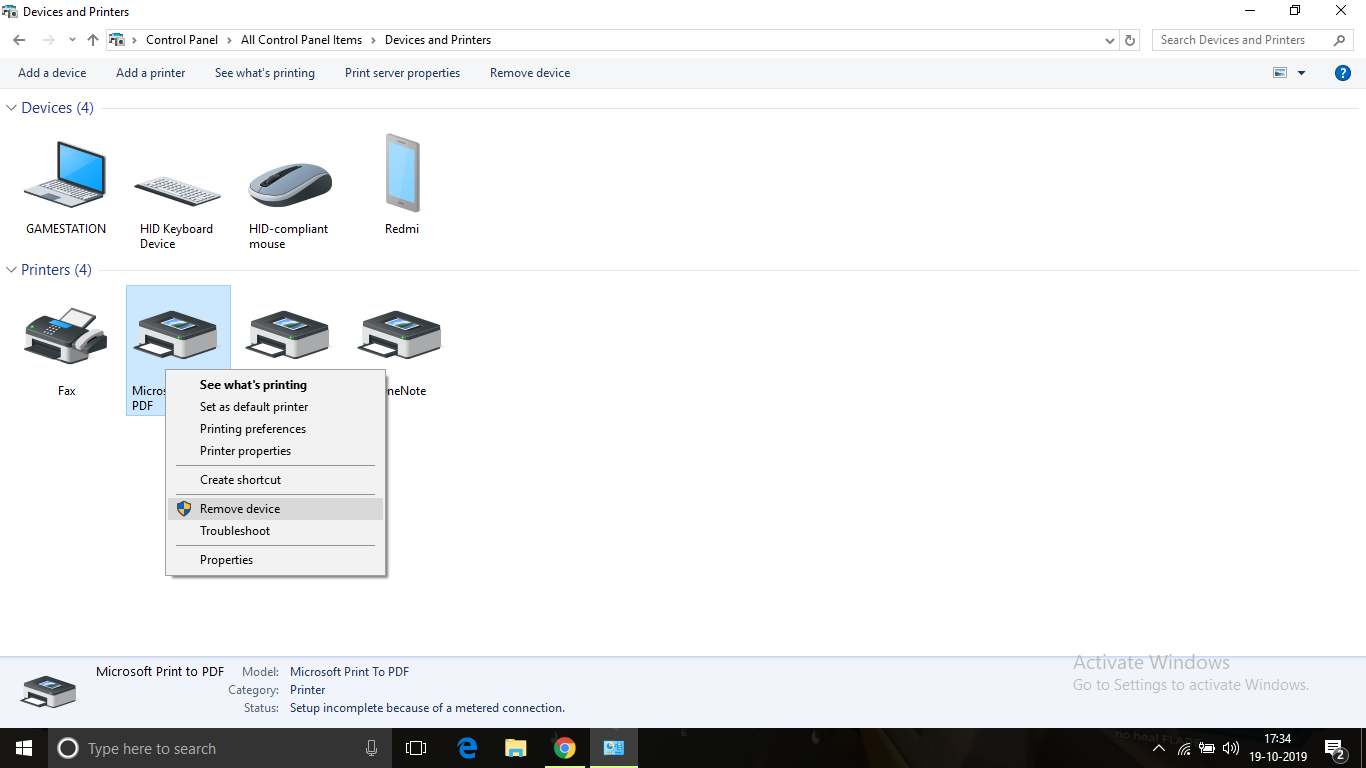
- 이 작업이 완료되면 프린터의 플러그를 뽑고 PC를 끕니다.
- 약 10분 후 PC를 시작하고 USB 케이블로 프린터를 연결합니다.운영 체제가 장치를 감지하고 드라이버를 설치하도록 합니다.운영 체제가 장치 모델 및 호환 드라이버를 감지하는 데 시간이 필요하므로 시간이 걸릴 수 있으므로 기다려 주십시오.설치 후 모든 것이 잘 작동해야 합니다.
이 방법은 드라이버를 사용할 수 없는 문제를 해결할 수 있어야 합니다.
결론
이것은 수정 사항입니다프린터 드라이버를 사용할 수 없습니다잘못된가장 좋은 방법은.오류를 수정하는 단계를 명확하게 이해하고 구현할 수 있기를 바랍니다.
문제가 해결되지 않거나 단계를 이해하거나 수행하는 데 어려움이 있는 경우 아래에 언제든지 의견을 보내주십시오.


![윈도우 버전 보는 방법[아주 간단]](https://infoacetech.net/wp-content/uploads/2023/06/Windows%E7%89%88%E6%9C%AC%E6%80%8E%E9%BA%BC%E7%9C%8B-180x100.jpg)


