Windows 응용 프로그램 저장소는 Windows 운영 체제용 응용 프로그램과 게임을 다운로드할 수 있는 이상적인 장소입니다.여기에서 유료 응용 프로그램과 무료 응용 프로그램 및 게임을 찾을 수 있습니다.하지만 최근에는 많은 유저들이 윈도우 스토어에 대한 많은 문제에 대해 불만을 토로했고,예: "Windows 스토어 캐시가 손상되었을 수 있습니다."
문제를 식별하고 수정하는 첫 번째 단계는 문제 해결입니다.다른 문제 해결사와 마찬가지로 Windows 스토어 앱 문제 해결사를 사용하여 문제를 진단하고 수정합니다.대부분의 경우 문제 해결사는 문제를 해결할 수 있으며 때로는 문제에 대해서만 알려줍니다.
Windows 스토어가 빈 창으로 열리거나 Windows 스토어에서 앱을 다운로드하거나 업데이트할 수 없는 경우 Windows 스토어 캐시가 손상되었을 수 있으므로 문제 해결사를 실행한 후 문제가 발생할 수 있습니다.하지만 걱정하지 마세요!이 문제를 해결하려면 간단한 단계를 따르십시오.
"Windows 스토어 캐시가 손상되었을 수 있습니다" 문제를 해결하는 방법
이 문서를 통해 Windows 스토어 캐시가 손상되었을 수 있는 문제를 해결하는 6가지 방법을 찾으십시오.
방법 1: Windows 저장소 캐시 재설정
1단계: "실행" 창을 엽니다.이렇게 하려면 "시작" 버튼을 마우스 오른쪽 버튼으로 클릭하고 목록에서 "실행"을 선택하거나 Windows 키(Windows 키 + R)를 누른 상태에서 키보드의 R 키를 누릅니다.이제 "실행" 창의 텍스트 상자에 "C: WindowsSystem32" 디렉터리를 입력하고 Enter 키를 누릅니다.
(기억하십시오, C:는 Windows가 설치된 디스크입니다. Windows가 다른 디스크에 설치된 경우 C를 이 디스크로 교체하십시오:)
2 단계: 열린 System32 폴더에서 "WSReset.exe"를 찾습니다.마우스 오른쪽 버튼을 클릭하고 "관리자 권한으로 실행"을 선택합니다.
3 단계:열리는 팝업 창에서 "예"를 선택하십시오.
4 단계: 작업을 완료한 다음 Windows 스토어를 다시 시작합니다.
방법 2: Windows Store 캐시를 저장할 새 폴더 만들기
1 단계: 바탕 화면에서 "내 컴퓨터" / "이 PC"를 클릭합니다.디렉토리를 입력하십시오:
C: UsersAppDataLocalPackagesMicrosoft.WindowsStore_8wekyb3d8bbweLocalState
이 디렉토리를 Explorer의 주소 표시줄에 붙여넣기만 하면 됩니다.계정 사용자 이름으로 바꾸는 것을 잊지 마십시오.다시 말씀드리지만 C:는 Windows가 설치된 디스크입니다.
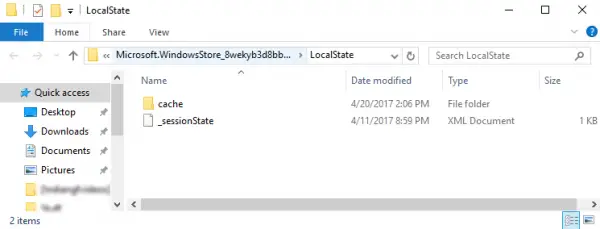
2 단계:이제 열린 디렉토리에 캐시 폴더가 있는지 확인하십시오.존재하는 경우 폴더 이름을 "cache.old"로 바꿉니다.
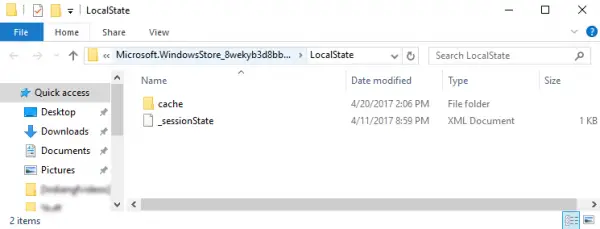
3 단계: 같은 디렉토리에 "cache"라는 새 폴더를 만듭니다.
4 단계: 위의 모든 단계를 완료한 후 열려 있는 모든 응용 프로그램과 폴더를 닫고 PC를 다시 시작합니다.Windows 스토어 앱을 사용해 보세요.이렇게 하면 Windows 스토어 캐시가 손상될 수 있는 문제를 해결할 수 있습니다.여전히 동일한 문제가 발생하면 다음 방법으로 이동하십시오.
방법 3: Reser Windows Store 응용 프로그램
대부분의 사용자는 간단한 경험 법칙을 따릅니다.소프트웨어 또는 응용 프로그램이 실패하거나 제대로 작동하지 않으면 재설정하십시오.여기에 Windows Store 응용 프로그램에 문제가 있습니다.따라서 재설정하면 문제가 해결될 수 있습니다.
1단계: 키보드의 "Windows 키 + I"를 눌러 설정을 엽니다.이제 "응용 프로그램"섹션으로 이동하십시오.
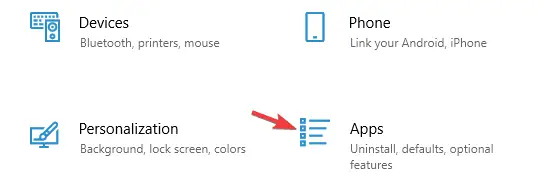
2 단계:사용 가능한 응용 프로그램 목록에서 Microsoft Store 응용 프로그램을 선택합니다.그런 다음 고급 옵션을 클릭합니다.
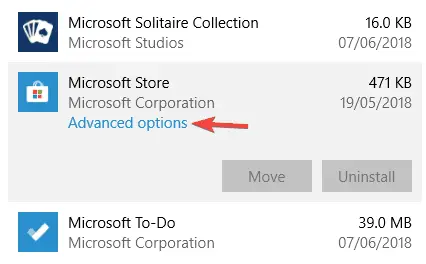
3 단계:커서를 "재설정" 버튼에 가리키고 클릭합니다.확인하려면 대화 상자에서 "재설정"을 선택하십시오.
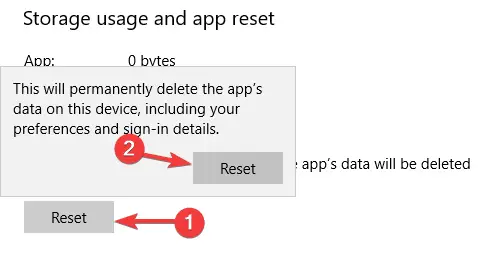
4 단계:이제 Windows 스토어 앱이 기본 설정으로 재설정되었습니다.
방법 4: 시간 및 날짜 설정 확인
많은 사용자가 잘못된 시간 및 날짜 설정으로 인해 Windows 스토어 캐시가 손상될 수 있다고 주장합니다."시간 및 날짜" 설정에서 올바른 지역을 선택했는지 확인하십시오.이렇게 하려면 아래 단계를 따르세요.
1 단계:키보드의 Windows 키 + I을 눌러 설정 창을 엽니다.사용 가능한 옵션 그리드에서 시간 및 언어를 클릭합니다.
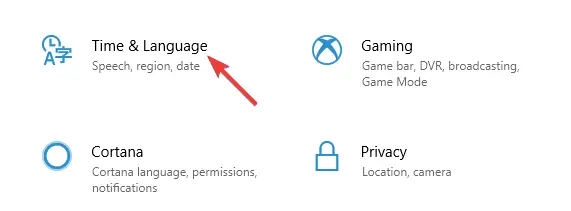
2 단계:여기에서 시간대 설정을 확인할 수 있습니다.시간대 설정이 올바르지 않으면 그에 따라 시간대를 선택하십시오.또는 "자동으로 시간 설정" 및 "자동으로 시간대 설정"의 두 가지 옵션을 선택 취소하십시오.
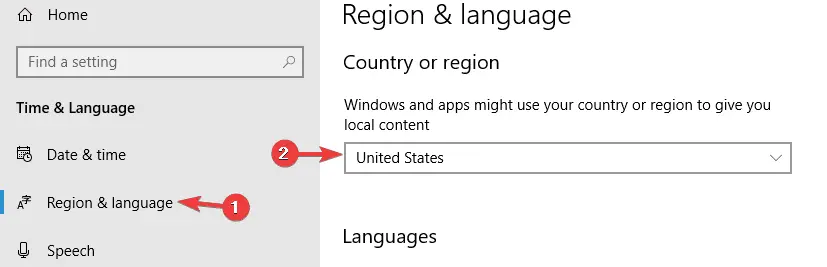
4 단계: 이제 그에 따라 시간과 날짜를 변경합니다."자동으로 시간 동기화" 옵션을 비활성화하십시오.
5 단계:컴퓨터를 다시 시작합니다.Windows 스토어 애플리케이션을 열어 제대로 작동하는지 확인하세요.
방법 5: 개인 정보 설정 변경
때때로 개인 정보 설정은 응용 프로그램이 캐시를 올바르게 저장하는 데 장벽을 설정합니다.따라서 이러한 설정을 변경하여 문제를 해결할 수 있습니다.
1 단계: 키보드에서 "Windows 키 + I"를 클릭하여 설정을 엽니다.설정 창이 열립니다.
2 단계:프라이버시를 선택하십시오.
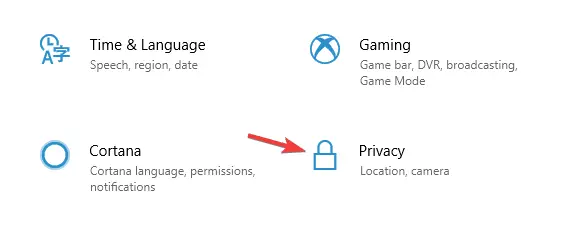
3 단계:이제 4가지 옵션을 모두 선택 취소합니다.PC를 다시 시작합니다.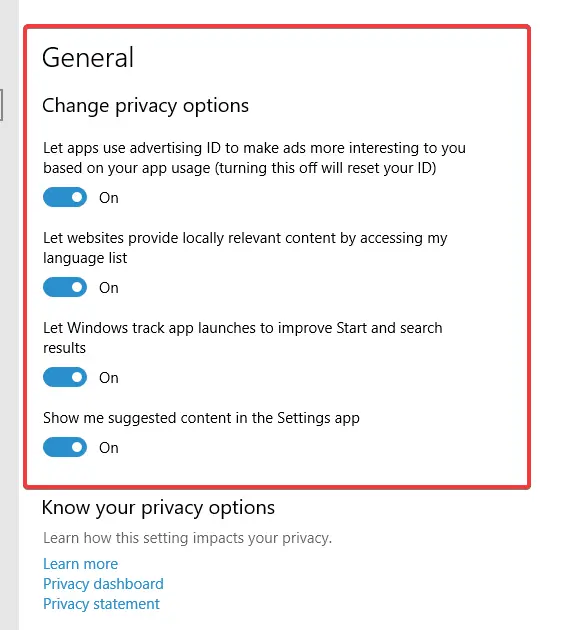
*참고: 이 방법이 작동하지 않으면 개인 정보 설정을 복원하십시오.
방법 6: 기본 제공 Windows 스토어 응용 프로그램 제거
Windows 기본 제공 응용 프로그램과 Windows Store 응용 프로그램 간의 간섭으로 인해 캐시 저장 프로세스에 문제가 발생할 수 있습니다.이것은 Windows Store의 캐시가 손상될 수 있는 문제의 원인일 수 있습니다.
1 단계: 먼저 화면 왼쪽 하단에 있는 시작 버튼을 마우스 오른쪽 버튼으로 클릭합니다."Windows PowerShell(관리자)"을 선택합니다.열리는 대화 상자에서 "예"를 클릭하십시오.PowerShell이 열립니다.
2 단계: 이제 PowerShell에서 다음 명령을 입력합니다.
Get-AppxPackage * 준비디오 * | AppxPackage 제거
3 단계: 마지막으로 PowerShell을 닫습니다.이제 시스템을 다시 시작하고 "영화" 응용 프로그램이 제거되었는지 확인하십시오.이 응용 프로그램을 제거할 수 없으면 다른 Windows 응용 프로그램을 제거해 보십시오.
이 방법은 Windows Store의 캐시 손상을 수정해야 합니다.

![iPhone에서 Comcast 이메일 문제를 해결하는 방법 [수정됨] iPhone에서 Comcast 이메일 문제를 해결하는 방법 [수정됨]](https://infoacetech.net/wp-content/uploads/2021/06/5687-photo-1605918321371-584f5deab0a2-150x150.jpg)
![Cox 이메일이 계속 비밀번호를 요구하는 문제 수정 [수정됨] Cox 이메일이 계속 비밀번호를 요구하는 문제 수정 [수정됨]](https://infoacetech.net/wp-content/uploads/2021/06/5780-photo-1607079832519-2408ae54239b-150x150.jpg)
![메일을 가져올 수 없음: IMAP 서버가 iPhone에서 응답하지 않음 [수정됨] 메일을 가져올 수 없음: IMAP 서버가 iPhone에서 응답하지 않음 [수정됨]](https://infoacetech.net/wp-content/uploads/2022/08/9799-01_cannot_get_mail-150x150.png)
![Zoom: 인터넷 연결이 불안정합니다 [고정] Zoom: 인터넷 연결이 불안정합니다 [고정]](https://infoacetech.net/wp-content/uploads/2022/08/9627-01_your_internet_connection_is_unstable-670x71-150x71.jpg)

![윈도우 버전 보는 방법[아주 간단]](https://infoacetech.net/wp-content/uploads/2023/06/Windows%E7%89%88%E6%9C%AC%E6%80%8E%E9%BA%BC%E7%9C%8B-180x100.jpg)


