시스템 작업의 필요성은 점점 더 많은 폴더를 만드는 사용을 증가시켰습니다.우리가 보았듯이 Windows 자체는 그에 따라 각 데이터의 아카이브를 생성합니다.일상 생활에서 창의 가용성과 관련된 많은 오류가 있습니다.사람들이 묻는 일반적인 질문 중 하나는 "파일을 강제로 삭제하는 방법은 무엇입니까?"입니다.
음, 기존의 방법으로는 간단히 삭제할 수 없는 파일이 많이 있습니다.이러한 파일을 삭제하려면 특정 작업을 수행해야 합니다.
이 문서에서는 Windows에서 파일 또는 폴더를 강제로 삭제하는 방법에 대해 설명합니다.
특정 파일이나 폴더를 삭제할 수 없는 이유는 무엇입니까?
우리 모두 알다시피 Windows 자체는 명령의 무리입니다.따라서 Windows에서 여러 명령을 사용하기 어려운 경우가 있습니다.이것이 두 파일이 Windows에서 일시적으로 사용되었음을 알려주는 몇 가지 오류가 있는 이유입니다.몇 가지 일반적인 오류는 다음과 같은 이유로 인해 발생합니다. 사용 중인 파일로 인해 파일을 삭제할 수 없고 파일이 다른 프로그램에서 열려 있습니다.이름이 긴 파일은 삭제할 수 없으며 파일에도 권한이 필요합니다.이러한 오류는 Windows의 작동 불량으로 인해 발생합니다.
일부 사용자는 바이러스 백신 소프트웨어를 사용할 때 이러한 오류가 발생한다고 보고합니다.바이러스 백신 소프트웨어 사용으로 인한 오류의 원인은 바이러스 또는 트로이 목마가 파일을 공격하여 저장된 데이터를 파괴하고 파일을 삭제할 수 없기 때문일 수 있습니다.바이러스 백신 소프트웨어를 사용하면 파일 위치를 캡처하기 때문에 이 문제가 일반적으로 발생하므로 바이러스 백신 소프트웨어로 파일을 무력화할 수 없을 때까지 파일을 삭제할 수 없습니다.이 과정을 완료하면 파일을 강제로 삭제할 수 있습니다.
파일을 강제로 삭제하는 방법
우리가 보았듯이 Windows는 저항의 원인입니다.따라서 제한된 파일을 삭제하는 데 사용할 수 있는 몇 가지 유용한 팁과 트릭이 있습니다.이러한 방법은 구현하기가 매우 쉽습니다.파일을 강제로 삭제하는 몇 가지 간단한 단계를 통해 하나 이상을 시도할 수 있기 때문입니다.
명령 프롬프트를 사용하여 파일을 삭제합니다.
이것은 파일을 강제로 삭제하는 가장 효과적인 방법입니다.그렇기 때문에 이 방법을 사용하는 것을 권장합니다. 별 효과가 없는 것 같지만 가장 효과적인 방법입니다.명령 프롬프트를 사용하여 파일을 강제로 삭제해 보겠습니다.아래에 제공된 간단한 단계를 따르십시오.
1 단계:명령 프롬프트를 엽니다.(Windows 7에서는 Windows 아이콘을 클릭한 다음 지정된 목록에서 명령 프롬프트를 클릭할 수 있습니다. Windows 8에서는 시작 화면으로 이동하여 모든 응용 프로그램을 클릭한 다음 명령 프롬프트를 찾을 때까지 스크롤합니다. 실행을 사용하거나 도구를 사용하여 명령 프롬프트를 엽니다.)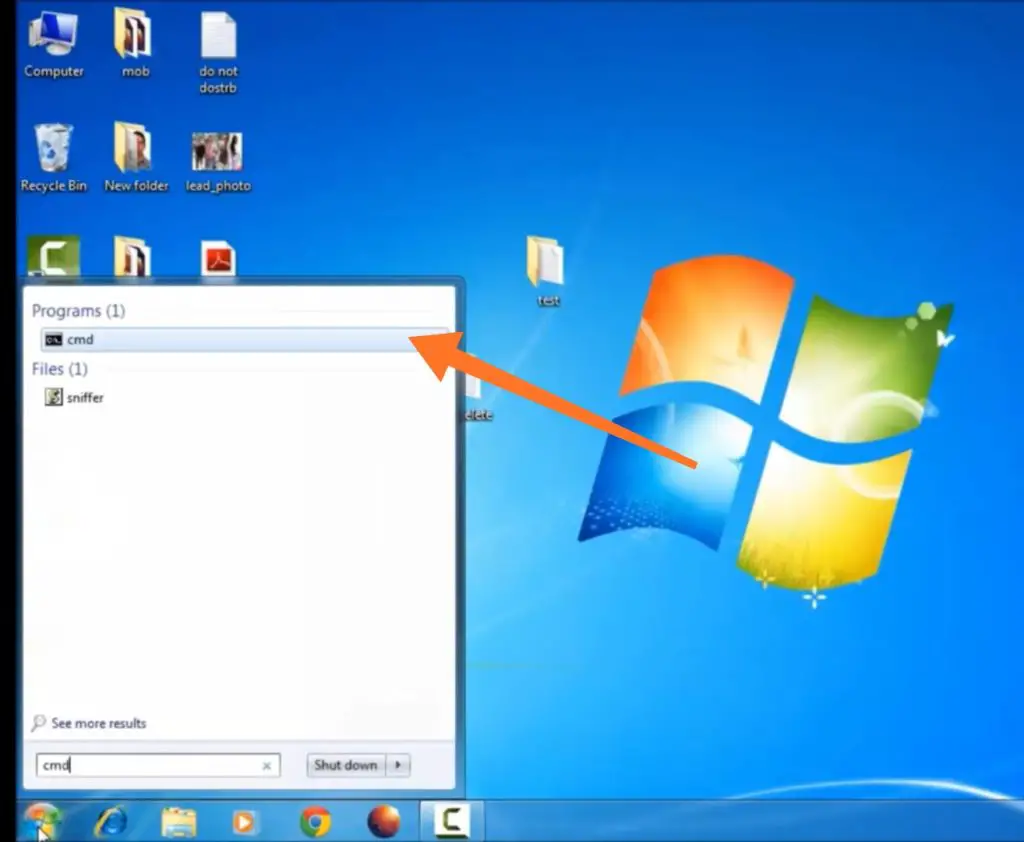
2 단계:시작하다델,그때시작하다예를 들어 파일 위치C: usersMyPCDesktopasdf.txt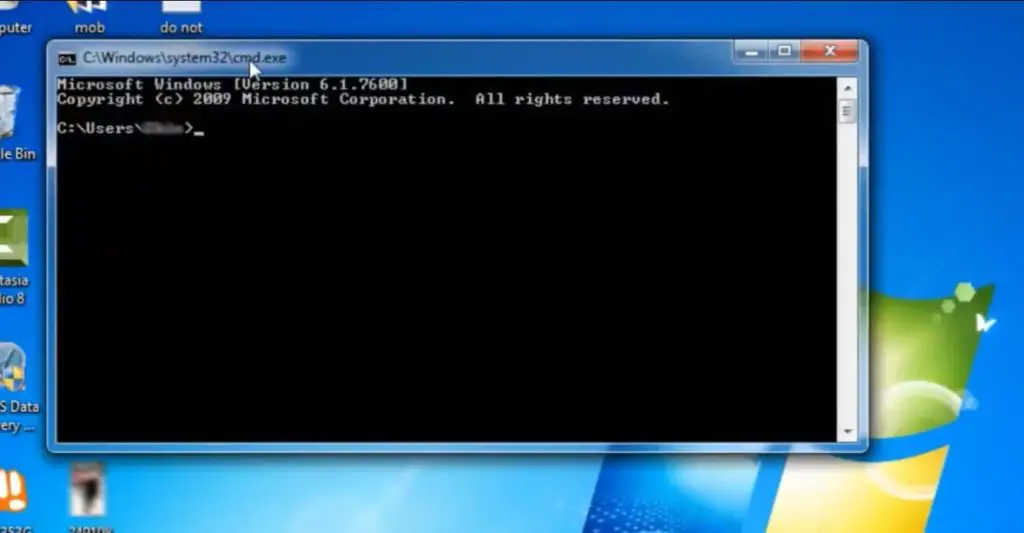
3 단계:엔터 키를 치시오.파일을 삭제해야 합니다. 삭제된 파일은 휴지통에 저장되지 않습니다.
4 단계:exit를 입력하면 명령 프롬프트가 닫힙니다.
컴퓨터를 안전 모드로 실행:
이 방법을 사용하기 전에 안전 모드를 이해해야 합니다.기본 기능만 사용하여 운영 체제를 실행할 수 있는 운영 체제 모드입니다.따라서 특정 기본 프로그램만 실행할 수 있기 때문에 진단 모드라고도 합니다.OS의 오류(있는 경우)를 수정하는 데 널리 사용됩니다.안전 모드를 사용하여 파일을 삭제하려면 다음 기본 단계를 따르십시오.
1 단계:운영 체제의 안전 모드로 들어가려면 PC를 켜거나 다시 시작하십시오.
2 단계:화면이 처음 깜박이면 F8을 동시에 누릅니다.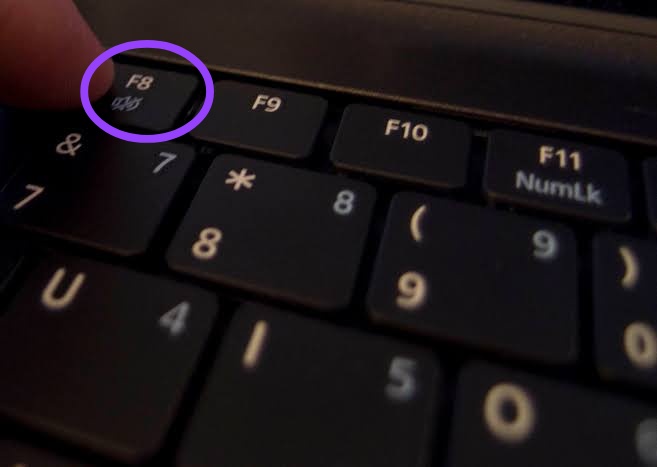
3 단계: 고급 부팅 옵션 메뉴나타날거야.안전 모드를 선택하고 Enter 키를 누릅니다.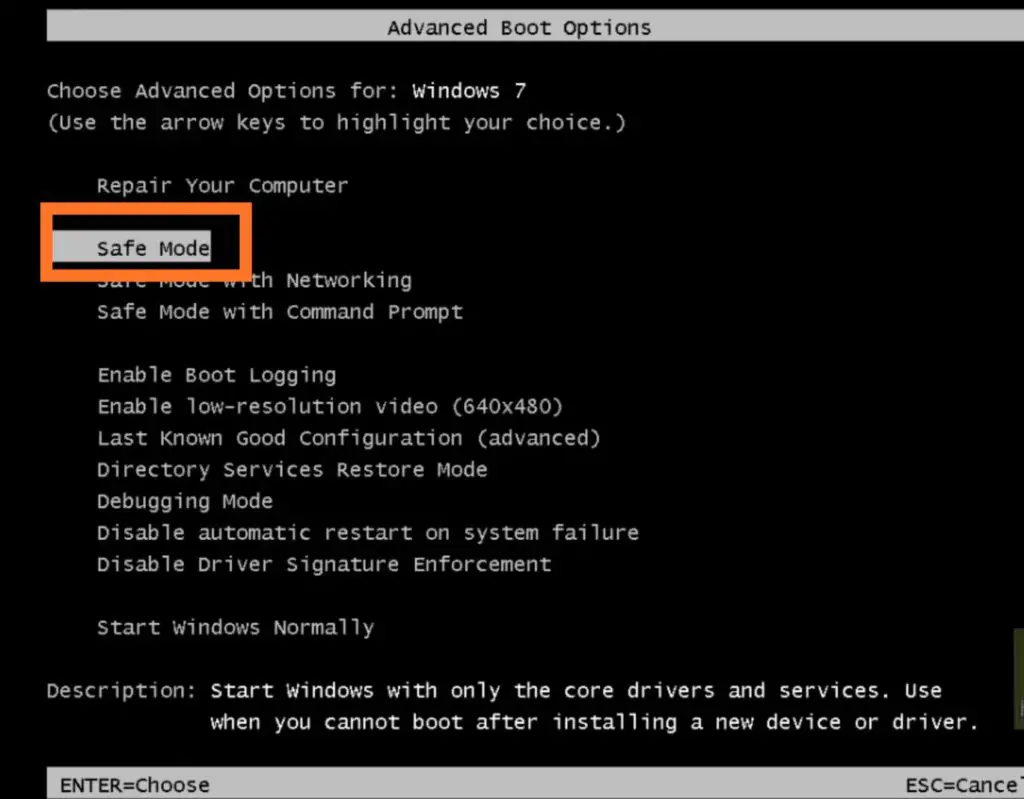
4 단계: Windows가 안전 모드에서 열립니다.이제 파일을 삭제하려고 합니다.모든 작업을 마친 후.컴퓨터를 다시 시작합니다.F8 키를 다시 누르면 "고급 부팅 옵션"이 나타납니다.이제 이번에는 "Windows를 정상적으로 시작"을 선택하십시오.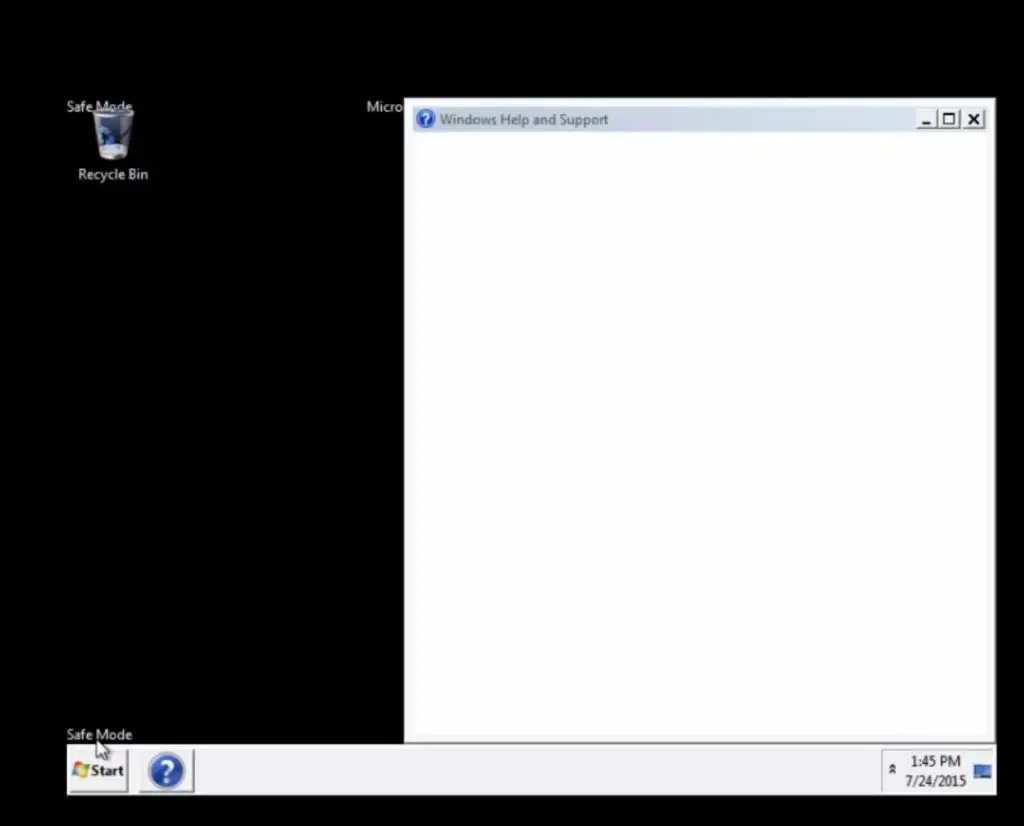
파일 소유권 변경:
파일을 삭제할 수 없는 이유 중 하나는 필요한 권한이 없기 때문입니다.따라서 파일의 소유권을 획득하여 파일의 전체 권한을 얻을 수 있습니다.파일의 전체 소유권을 얻으려면 아래의 간단한 단계를 따르십시오.
1 단계:라이선스를 부여할 파일을 마우스 오른쪽 버튼으로 클릭합니다.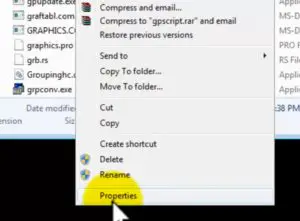
2 단계:보안 탭에서 고급 옵션을 선택합니다.고급 보안 메뉴가 나타납니다.
3 단계:"편집" 버튼을 클릭합니다.권한 메뉴가 나타납니다.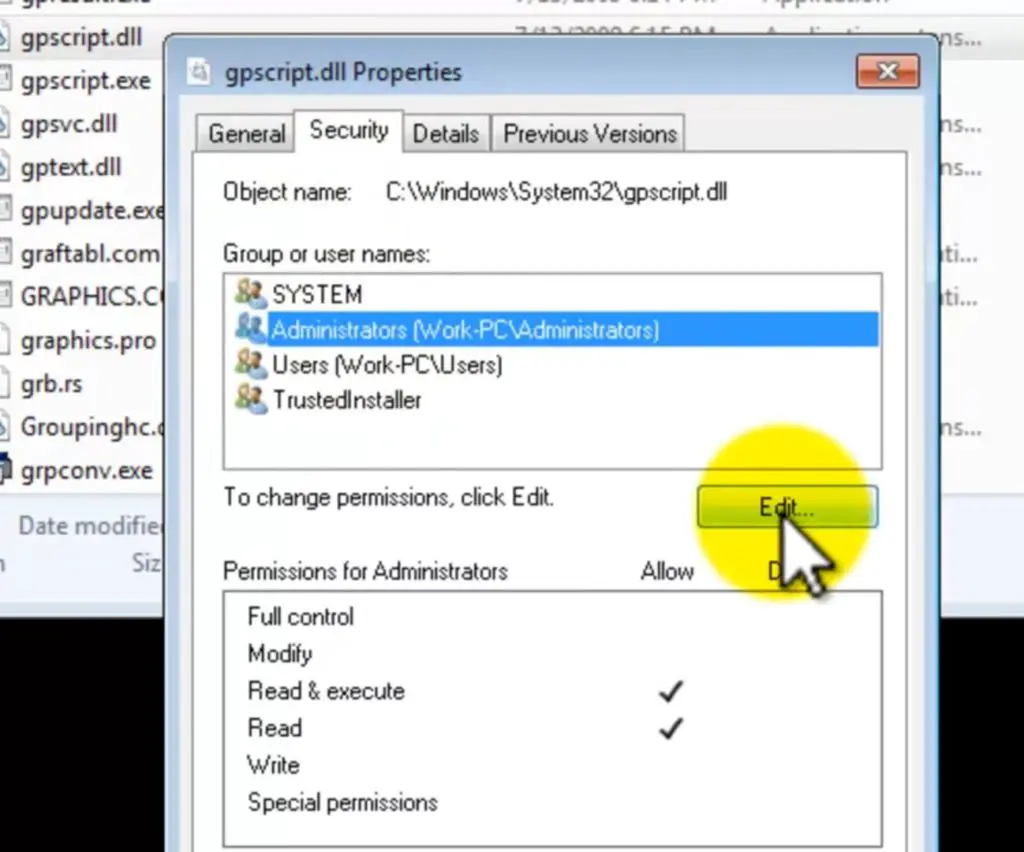
4 단계:지정된 확인란에서 모든 권한 옆에 있는 허용 확인란을 선택합니다.확인 버튼을 클릭합니다.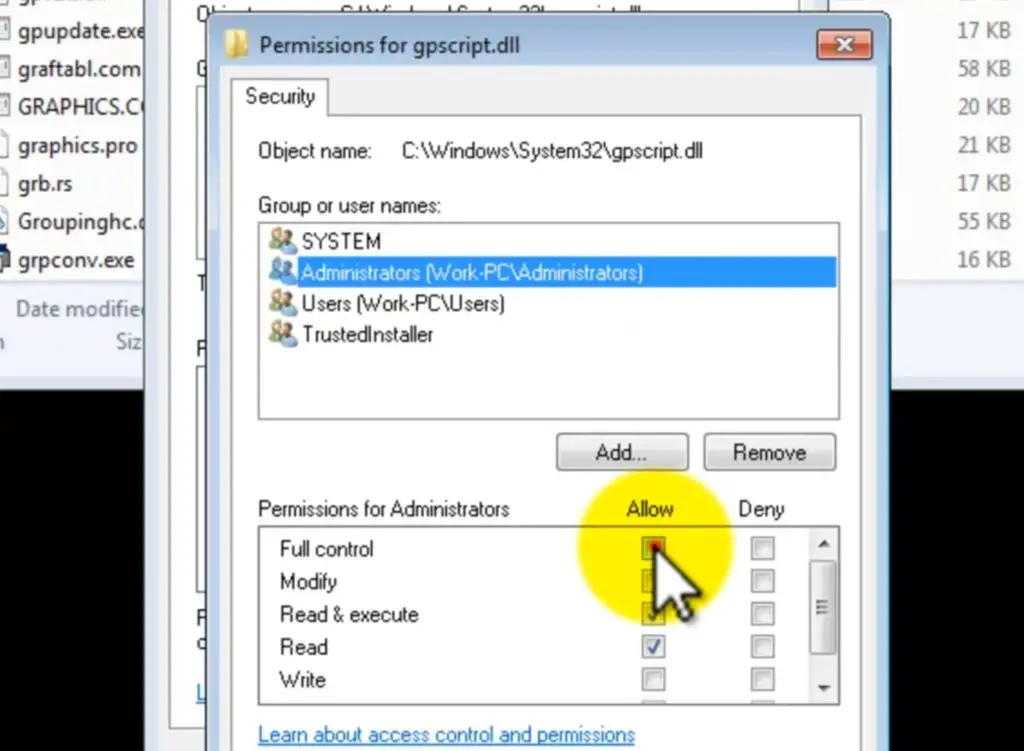
5 단계:창을 닫고 파일을 다시 삭제해 보세요.이제 모든 권한을 얻은 후 파일을 강제로 삭제합니다.
Microsoft의 문제 해결사를 사용하여 파일을 강제로 삭제합니다.
때때로 Windows 자체가 파일 삭제를 거부합니다.따라서 이 경우 Windows 문제 해결사를 사용하여 Windows 자체에서 도움을 받아야 합니다.적절한 문제 해결을 통해 파일을 강제로 삭제하는 데 도움이 될 수 있습니다.
아래 단계를 따르면 어떻게 작동하는지 보여드리겠습니다.
1 단계:문제 해결사를 엽니다.(다운로드 및 설치(아직 사용할 수 없는 경우))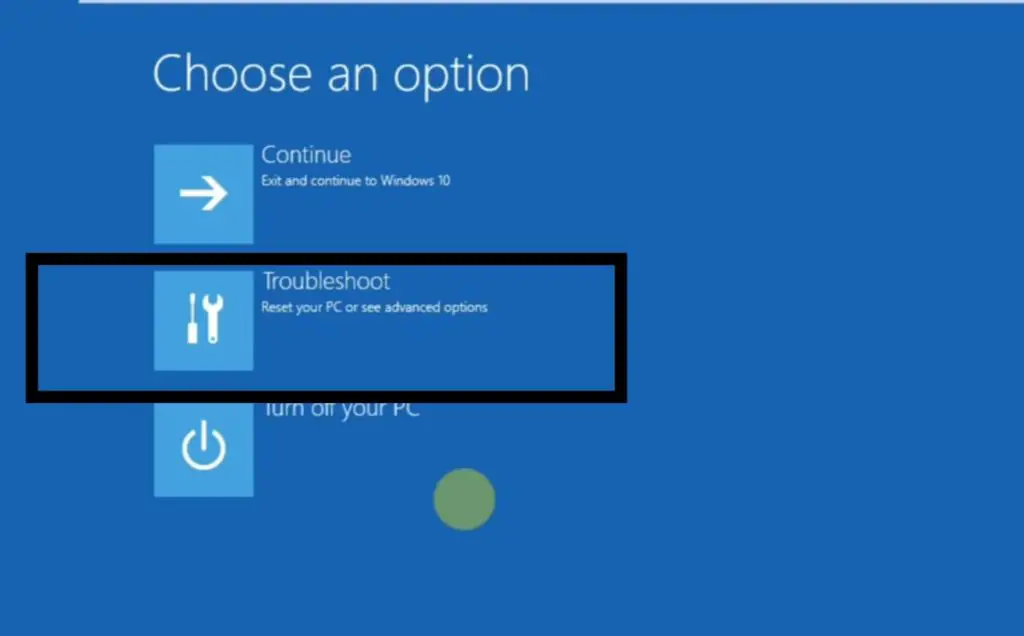
2 단계:"다음" 버튼을 클릭합니다.Windows 문제 해결사에서 제공하는 지침을 따르십시오.
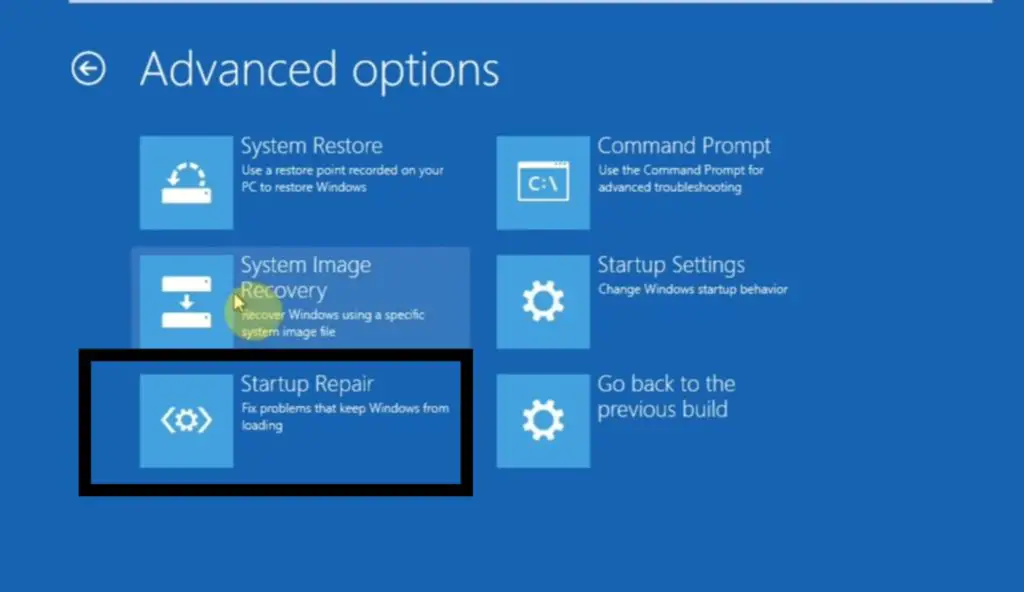 3 단계:제안된 모든 창을 완료한 후 Windows 문제 해결사 창을 닫습니다.
3 단계:제안된 모든 창을 완료한 후 Windows 문제 해결사 창을 닫습니다.
4 단계:파일을 다시 삭제해 보십시오.이제 모든 오류를 해결한 후 파일이 강제로 삭제된다는 것을 알게 될 것입니다.
컴퓨터를 다시 시작합니다.
때때로 특정 Windows 명령은 매우 불안정합니다.따라서 각 명령을 다시 시작할 수 있도록 컴퓨터를 다시 시작하기만 하면 됩니다.대부분의 경우 즉시 작동할 수 있습니다.혼란을 일으키지 않고 파일을 강제로 삭제할 수 있습니다.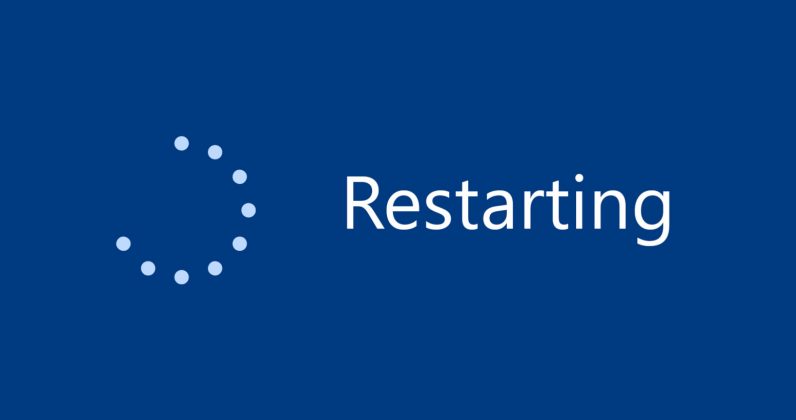
결론 :
이것들은 몇 가지 간단하고 빠른 트릭입니다. 삭제할 수 없는 파일이나 폴더를 제거할 수 있습니다.모든 방법은 고유합니다.따라서 다른 방법을 사용할 수 없으면 다른 방법을 시도하십시오.문제를 해결하기 위해 먼저 컴퓨터를 다시 시작한 다음 다른 단계를 수행하는 것이 좋습니다.


![윈도우 버전 보는 방법[아주 간단]](https://infoacetech.net/wp-content/uploads/2023/06/Windows%E7%89%88%E6%9C%AC%E6%80%8E%E9%BA%BC%E7%9C%8B-180x100.jpg)


