이것에바쁜 인생和바쁜 일정,게임긴장을 푸는 것이 가장 큰 안도감이다.Windows 사용자는 게임과 관련하여 많은 선택권을 가지고 있습니다.
그러나 사용자가 좋아하는 게임(특히 오래된 게임)을 플레이할 때 문제가 발생하는 경우가 있습니다.
이 경우 발생할 수 있습니다.다이렉트 플레이 오류.이 기사에서는 여기에 대해 설명합니다.Windows 10에서 DirectPlay를 활성화하여 오래된 게임 실행모든 정보.이 가이드를 읽고 나면 DirectPlay가 무엇인지 그리고 이와 관련된 오류를 처리하는 방법을 이해하게 될 것입니다.
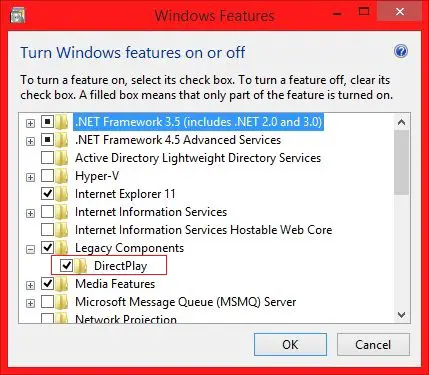
Windows 10의 DirectPlay란 무엇입니까?
다이렉트 플레이이다오래된 API 라이브러리,그것은DirectX의 초기 버전구성 요소.그러나,매질DirectPlay의 유리한 위치에서 지원합니다.윈도우 라이브게임.DirectPlay는 더 이상 사용되지 않으므로 최신 Windows 게임에는 더 이상 필요하지 않습니다.그러나,필요윈도우 10에서2008년을 실행年이전 게임에는 여전히 DirectPlay가 필요합니다..따라서 일부 오래된 게임은 Windows 10에서 DirectPlay를 활성화하지 않으면 실행할 수 없습니다.
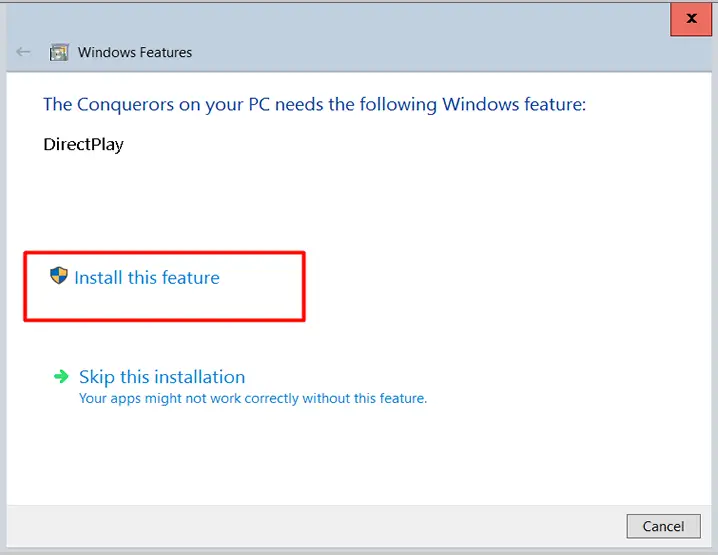
게임이나 응용 프로그램이 Windows 10에서 DirectPlay를 활성화해야 하는 경우 "PC의 응용 프로그램에는 다음 Windows 기능이 필요합니다. DirectPlay". 좋아하는 게임을 시작하려고 할 때 이러한 문제가 발생하면 DirectPlay 오류가 발생한 것입니다.걱정하지 마세요. 제대로 찾아오셨습니다.이 기사를 계속 읽으십시오.
Windows 10에서 DirectPlay를 활성화하는 방법
난 무너지는 과정에 있어Windows 10에서 DirectPlay 구현오래된 게임을 실행하고DirectPlay 오류 처리들어네 부분- 2 필수和2 옵션.
필수 옵션은 다음과 같습니다.(NS)DirectPlay를 설치하고(ii)호환 모드에서 게임을 실행하려면 바이러스 백신 소프트웨어를 끄고 사용 가능한 옵션은(iii) 바이러스 백신 소프트웨어 끄기, 以及(IV)프로그램 호환성 문제 해결을 사용하십시오.나는 단순화 할 것이다단계별 튜토리얼이 모든 부분을 설명하십시오.아래 단계를 따르면 Windows 10에서 DirectPlay를 활성화하여 오래된 게임을 실행하는 방법을 배우게 됩니다.시작하자.
DirectPlay 설치(필수 1)
Windows 10에 DirectPlay를 설치하려면 다음 단계를 따르십시오.
1 단계:프레스윈도우 + R 키입장"운영"대화 상자.그것에유형 " 제어판",그때엔터 키를 치시오.
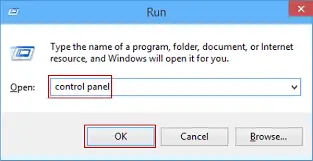
2 단계:"제어판"에서 " 프로그램 및 기능"제거 유틸리티를 여는 옵션입니다.
3 단계:이제 클릭"Windows 기능 켜기 또는 끄기" .
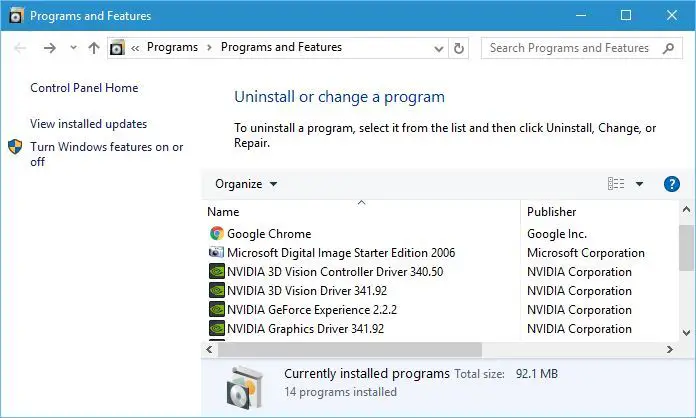
4 단계:"를 찾아 두 번 클릭하십시오. 레거시 구성 요소" 그것을 확장합니다.
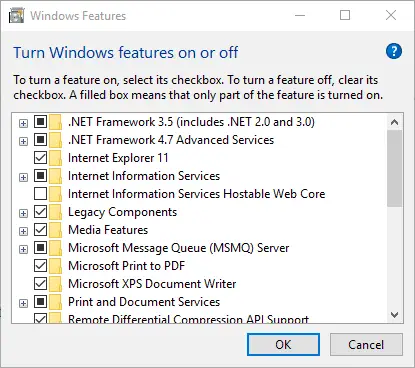
5 단계:다음으로 선택 다이렉트 플레이 체크박스.
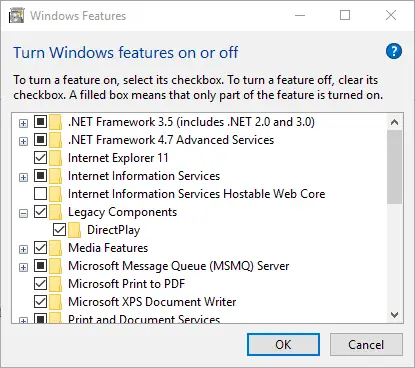
6 단계:이제 Windows 10에 DirectPlay를 설치했으므로재시작체계.
이 작업을 수행한 후 두 번째 부분으로 이동합니다.
호환 모드에서 게임 실행(2 필요)
최신 버전의 Windows에서 실행하려고 할 때 오래된 게임에는 몇 가지 문제가 발생하므로 다음을 수행해야 합니다.호환 모드"실행.이 모드를 사용하면 게임에서 이전 Windows 운영 체제의 설정을 활용할 수 있습니다.호환 모드에서 게임을 실행하려면 아래 단계를 따르십시오.
1 단계:작업 표시줄에서열려있는파일 탐색기그리고 다음으로 이동存在게임 런처 파일(game.exe)的폴더.예를 들어, 우리는여기選擇포몬.exe.
2 단계:마우스 오른쪽 버튼으로 클릭PocMon.exe(런처 파일),그때컨텍스트 메뉴에서선택하다"속성"。
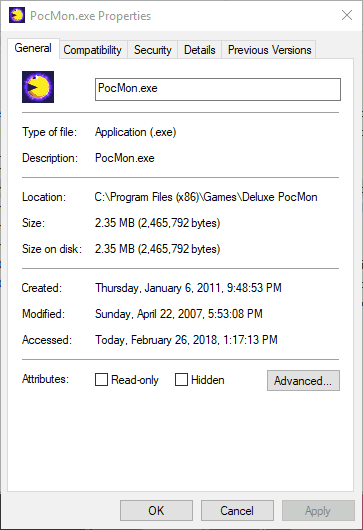
3 단계:이제 "로 전환하십시오.호환성"탭하여 호환성 설정을 엽니다.
4 단계:다음으로 선택"호환 모드에서 이 프로그램 실행"찾을 체크박스 "호환 모드"에서 체크박스.
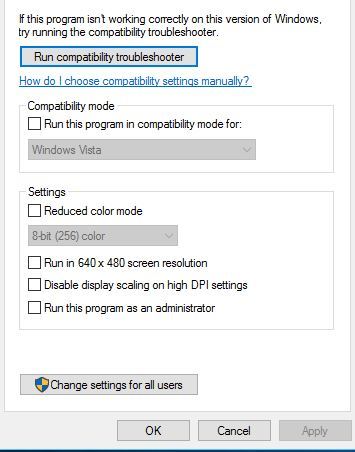
5 단계:그때從드롭 다운 메뉴하나를 선택이전 Windows 플랫폼.게임 시작 시 최신 플랫폼 Windows OS를 선택하십시오.
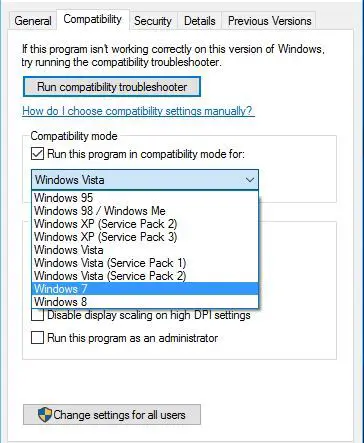
6 단계:또한, 선택 프로그램을 관리자로 실행 체크박스.
지금 게임을 해보세요.아무 문제 없이 플레이할 수 있다면 이 글을 그만 읽을 수 있지만 문제가 있다면 다음 섹션으로 넘어가세요.
바이러스 백신 소프트웨어 끄기(선택 사항 -1)
이 부분은선택 과목.僅Windows 10에서 DirectPlay를 설치하려고 할 때교전오류 코드 0x80073701시간,이것만 하면 된다.이 오류의 원인은 귀하의바이러스 백신 소프트웨어가 DirectPlay를 차단했습니다., 따라서 일시적으로 꺼야 합니다.이미 설치한 경우 세 번째 부분으로 바로 건너뛸 수 있습니다.바이러스 백신 소프트웨어를 끄려면 아래 단계를 따르십시오.
1 단계:먼저 오른쪽 클릭미션 보드,그런 다음 열기를 선택하십시오. 작업 관리자.
2 단계:로 전환 "시작"탭을 눌러 Windows 시작에 포함된 프로그램 목록을 엽니다.
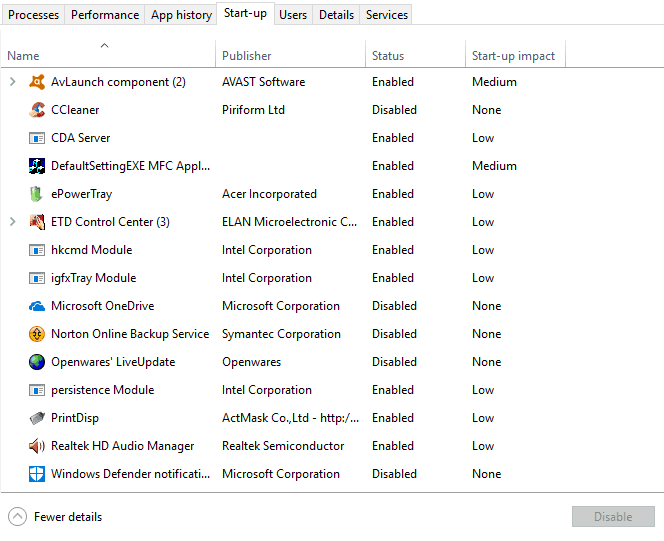
3 단계:이제 당신의바이러스 백신 프로그램, 그런 다음 "장애가있는" 단추넣어 비활성화.
4 단계:다음 단계,재시작컴퓨터 후 즉시 시도설치다이렉트 플레이.
이제 Windows 10에 DirectPlay를 성공적으로 설치했으므로 다음 섹션으로 이동하십시오.
프로그램 호환성 문제 해결 사용(선택 사항-2)
프로그램 호환성 문제 해결사를 사용하여 게임을 플레이하는 동안 기존 호환성 문제를 해결할 수 있습니다.문제 해결사를 사용하려면 다음 단계를 따르세요.
1 단계:먼저작업 표시줄的Cortana버튼, 그럼검색창에서키워드 입력"적합성"。
2 단계:이제 선택"이전 버전의 Windows용으로 만든 프로그램 실행","프로그램 호환성 문제 해결사"를 열려면.
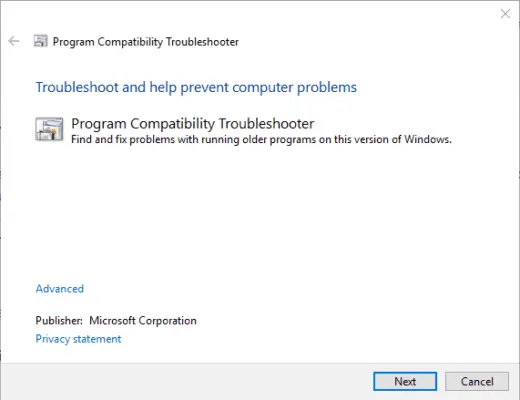
3 단계:다음을 클릭합니다. 고급의, 그런 다음 선택 관리자 권한으로 실행 옵션.
4 단계:클릭"다음 단계"단추.
5 단계:다음, 실행할 목록에서 선택게임, 또는 "목록에 없음", 그런 다음 " 다음 단계" , 다음을 누르십시오" 검색" 수리할 게임을 선택하는 버튼입니다.
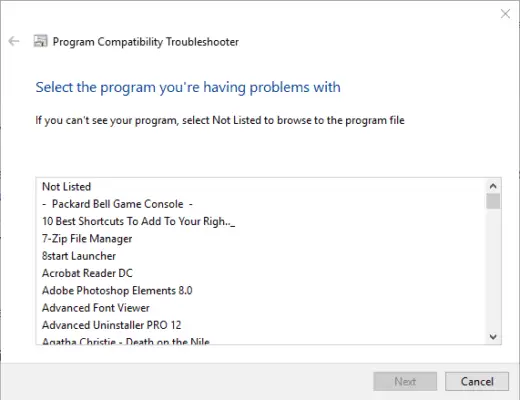
6 단계: 문제 해결 도구를 올바르게 실행지침, 그리고 모든 기존 문제를 해결합니다.
완성 된 이제 Windows 10 컴퓨터에서 오래된 좋아하는 게임을 즐길 수 있습니다.
결론
좋아하는 게임이 오래되어 실행이 중지되면 상황이 조금 나빠질 수 있습니다.DirectPlay(현재는 사용되지 않음)가 구세주가 될 수 있습니다.Windows 10에서 DirectPlay를 활성화하고 "호환" 모드에서 게임을 실행하여 Windows 10 컴퓨터에서도 오래된 게임을 플레이할 수 있습니다.과정이 다소 길 수 있지만 여러 부분으로 나누면 매우 간단합니다.이는 프로세스의 모든 부분에 대한 단계별 자습서입니다.
이제 좋아하는 게임을 쉽게 즐길 수 있습니다.더 많은 도움을 받으려면 다음을 방문하십시오.DirectPlay 관련Microsoft官方실.만약에 어떠한질문,질문或제안하다, 부담없이 방문하십시오 "댓글 상자그리고 당신의 말에 대해 의견을 말하십시오.Windows 10에서 DirectPlay를 사용하여 오래된 게임을 실행할 수 있기를 바랍니다.


![윈도우 버전 보는 방법[아주 간단]](https://infoacetech.net/wp-content/uploads/2023/06/Windows%E7%89%88%E6%9C%AC%E6%80%8E%E9%BA%BC%E7%9C%8B-180x100.jpg)


