많은 사용자가 직면한 심각한 문제는 "Windows Defender가 그룹 정책에 의해 차단되었습니다."입니다.이것은 일반적으로 Windows Defender를 실행하려고 할 때 발생합니다.
이 기사에서는 에 대한 정보를 찾을 수 있습니다.그룹 정책 오류로 차단된 Windows 10, 8 및 7에서 Windows Defender를 수정하는 방법에 대한 다양한 방법.
그러나 그 전에 이 오류 메시지의 모든 주요 원인을 나열하겠습니다.
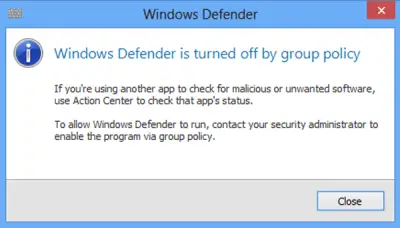
"Windows Defender가 그룹 정책에 의해 차단됨" 이유
"Windows Defender가 그룹 정책에 의해 차단되었습니다" 오류 뒤에는 여러 가지 이유가 있을 수 있습니다.아래에 몇 가지 일반적인 오류 원인을 나열했습니다.
타사 바이러스 백신 소프트웨어
"그룹 정책에 의해 Windows Defender가 꺼져 있습니다" 오류에 대한 가장 일반적인 이유 중 하나는 다음과 같습니다.타사 바이러스 백신.
Windows에 타사 바이러스 백신 소프트웨어를 설치하려고 하면 Windows Defender가 즉시 꺼집니다.Windows에는 타사 소프트웨어 공격으로부터 보호할 수 있는 Windows Defender라는 바이러스 백신 소프트웨어가 사전 설치되어 있습니다.다른 바이러스 백신 소프트웨어를 설치하려고 할 때 소프트웨어 간의 충돌이 멈추고 다른 소프트웨어가 충돌하기 때문입니다.따라서 Windows Defender는 추가 충돌을 피하기 위해 자체적으로 종료됩니다.
날짜 또는 시간
또 다른 일반적인 이유는 날짜와 시간이 정확하지 않기 때문입니다.Windows의 대부분의 프로그램과 기능은 날짜와 시간으로 실행되며 잘못된 데이터는 Windows에서 오류를 발생시킵니다.
윈도우 업데이트
Windows를 업데이트해야 하는 특정 기능이 있습니다.
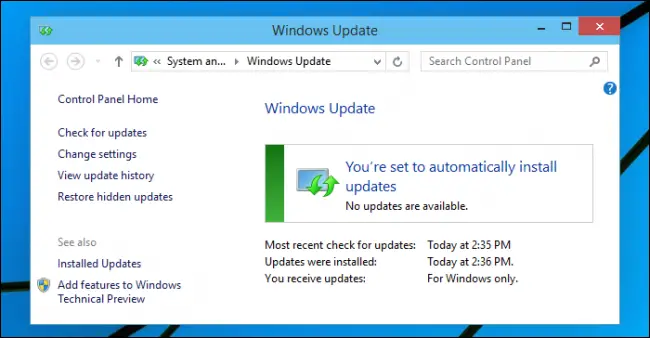
"Windows Defender가 그룹 정책에 의해 차단됨" 해결 방법
이 문제를 극복하는 방법을 연구합시다.
로컬 그룹 정책
첫 번째 방법은 "로컬 그룹 정책" 설정에서 Windows Defender를 켜는 것입니다.
로컬 그룹 정책의 설정을 찾아보고 거기에서 Windows Defender를 열면 됩니다.
아래 단계에 따라 엽니다.
1 단계:동시누르기윈도우 키 + R열려있는프로그램 실행.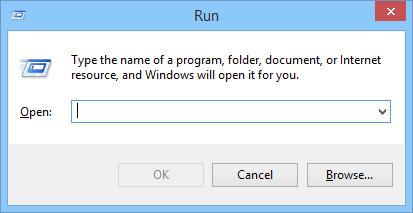
2 단계:유형GPEDIT.MSC, 그런 다음 Enter 키를 눌러 엽니다.로컬 그룹 정책 편집기.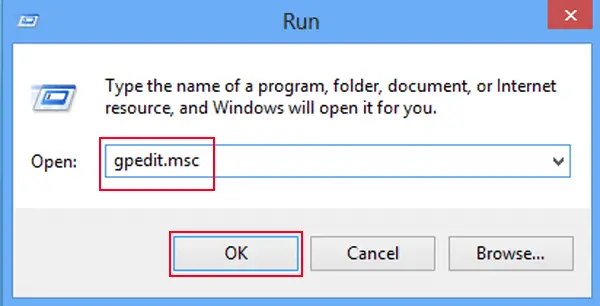
3 단계:로컬 그룹 정책 편집기 창의 왼쪽 창에서검색 "컴퓨터 구성"> "관리 템플릿"> "Windows 구성 요소"> "Windows Defender".
4 단계:Windows Defender 폴더에서 검색 및 두 번 클릭Windows Defender를 끕니다.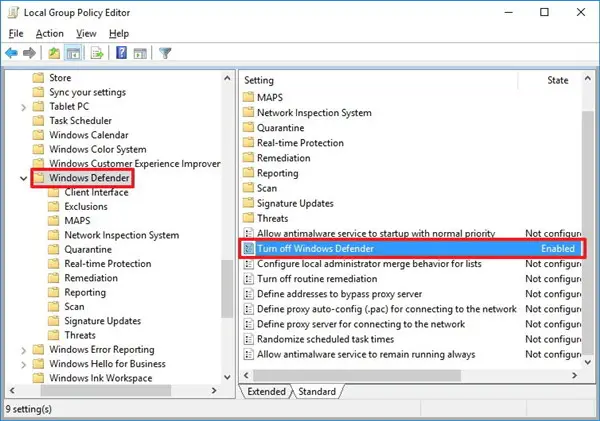
5 단계:창이 나오므로 선택구성하지(구성되지 않음)단일 버튼(활성화되어 있지 않은지 확인하십시오).
6 단계:클릭적용하다단추.選擇확정프로세스를 완료합니다.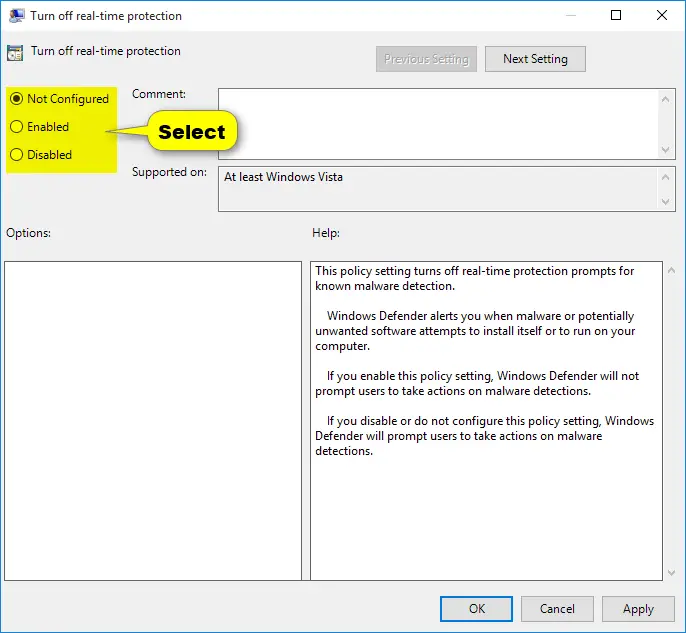
고급 레지스트리 편집
이 방법은 Windows 10, 8 및 7에서 "그룹 정책에 의해 차단된 Windows Defender"를 복구하는 가장 좋은 방법으로 입증되었습니다.조금 복잡하지만 이 Windows Defender 오류를 수정하는 가장 좋은 방법 중 하나입니다.
아래 단계에 따라 레지스트리를 수정하십시오.
1 단계:동시프레스윈도우 키+ R시작하다프로그램 실행.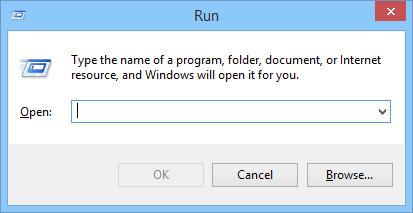
2 단계:시작하다regedit.exe를Enter 키를 누릅니다(때로는 실행 권한을 묻는 메시지가 표시됩니다. 계속하려면 "확인"을 클릭하십시오).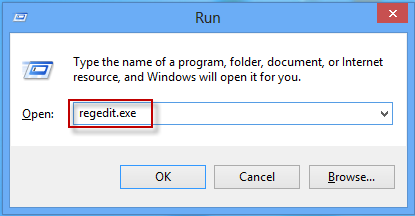
3 단계:레지스트리 편집기 창이 표시됩니다.왼쪽 패널의 목록에서검색컴퓨터> HKEY_LOCAL_MACHINE.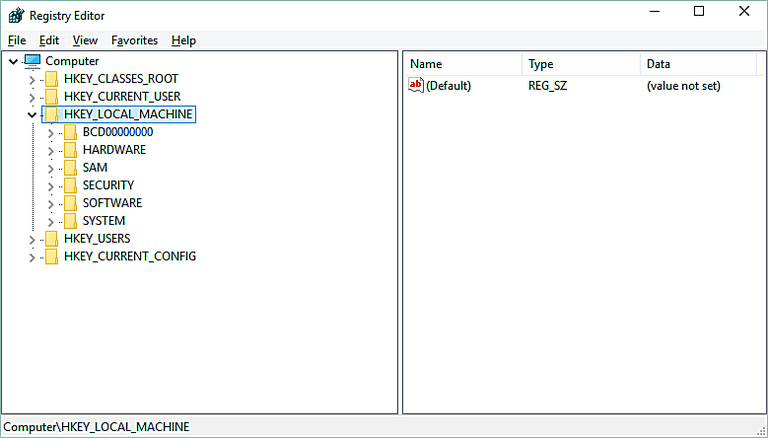
4 단계:추가 옵션소프트웨어, 드롭다운 목록이 열립니다.선택하다"소프트웨어"의"전략"폴더.
5 단계:"정책" 폴더에서 다음을 찾을 수 있습니다.Microsoft하위 폴더를 클릭하여 엽니다.그 중에서도 찾을 수 있는윈도우 디펜더 폴더.폴더에 포함된 파일을 열려면 폴더를 두 번 클릭합니다.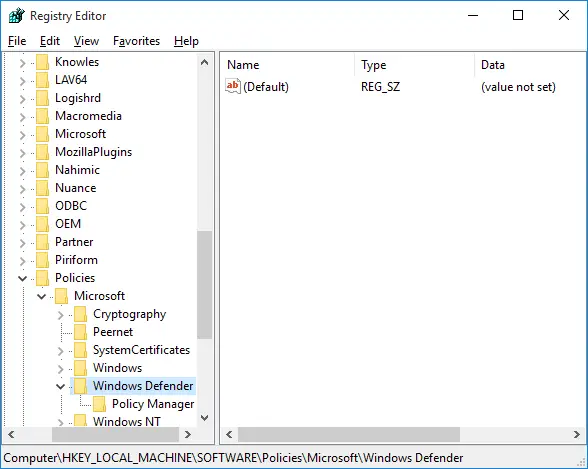
6 단계:당신은 그 안에서 찾을 것입니다기본파일.시작 파일을 두 번 클릭합니다.나타날거야 "문자열 편집"창문,"값 데이터:"옵션시작하다0.계속하려면 확인을 누르십시오.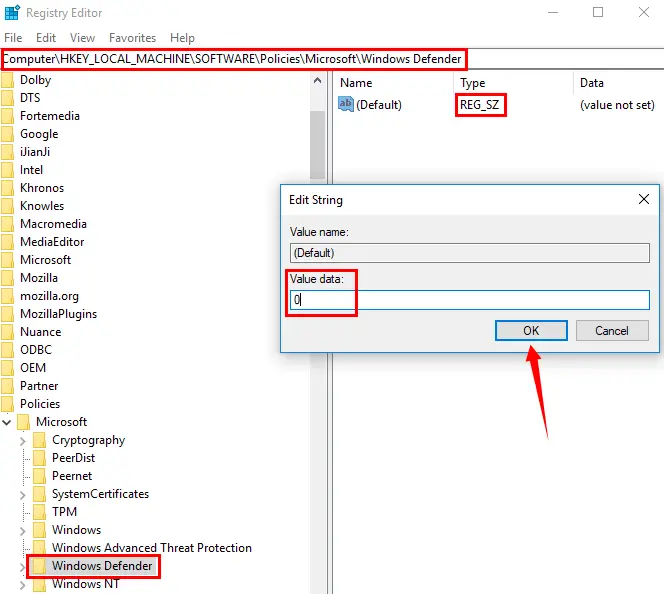
7 단계:에서"제어판"Windows Defender가 켜져 있는지 확인.
Windows 8 및 7에서 이 문제를 해결하려면 타사 바이러스 백신 소프트웨어를 제거하십시오.
이것이 Windows Defender와 타사 바이러스 백신 소프트웨어 간의 충돌 결과임에 대해 이미 논의했습니다.이 문제를 해결하기 위해 타사 바이러스 백신 소프트웨어를 제거할 수 있습니다.제거하려면 아래 단계를 따르십시오.
1 단계:검색 "제어판">"프로그램 및 기능".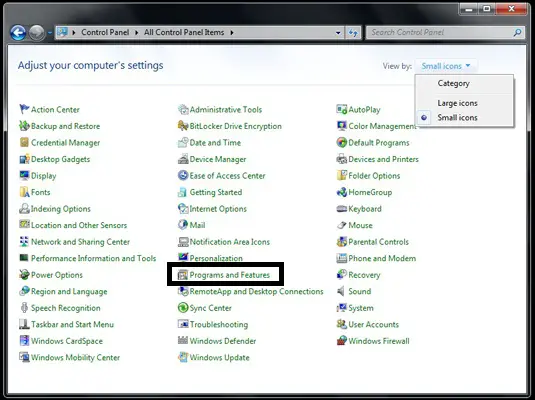
2 단계:주어진 목록에서選擇타사 바이러스 백신 소프트웨어.
3 단계:그것을 마우스 오른쪽 버튼으로 클릭하고 선택하십시오제거.바이러스 백신 프로그램을 제거하려면 모든 단계를 완료하십시오.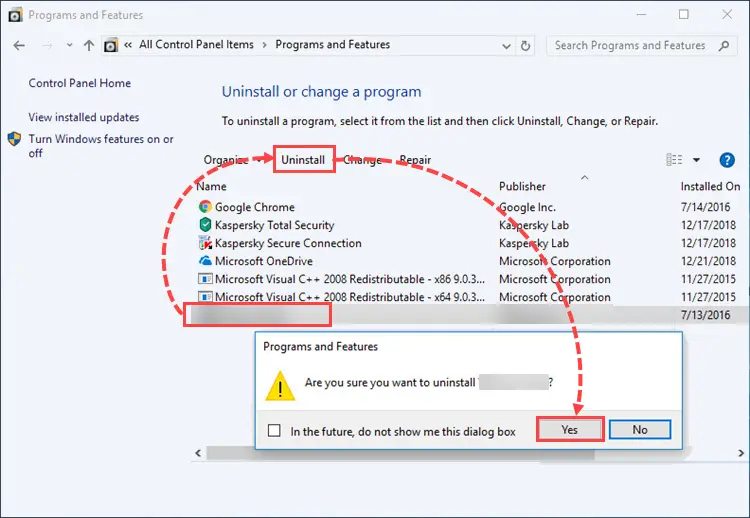
4 단계: 재시작제거를 적용할 컴퓨터입니다.
명령 프롬프트를 사용하여 Windows Defender를 엽니다.
그룹 정책 오류로 인해 Windows Defender가 꺼져 있는 문제를 해결하는 또 다른 방법은 명령줄을 사용하는 것입니다.특정 명령을 실행하여 Windows Defender를 열 수 있습니다.아래의 간단한 팁에 따라 켜십시오.
1 단계:프레스윈도우 키 + R열려있는"운영".
2 단계:시작하다cmd를를 누른 다음엔터 버튼시작 키명령 프롬프트.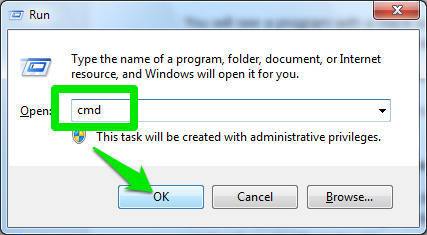
3 단계:개봉 후 입력REG DELETE "HKLMSOFTWAREPoliciesMicrosoftDefender" / v DisableAntiSpyware.
4 단계:프레스엔터키계속해서 명령을 실행하십시오.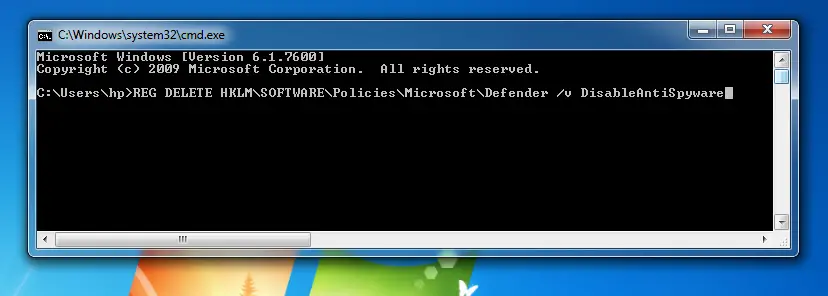
5 단계: 재시작OS 변경을 고려하는 컴퓨터.
또한보십시오:0x80070020 오류를 수정하는 방법
결론
"Windows Defender가 그룹 정책에 의해 차단되었습니다" 오류를 수정하기 위해 가능한 모든 이유와 방법을 제시했습니다.
모두 동일한 효율성으로 작동하므로 두 방법 중 하나를 선택해야 합니다.주어진 방법을 사용할 때 어떤 단계도 건너뛰지 마십시오.컴퓨터가 심하게 손상될 수 있습니다.복구 프로세스를 완료한 후 컴퓨터를 다시 시작하는 것이 좋습니다.댓글을 통해 질문을 할 수 있습니다.

![Windows 10에서 Cox 이메일 설정 [Windows Mail 응용 프로그램 사용] Windows 10에서 Cox 이메일 설정 [Windows Mail 응용 프로그램 사용]](https://infoacetech.net/wp-content/uploads/2021/06/5796-photo-1570063578733-6a33b69d1439-150x150.jpg)
![Windows Media Player 문제 수정 [Windows 8 / 8.1 가이드] Windows Media Player 문제 수정 [Windows 8 / 8.1 가이드]](https://infoacetech.net/wp-content/uploads/2021/10/7576-search-troubleshooting-on-Windows-8-150x150.jpg)
![Windows 업데이트 오류 0x800703ee 수정 [Windows 11/10] Windows 업데이트 오류 0x800703ee 수정 [Windows 11/10]](https://infoacetech.net/wp-content/uploads/2021/10/7724-0x800703ee-e1635420429607-150x150.png)




![Windows에서 명령 프롬프트 시작 [7 방법] Windows에서 명령 프롬프트 시작 [7 방법]](https://infoacetech.net/wp-content/uploads/2021/09/%E5%95%9F%E5%8B%95%E5%91%BD%E4%BB%A4%E6%8F%90%E7%A4%BA%E7%AC%A6-150x150.png)

![윈도우 버전 보는 방법[아주 간단]](https://infoacetech.net/wp-content/uploads/2023/06/Windows%E7%89%88%E6%9C%AC%E6%80%8E%E9%BA%BC%E7%9C%8B-180x100.jpg)


