컴퓨터 화면에 "0xC0000022"라는 비정상적인 오류가 발생하기 시작하고 PC가 일시적으로 멈추고 어느 시점에서 응답하지 않는 경우.걱정하지 마십시오. 이 오류에 직면한 사람은 혼자가 아닙니다.
많은 Windows 사용자가 이 문제에 대해 불평하고 있습니다.이 문서는 이 오류를 수정하는 데 매우 유용합니다.
오류 0xC0000022는 무엇입니까?
0xC0000022 오류는 접근권한에 문제가 있음을 나타내며, 소프트웨어 보호 서비스가 중단되거나 손상된 경우에 발생합니다.일반 탭에서 소프트웨어 보호 서비스의 시작 유형을 초기화하거나 중지할 수 있습니다.또한 시스템에서 시스템 파일 검사기 검사를 실행합니다.Visual Basic으로 작성된 응용 프로그램의 경우 0xc0000022 오류일반적으로 필요한 의미DLL(동적 링크 라이브러리)文件권한 문제가 있습니다.
-대부분의 경우 이 문제는 관리자 권한으로 프로그램을 실행하면 방지할 수 있습니다.응용 프로그램의 바로 가기를 마우스 오른쪽 버튼으로 클릭하고"관리자 권한으로 실행",이것은 쉽게 달성 할 수 있습니다.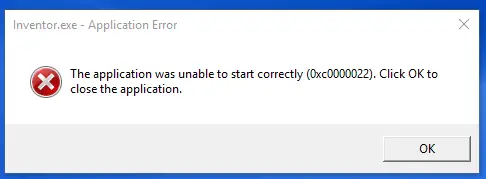
어떻게 에 이르다이 오류?
이 오류는 다음 이유 중 하나 이상으로 인해 발생하는 것으로 알려져 있습니다.
이유 1: 액세스 권한이 올바르게 설정되지 않았습니다.
이 오류의 가장 일반적인 이유는 Windows 응용 프로그램이 실행해야 하는 다른 파일에 액세스할 수 없기 때문입니다.
이유 2: 시스템 파일이 손상되었거나 손상되었습니다.
또 다른 일반적인 이유는 디스크 쓰기 오류로 인해 Windows 시스템 파일이 손상되기 때문입니다.손상된 Windows 시스템 파일은 0xc0000022 오류를 일으킬 수 있습니다.손상되고 잘못된 시스템 파일 항목은 컴퓨터 시스템의 상태에 실질적인 위협이 될 수 있습니다.
시스템 파일 오류를 일으킬 수 있는 많은 활동이 있을 수 있습니다.부분 설치, 불완전한 제거, 부적합한 응용 프로그램 또는 하드웨어 설치.컴퓨터가 바이러스 또는 애드웨어/스파이웨어 공격으로부터 방금 복구되었거나 컴퓨터 시스템의 부적절한 종료로 인해 복구된 경우 이 문제가 발생할 수 있습니다.위의 모든 활동으로 인해 Windows 시스템 파일에 유효하지 않거나 손상된 항목이 발생할 수 있습니다.이 잘못된 시스템 파일로 인해 응용 프로그램을 올바르게 실행하는 데 필요한 데이터와 파일이 누락되거나 잘못 연결됩니다.이 오류는 맬웨어 감염 및 Windows 시스템 파일 조정으로 인해 발생할 수도 있습니다.
0xc0000022 오류를 쉽게 수정하는 방법은 무엇입니까?
이 오류를 수정하는 데 도움이 되는 방법은 다음과 같습니다.
방법 1: 고급 컴퓨터 사용자 솔루션(수동 업데이트)
1. 컴퓨터를 시작한 다음 관리자로 로그인합니다.
2. 시작 버튼을 클릭하고 모든 프로그램, 액세서리, 시스템 도구를 선택한 다음 시스템 복원을 누릅니다.
3. 새 창에서 "컴퓨터를 이전 시간으로 복원" 옵션을 선택하고 다음을 누릅니다.
4. "이 목록에서 복원 지점을 클릭하십시오" 인덱스에서 최신 시스템 복원 지점을 선택하고 "다음"을 클릭하십시오.
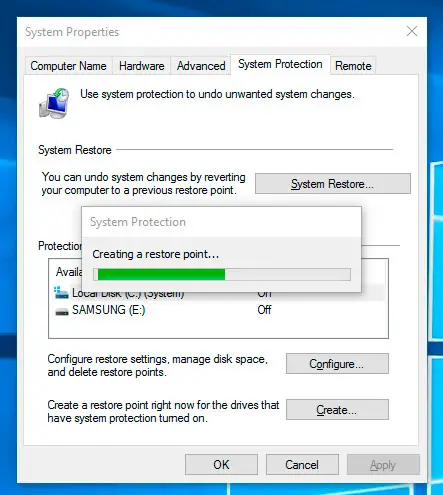
5. 확인 창에서 다음을 클릭합니다.
6. 복원이 완료되면 시스템을 재부팅합니다.
방법 2:Microsoft Visual C++ 재배포 가능 패키지 2013 설치/복구
Microsoft V0xC0000022isual C++ 재배포 가능 packa0xC0000022ge를 사용할 수 없거나 손상되면 Windows 10에서 0xc0000022 오류가 발생할 수 있습니다.따라서 아직 설치되어 있지 않다면 설치해야 합니다.컴퓨터에 이미 설치한 경우 아래 예방 조치에 따라 수정하십시오.
- 제어판으로 이동하여 프로그램 및 기능을 엽니다.
2. 이제 지정된 인덱스에서 Microsoft Visual C++ 2013 재배포 가능 패키지를 찾습니다. 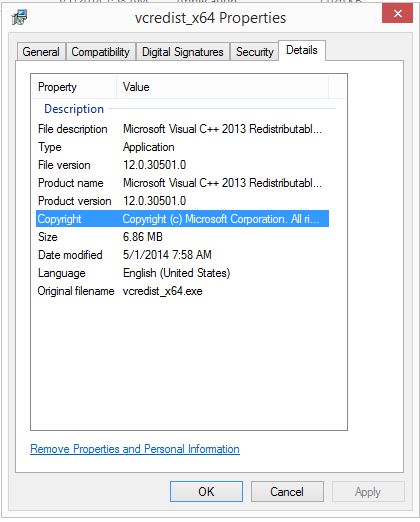
3. 마우스 오른쪽 버튼을 클릭하고 "변경" 버튼을 누릅니다.이제 수리 옵션을 찾으십시오.그것을 눌러 설치를 복구하십시오.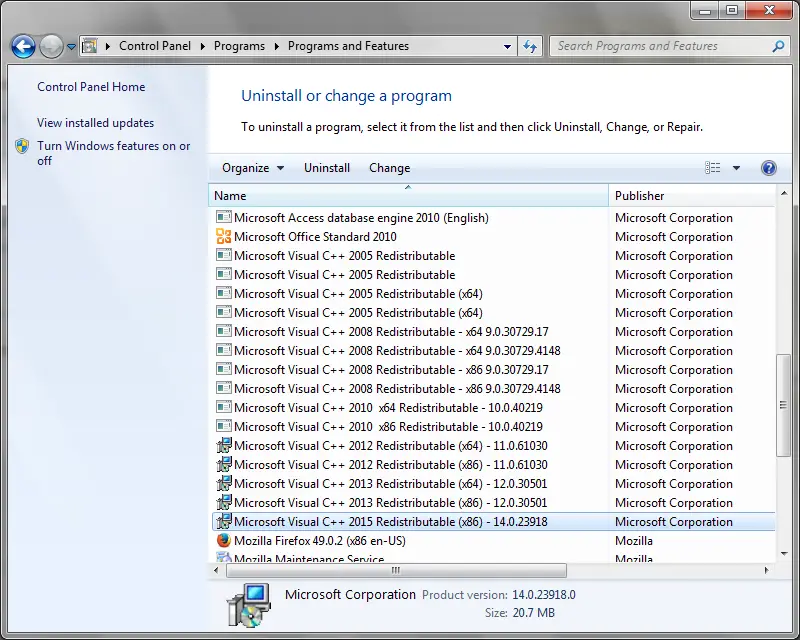
완료하는 데 몇 초 밖에 걸리지 않습니다.완료한 후 시스템을 다시 시작해야 합니다.
방법 3: 파일 권한 변경
경우에 따라 잘못된 파일 권한으로 인해 이 문제가 발생할 수 있습니다.따라서 파일에 대한 완전한 제어가 필요합니다.이렇게 하려면 응용 프로그램을 여는 데 사용되는 아이콘을 마우스 오른쪽 버튼으로 클릭하고 "속성"을 선택합니다."보안" 탭으로 이동하고 "편집" 버튼을 클릭합니다.다음 팝업 창에서 현재 사용자 계정을 선택하고 "모든 권한" 옵션이 확인되었는지 확인합니다.이렇게 하고 변경 사항을 저장하십시오.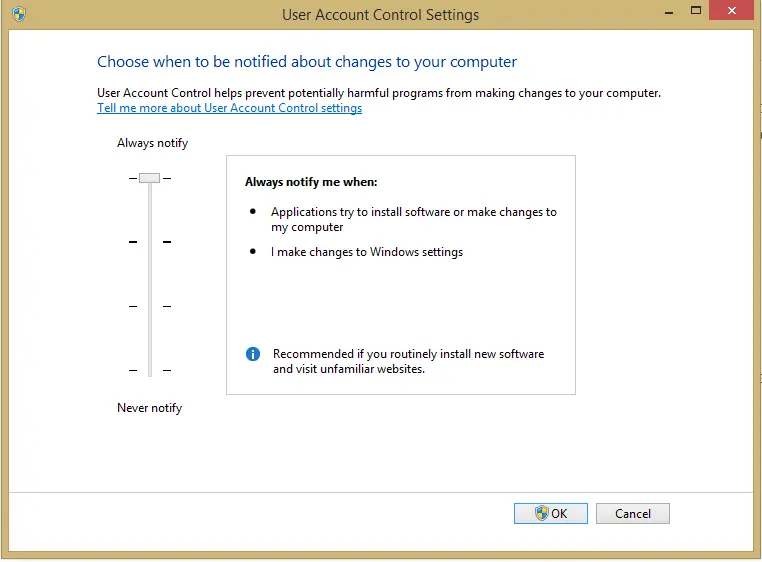
방법 4:손상된 파일 검색
SFC 유틸리티를 사용하면 0xc0000022 오류를 유발할 수 있는 잘못된 파일이 있는지 하드 디스크를 검색할 수 있습니다.
이 도구를 실행하려면 다음 단계를 따르세요.
1. 시작을 클릭합니다.
2.cmd검색창에 입력하세요.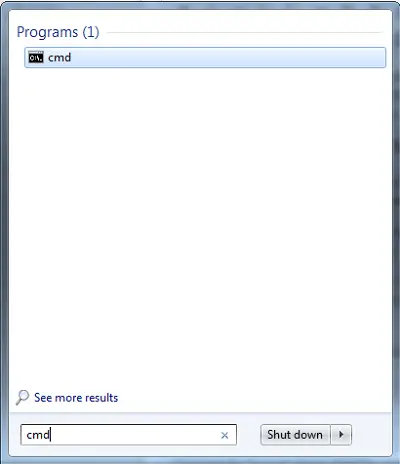
3. "명령 프롬프트" 결과를 마우스 오른쪽 버튼으로 클릭하고 "관리자 권한으로 실행"을 선택합니다.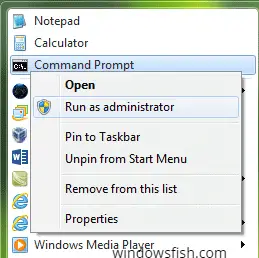
4. 쓰기: SFC/scannow
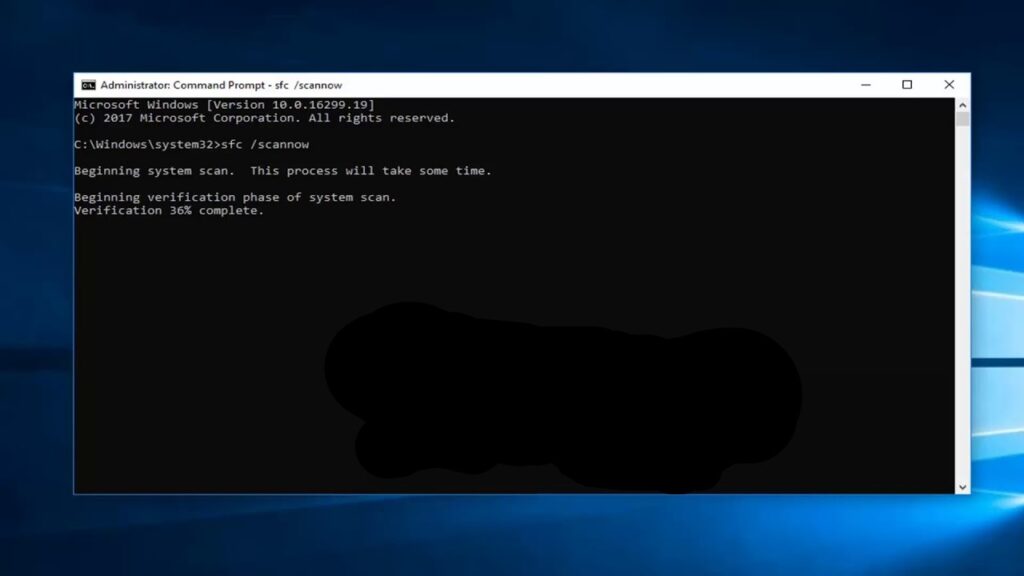
5. 누르기 입력합니다.
Windows를 시작할 수 없는 경우 안전 모드에서 직접 또는 Easy Recovery Essentials를 통해 SFC를 실행할 수 있습니다.
시스템을 안전 모드로 부팅하려면 다음 단계를 따르십시오.
- 시스템에서 불필요한 응용 프로그램을 모두 제거하고 컴퓨터를 다시 시작하십시오.
- Windows 로고가 화면에 나타나기 전에 F8을 누르십시오.
- 화살표 버튼을 사용하여 "안전 모드"를 선택하고 입력합니다.
방법 5: 기타 솔루션
위의 단계로 문제가 해결되지 않으면 아래 단계를 따르십시오.
- 프로세스 모니터를 사용하여 오류 메시지를 재현하는 동안 캡처합니다.
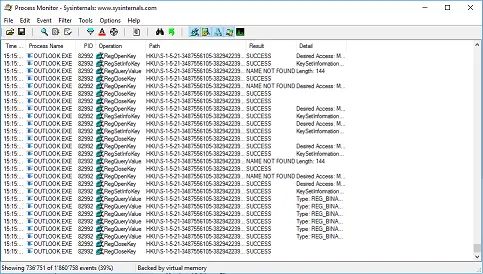
- 프로세스 모니터 로그 인덱스에서 "ACCESS DENIED"를 검색하여 오류를 일으킨 파일을 확인하십시오.
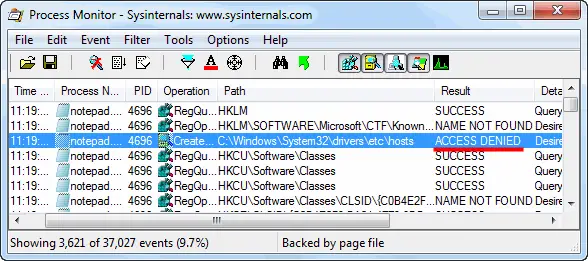
- Windows 탐색기에서 파일로 이동합니다.
- 파일을 마우스 오른쪽 버튼으로 클릭하고 "속성"을 선택합니다.
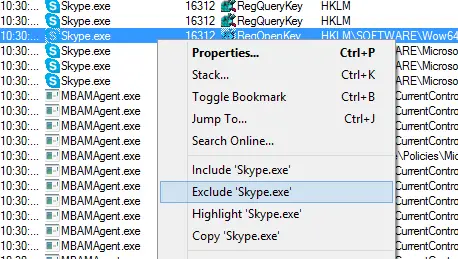
- 보안 탭을 누릅니다.
- "이 개체의 속성을 보려면 읽기 권한이 있어야 합니다."라는 메시지가 화면에 나타날 수 있습니다. 이 메시지가 나타나지 않더라도 "고급" 버튼을 클릭하십시오.
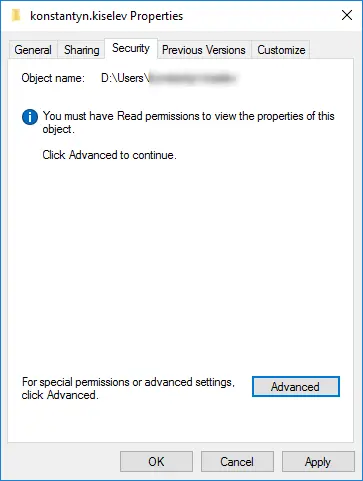
- 추가를 누르고 오류가 발생하기 쉬운 사용자 계정의 사용자 이름을 입력합니다.(예: 관리자 또는 소유자와 같이 오류가 발생하기 쉬운 계정이 속한 그룹의 이름을 입력할 수도 있습니다.)
- "모든 권한" 옆에 있는 상자로 이동하고 확인을 클릭합니다.
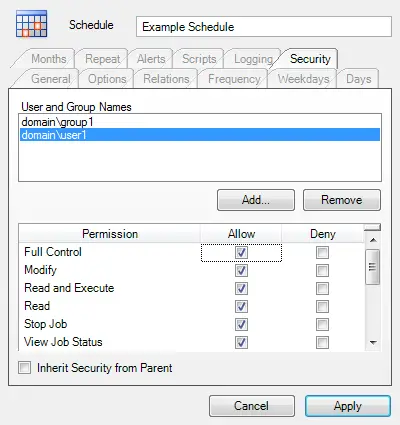
- 오류를 표시하는 응용 프로그램을 실행해 보십시오.
- 권한 문제와 관련된 여러 파일이 있을 수 있으므로 동일한 오류 메시지가 계속 표시되면 문제가 해결될 때까지 1-9단계를 반복해야 합니다.
결론
이 특정 오류를 처리하는 가능한 모든 방법입니다.이러한 방법을 구현하는 데 어려움이 있으면 의견에 알려주십시오.
이 오류가 계속 발생하는 사용자 중 하나인 경우 Microsoft 포럼의 공식 웹 사이트로 이동하십시오.이 오류를 해결하는 데 도움이 되기를 바랍니다.

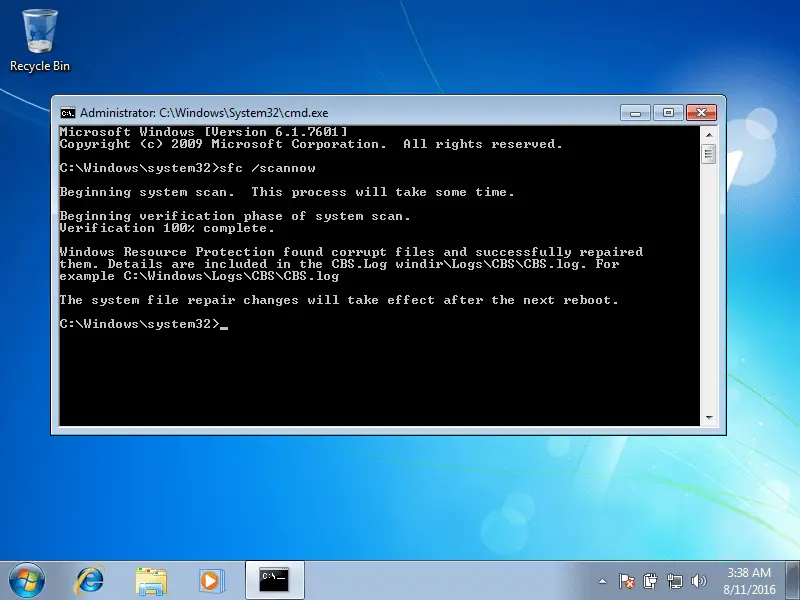

![윈도우 버전 보는 방법[아주 간단]](https://infoacetech.net/wp-content/uploads/2023/06/Windows%E7%89%88%E6%9C%AC%E6%80%8E%E9%BA%BC%E7%9C%8B-180x100.jpg)


