提供윈도우 업데이트전체 시스템의 전반적인 성능과 안전성을 개선합니다.따라서 Windows를 정기적으로 업데이트해야 합니다.Windows는 일반적으로 자동 업데이트 프로그램을 사용하여 최신 업데이트를 다운로드하고 설치합니다.그러나 때때로 Windows는 업데이트 구성 문제 및 오류 메시지에 빠질 수 있습니다."Windows 업데이트를 구성할 수 없습니다. 변경 사항을 되돌립니다. 컴퓨터를 끄지 마십시오."
이 기사에서 나는 보여줄이 오류를 해결하는 방법.이것도 설명할게요 "Windows 업데이트를 구성할 수 없습니다"오류 및 가능한 원인.
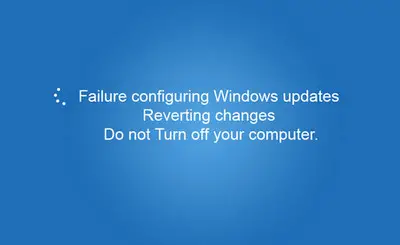
Windows 업데이트 실패 오류 구성 실패는 무엇입니까?
업데이트는 Windows 또는 기타 운영 체제의 중요한 측면입니다.그들은 전체 시스템의 정기적인 업그레이드와 유지 보수를 보장합니다.그러나 때때로 오류로 인해 시스템을 업데이트하는 것은 성가신 작업이 될 수 있습니다.
이 오류가 발생하고블루 스크린에서오류 메시지 표시 "Windows 업데이트를 구성할 수 없습니다. 변경 사항을 되돌리고 컴퓨터를 끄지 마십시오.".
최악의 경우 PC를 몇 시간 동안 같은 화면에 둘 수 있습니다.이 오류는 시스템 업데이트를 시도하는 동안 발생했습니다.
이것은 대부분의 사람들이 직면하게 될 문제가 아닙니다.누구나 언제든지 이 오류가 발생할 수 있지만.괜찮아요 이 오류에 대해 많이 걱정하지 마십시오.다음 섹션에서 설명하는 방법을 사용하여 쉽게 수정할 수 있습니다.이 오류는 주로 이전 버전의 Windows에서 발생하지만 최신 버전의 Windows에서도 발생할 수 있습니다.이러한 방법을 연구하면 이 번거로운 문제를 매우 빠르게 제거할 수 있습니다.
어떻게 고치는 지 "Windows 업데이트를 구성할 수 없습니다" 실수
다행히도 있습니다4가지 다른 방법해결할 수 있습니다 Windows 업데이트를 구성하지 못했습니다. 실수.전문적인 기술이나 정보가 필요하지 않으며 각 방법 아래에 제공된 단계별 가이드를 따르십시오.오류를 해결하도록 안내합니다.시스템이 복원되고 시작될 때까지 기다립니다(필요할 수 있음20분에서 몇 시간).당신은 또한 수강제 시작체계.시스템이 다시 시작된 후 다음 방법을 시도할 수 있습니다.
1. Windows 업데이트 캐시 지우기
Windows Update 캐시의 결함이 있거나 손상된 파일이 때때로 이 오류의 원인입니다.캐시를 지우고 문제를 해결하려면 아래 단계를 따르십시오.
1단계: 동시에프레스Windows 로고 키 + R 키"를 트리거하려면운영"대화 상자.그것에유형 services.msc를 ,그때엔터 키를 치시오.
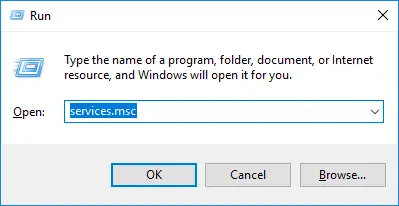
2 단계:찾기 및더블 클릭在윈도우 업데이트서비스 목록에서.
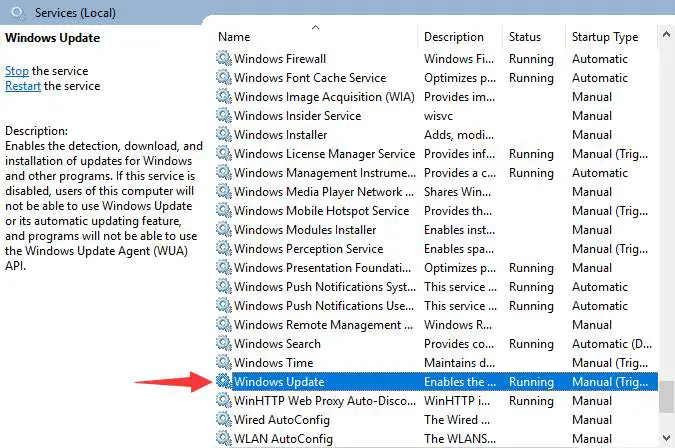
3 단계:"를 클릭하십시오.멈추다"버튼을 눌러 서비스를 중지한 다음 "결정".
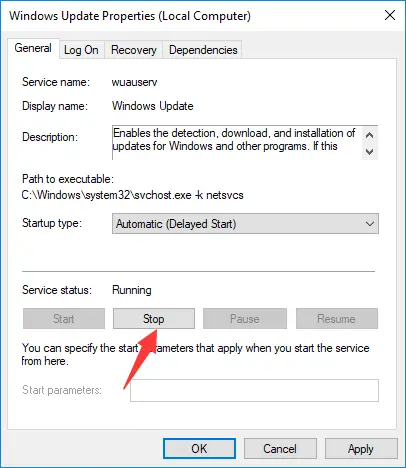
4 단계:이제 서비스 목록으로 돌아가서 찾아더블 클릭在 백그라운드 지능형 전송 서비스,그때중지같은 방법으로.
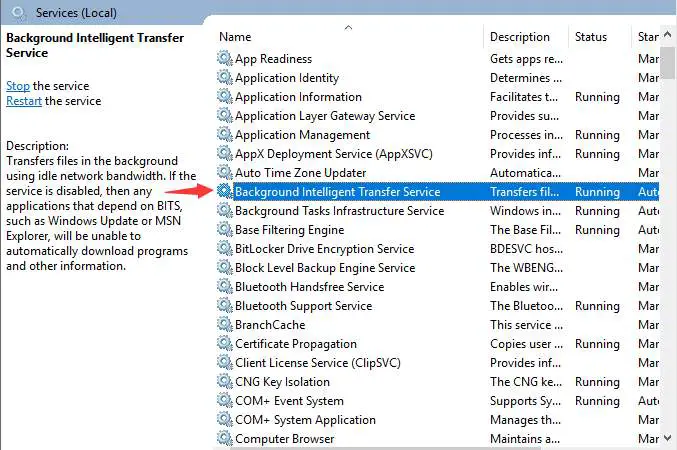
5 단계:그때최소화"서비스" 창.
6단계: 동시에누르기Windows 로고 키 + E 키,열려있는 Windows 파일 탐색기.다음 경로로 이동합니다. C: Windows 소프트웨어 배포 다운로드.삭제이 폴더의 모든 파일.
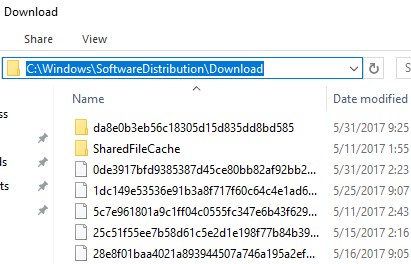
7 단계:이제 "로 돌아가서비스"창문.재시작이 두 윈도우 업데이트和백그라운드 지능형 전송 서비스으로더블 클릭그런 다음开始.
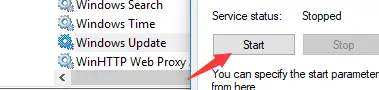

8 단계: 재시작컴퓨터.오류가 수정되었는지 확인하십시오.
2. Windows 업데이트 문제 해결사 실행
Windows Update 문제 해결사는 Windows Update와 관련된 문제를 확인하고 복구하기 위한 도구입니다.Windows Update 문제 해결사를 실행하고 이 오류를 수정하려면 아래 단계를 따르십시오.
1 단계: 다운로드的Windows 업데이트 문제 해결공식에서마이크로소프트 웹사이트.
2 단계: 열려있는的Windows 업데이트 문제 해결, 클릭다음 단계문제 해결을 진행합니다.
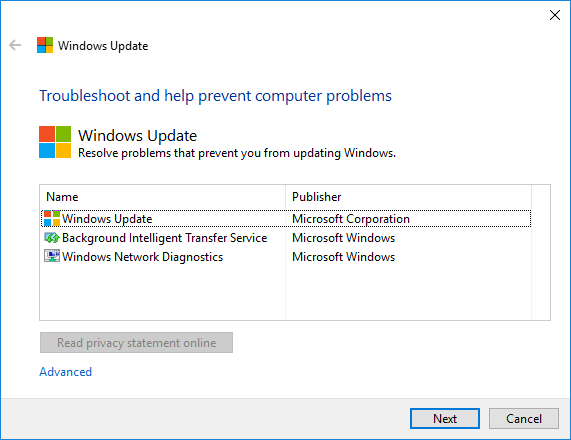
3 단계:문제 해결은 오류를 식별하고 수정하므로 시간이 걸릴 수 있습니다.기다리세요,프로세스가 완료될 때까지
3. 클린 부팅 상태에서 업데이트 설치
변경 사항을 복원하도록 Windows 업데이트를 구성하지 못했습니다. 특정 서비스 또는 기능으로 인해 오류가 발생할 수 있습니다.在클린 부팅, 기본 서비스 및 기능만 실행할 수 있습니다.컴퓨터를 클린 부팅 상태로 설정하여 시스템 업데이트를 설치할 수 있는지 확인한 다음 해당 서비스를 식별해야 합니다.클린 부팅 상태에서 업데이트를 수행하려면 다음 단계를 따르십시오.
1 단계:以관리자다음과 같이 컴퓨터에 로그인하십시오..프레스Windows 로고 키 + R 키방아쇠"운영"대화 상자.그것에유형 msconfig를,그때엔터 키를 치시오.
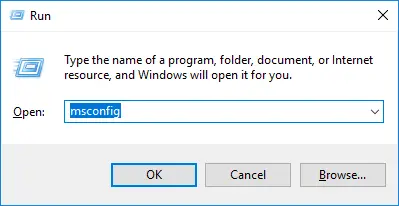
2 단계:이제 " 선택적 시작",그때 "시작 항목 로드"를 선택 취소하십시오.
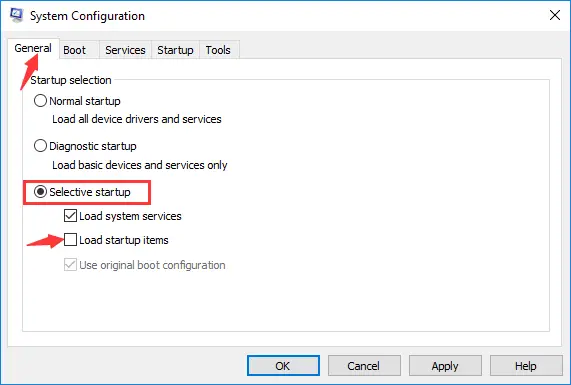
3 단계:그런 다음 "로 전환하십시오.서비스"상표.확인하다 " 모든 Microsoft 서비스 숨기기" 상자를 클릭하고 "모두 비활성화".
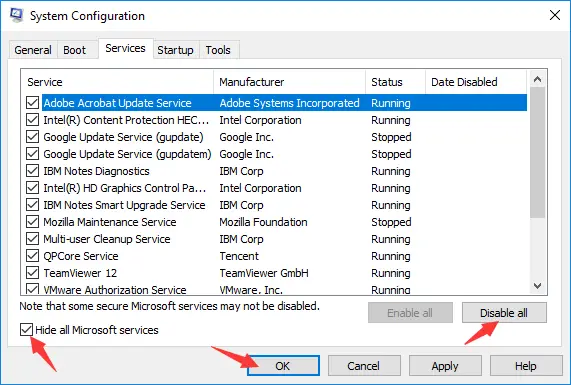
4 단계: 마지막으로 클릭OK설정을 저장합니다.그 다음에,재시작컴퓨터.
5 단계:당신의 컴퓨터는클린 부팅 상태.지금 Windows 업데이트를 시도하십시오.
6 단계:이 방법을 업데이트할 때 오류가 없으면 다음을 수행하십시오.할 수있게하다문제가 있는 서비스를 최종적으로 찾기 위해 이전에 비활성화된 서비스입니다.
7 단계:문제를 해결한 후 PC를일반 모드.당신은 통과 할 수 있습니다 에"전통적인" 탭上선택하다" 정상 시작" , 그런 다음 활성화 "서비스" 탭위에 나열된모든 서비스깨닫다 .마침내재시작컴퓨터.
4. 시스템 복원 사용
위의 방법 중 어느 것도 충분한 도움을 제공할 수 없는 경우 이 방법을 시도해야 합니다.Windows를 복원 지점으로 복원하거나 운영 체제를 다시 설치하여 이 문제를 해결할 수 있습니다.다음 단계를 따르세요.
1 단계:먼저 오른쪽 클릭屏幕"이 PC"상.그런 다음 "속성".
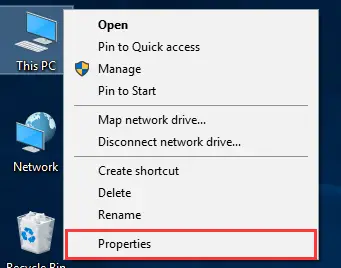
2 단계:지금 클릭시스템 보호옵션.
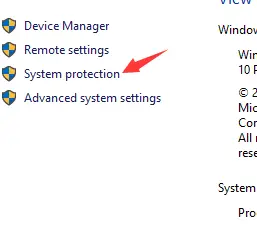
3 단계:클릭"시스템 복원…"단추.
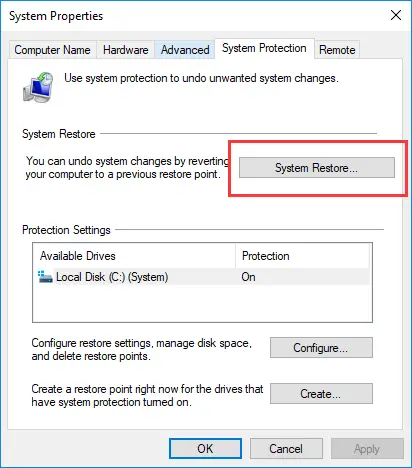
4 단계: 주의에 따르면화면에 표시작동 지침, 그리고 참을성 있게 기다리십시오.
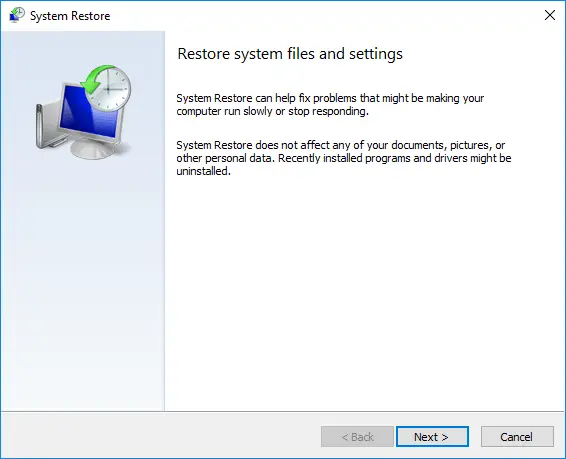
注意 : 이전에 복원 지점을 만든 적이 없다면 Windows를 다시 설치해야 합니다.
결론
이들은가장 좋은 해결 방법 4了 "Windows 업데이트를 구성하지 못했습니다.변경 사항을 되돌립니다. " 실수.모든 방법이 시도되었으며 효과적이고 안전합니다.단계를 올바르게 수행한 후에만.이 주제에 대한 질문, 질문 또는 제안 사항이 있으면 언제든지다음과 같은의"논평"부분진행 중評論.좋은 하루 되세요!


![윈도우 버전 보는 방법[아주 간단]](https://infoacetech.net/wp-content/uploads/2023/06/Windows%E7%89%88%E6%9C%AC%E6%80%8E%E9%BA%BC%E7%9C%8B-180x100.jpg)

