Windows 10에서는 권한을 사용하여 파일을 개인 또는 공개로 쉽게 설정할 수 있다는 것을 알고 있습니다.예, 가능하며 파일 속성을 변경하여 파일에 쉽게 적용할 수 있습니다.그러나 여러 번 파일 권한을 변경하려고 할 때 오류가 나타납니다!와 같은컨테이너의 개체를 열거할 수 없습니다.이와 같은 오류는 일반적인 오류 중 하나입니다.
여기서 우리는 당신에게 효과적이고 빠른 방법을 보여줄 것이기 때문에 긴장을 풀 필요가 있습니다.Windows 10에서 Container Access is Denied Error에서 개체를 열거하지 못하는 문제 수정.
컨테이너 오류에서 개체를 열거하지 못한 것은 무엇입니까?
Windows 10에서 컨테이너 액세스 거부 오류의 개체를 열거할 수 없음은 사용자가 모든 파일 또는 폴더 권한을 처리할 때 발생하는 일반적인 오류입니다.따라서 Windows 10을 사용하면 로컬 네트워크를 통해 여러 사용자와 많은 수의 파일 및 폴더를 공유할 수 있습니다.
특정 사용자 그룹의 특정 파일 또는 폴더에 대한 사용자의 접근 권한을 관리자로 변경하려고 하면 "컨테이너의 개체를 열거할 수 없습니다" 오류가 나타날 수 있습니다.
이 문제의 원인은 무엇입니까?
이 오류가 발생하는 이유를 아는 것이 중요합니다.
Windows 10 오류를 일으키는 두 가지 주요 이유는 컨테이너의 개체를 열거할 수 없습니다.파일 또는 폴더 간의 권한 충돌로 인해 또는 일부 잘못된 폴더 설정이 구성되었기 때문입니다.
Windows 10 컨테이너 오류에서 개체를 열거할 수 없다는 오류를 수정하는 방법
두 가지 방법이 있습니다.오류를 수정하려면 아래에 언급된 단계를 따르십시오.
방법 1: 폴더 소유권 변경
1 단계.
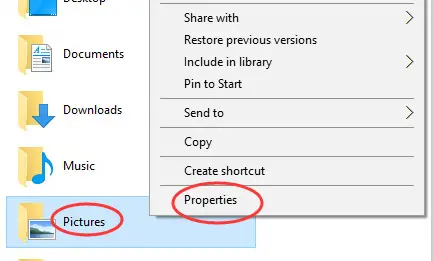
- 먼저 권한을 변경하려는 폴더나 파일을 마우스 오른쪽 버튼으로 클릭해야 합니다.
- 그런 다음 속성 버튼을 클릭해야 합니다.
2 단계.
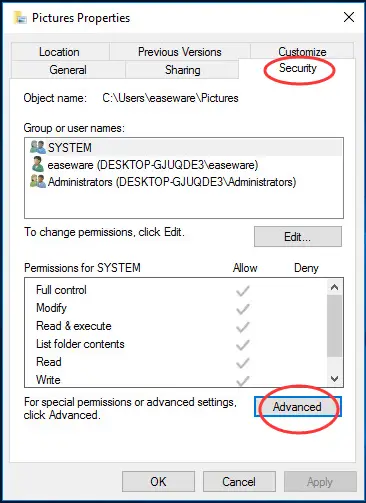
그런 다음 "보안" 창에서 "고급" 탭을 클릭합니다.
第三 步
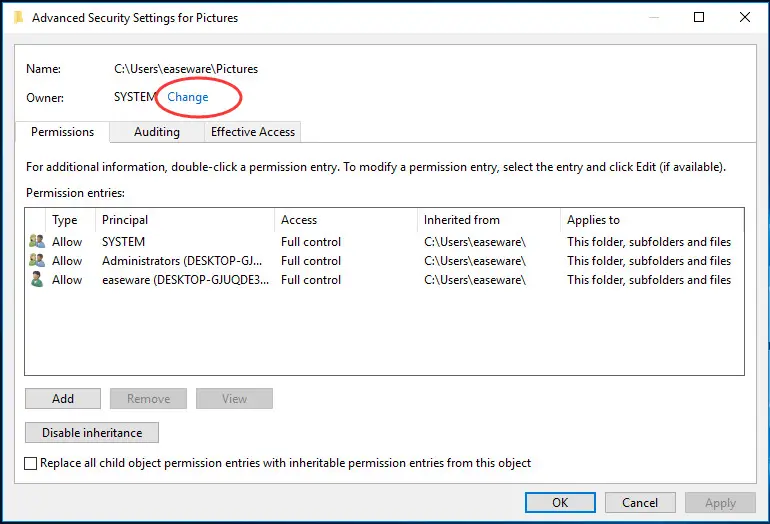
이제 변경 버튼을 클릭합니다.
4단계.
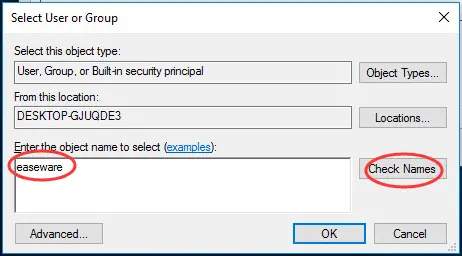
- 그런 다음 표시된 상자에 사용자 이름을 입력해야 합니다.
- 이제 "이름 확인"을 클릭한 다음 "확인"을 클릭합니다.
第五 步
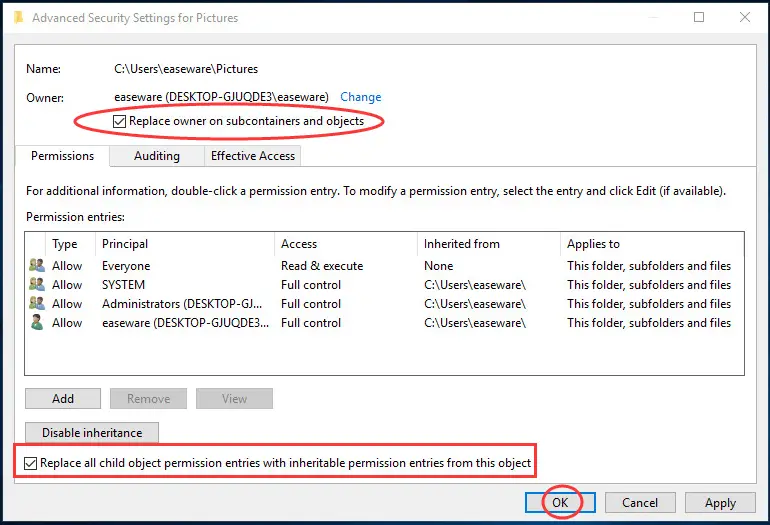
- 다음 두 가지 조건을 확인해야 합니다.
- 개체 또는 자식 컨테이너의 소유자를 바꾸거나 모든 자식 개체 권한 항목을 개체에 대한 상속 가능한 권한 항목으로 바꿀 수 있습니다.
- 이제 확인을 클릭합니다.
第六 步
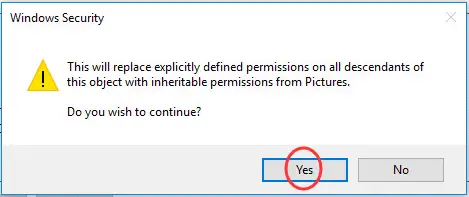
Windows 보안에서 메시지가 표시되면 "예"를 클릭할 수 있습니다.
방법 2: Windows 10 오류를 수정하기 위해 경고 표시 안 함
"사용자 계정 컨트롤 설정"을 사용하면 모든 알림 옵션을 쉽게 비활성화할 수 있으며 알림이나 팝업 창을 표시하지 않고 폴더에 대한 권한을 변경할 수도 있습니다.
방법 2를 사용하여 폴더 권한을 성공적으로 변경하려면 다음 단계를 따르십시오.
첫 번째 단계:
"시작" 메뉴를 열고 "시작" 검색 창에 "사용자 계정 컨트롤 설정 변경" 또는 "UAC"를 입력합니다.사용자 계정 제어 설정을 변경하는 옵션이 검색 결과에 나타납니다.열어야 합니다.
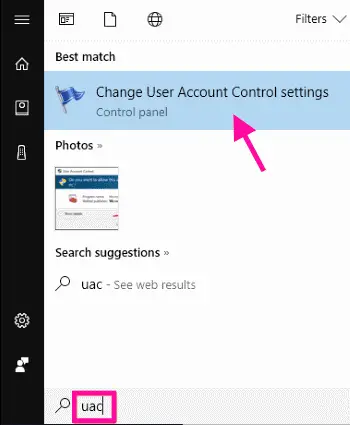
둘째 걸어:
곧 슬라이더가 표시됩니다.알리지 않으려면 슬라이더를 아래로 끕니다.완료되면 확인 버튼을 클릭합니다.권한 대화 상자가 나타나면 예를 클릭합니다.
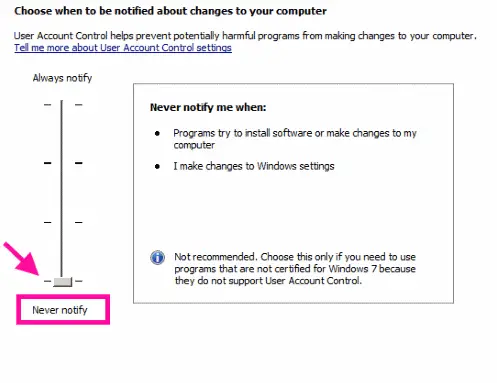
이 단계를 완료한 후 장치를 다시 시작하십시오.다시 시작한 후 폴더 권한을 설정해야 합니다.따라서 폴더 또는 파일 권한을 매우 쉽게 설정할 수 있습니다.
최종 평결
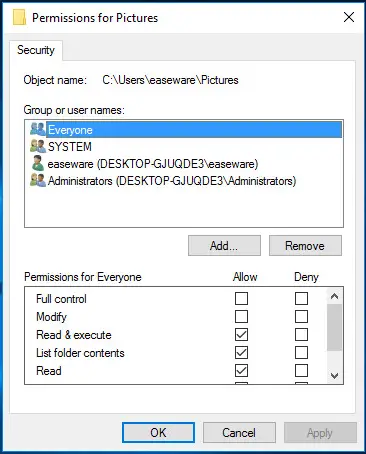
이제 공개 또는 비공개 파일의 권한을 쉽게 변경할 수 있습니다.
모든 단계가 유효하지 않은 경우 다시 시작해야 할 수 있습니다.먼저 새 폴더를 만들고 파일을 추가한 다음 네트워크의 다른 사용자에 대한 폴더 권한을 설정합니다.
또한 이러한 방법이 효과가 있는지 알려주는 것을 잊지 마십시오.질문이 있으시면 아래에 댓글을 남겨주세요.


![윈도우 버전 보는 방법[아주 간단]](https://infoacetech.net/wp-content/uploads/2023/06/Windows%E7%89%88%E6%9C%AC%E6%80%8E%E9%BA%BC%E7%9C%8B-180x100.jpg)


