훌륭하고 놀라운 기능으로 Windows 10을 사용하는 모든 사람이 좋아합니다.그러나 일부 사용자는 Windows 10에서 완전히 다른 경험을 합니다.이러한 사용자는 특정 오류와 문제에 직면하여 Windows 10 사용자 경험을 씁쓸하게 만들었습니다.
이 기사에서는 그러한 문제에 대해 논의할 것입니다.이 문제는 Windows로 업그레이드할 때 많은 사용자를 괴롭혔습니다.그만큼Windows 10 작업 표시줄이 작동하지 않습니다문제.
이 질문은 포럼에서 다음과 같은 질문을 제기했습니다.Windows 10 작업 표시줄이 응답하지 않는 문제를 해결하는 방법은 무엇입니까?문제.그럴 게요주한 這裡답변 .
"Windows 10 작업 표시줄이 작동하지 않음" 문제는 무엇입니까?
이것은 Windows 10에서 실행되는 모든 컴퓨터에서 발생할 수 있는 매우 일반적인 문제입니다.이 문제가 발생하면 작업 표시줄이 멈추거나 응답하지 않거나 완전히 작동을 멈춥니다.다음 섹션에서는 Windows 10 작업 표시줄이 작동하지 않는 다음 상황을 소개합니다.
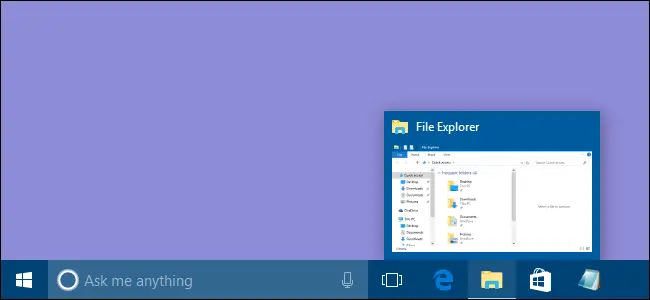
작업 표시줄이 작동하지 않을 때 계산을 위한 일반적인 시나리오
Windows 10에서 사용자마다 다른 작업 표시줄 오류가 발생합니다. 가장 일반적인 오류는 다음과 같습니다.
注意 : 하나 이상의 장면이 발생하거나 모든 장면이 발생할 수 있습니다.在컴퓨터를 함께 합니다.
작업 표시줄을 실행할 수 없습니다
이 경우 작업 표시줄이 PC 시작부터 문제를 일으키기 시작합니다.즉, 작업 표시줄을 전혀 사용할 수 없습니다.짜증난다.
이 경우 작업 표시줄 버튼에 액세스하거나 사용할 수 없습니다.즉, 작업 표시줄을 사용할 수 있지만 완전히 또는 편안하게 사용할 수는 없습니다.
Windows 10에서 작업 표시줄 검색이 작동하지 않음
이 경우 검색 기능이 작동을 멈춥니다.작업 표시줄의 검색 기능을 사용할 수 없습니다.이것은 검색을 사용하여 나와 같은 응용 프로그램에 액세스하는 데 익숙할 때 심각한 문제가 될 수 있습니다.
Cortana 작업 표시줄이 작동하지 않음
Cortana는 Windows 10에서 없어서는 안될 부분이며 매우 유용합니다.이 경우 작업 표시줄에서 Cortana가 작동을 중지하므로 작업 표시줄에서 Cortana를 사용할 수 없습니다.이것은 심각한 문제입니다.
작업 표시줄 점프 목록이 작동하지 않습니다
이 경우 작업 표시줄의 점프 목록이 작동을 멈춥니다.점프 목록을 사용하여 최신 파일에 액세스하는 데 익숙해지면 이는 답답할 수 있습니다.
작업 표시줄 썸네일이 작동하지 않습니다
이 경우 작업 표시줄의 썸네일이 제대로 작동하지 않기 때문에 작업 표시줄 미리보기가 작동을 멈춥니다.이것도 골치 아픈 문제다.
작업 표시줄을 마우스 오른쪽 버튼으로 클릭하면 작동하지 않습니다
이 경우 작업 표시줄을 마우스 오른쪽 버튼으로 클릭하고 상황에 맞는 메뉴에 액세스할 수 없습니다.즉, 작업 표시줄에서 "컨텍스트" 메뉴에 표시된 항목에 액세스할 수 없습니다.
작업 표시줄 잠금, 작업 표시줄 자동 숨기기가 작동하지 않음
이 경우 작업 표시줄 잠금 또는 자동 숨기기 기능이 작동을 멈춥니다.이것은 사소한 문제로 간주될 수 있습니다.다음 섹션에서 제공하는 간단한 솔루션으로 해결할 수도 있습니다.
작업 표시줄에 고정이 작동하지 않습니다
즐겨 사용하는 애플리케이션에 더 빨리 액세스하기 위해 사용자는 해당 애플리케이션을 작업 표시줄에 고정합니다.그러나 이 경우 작업 표시줄에 항목을 고정할 수 없습니다.때때로 이것은 매우 번거로울 수 있습니다.
Windows 10 클릭할 수 없는 작업 표시줄
이 경우 작업 표시줄은 클릭에 응답하지 않습니다.작업 표시줄의 구성 요소는 클릭할 수 없습니다.이것은 매우 실망스러운 문제입니다.
Windows 10 작업 표시줄이 멈춤
이것은 지금까지 가장 심각한 문제입니다.이 경우 작업 표시줄이 완전히 멈추고 응답하지 않게 됩니다.다음 섹션에 설명된 방법을 사용하여 이 문제를 수동으로 해결해야 합니다.
Windows 10 작업 표시줄이 작동하지 않는 문제를 해결하는 방법은 무엇입니까?
Windows 10 작업 표시줄이 제대로 작동하지 않는 문제를 쉽게 해결하는 두 가지 방법이 있습니다.이 두 가지 모두 단계별 가이드와 결합되어 있습니다.
따라서 몇 가지 단계만 수행하면 누구나 매우 쉽게 사용할 수 있습니다.Windows 10 작업 표시줄이 작동하지 않는 문제를 계속 해결해 보겠습니다.
1. Windows 탐색기 다시 시작
가장 간단하지만 매우 정확한 방법부터 시작하겠습니다.Windows 10 작업 표시줄이 작동하지 않는 아주 심각한 문제가 없다면 이 방법은 완전히 정상입니다.이 방법을 사용하여 Windows 탐색기를 다시 시작해야 합니다.문제를 해결하려면 아래 단계를 따르세요.
1단계: 동시에누르기윈도우 + R 키"를 트리거하려면운영"대화 상자.그것에유형 taskmgr을 ,그때엔터 키를 치시오방문하다작업 관리자.
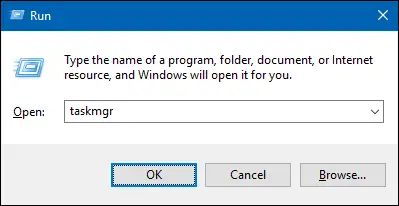
2 단계:에"작업 관리자"의"프로세스"탭, 아래로 스크롤하여 찾기 윈도우 익스플로러.選擇그것과 클릭다시 시작.
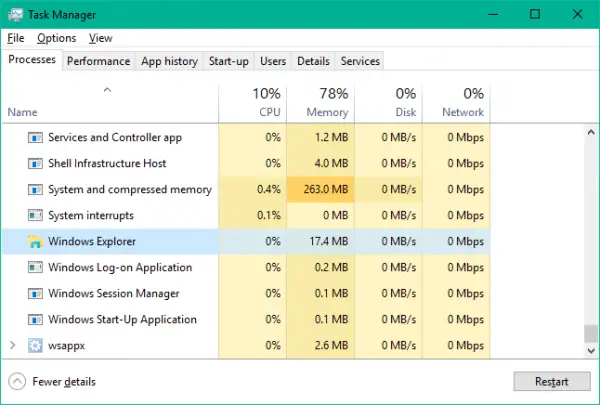
3 단계:뒤에있다윈도우 익스플로러있다중지和재시작,재시작너의 컴퓨터.
이렇게 하면 몇 분 안에 Windows 10 작업 표시줄이 제대로 작동하지 않는 문제를 해결할 수 있습니다.
2. 작업 표시줄을 재등록하여 작업 표시줄이 작동하지 않는 오류 수정
이것은 이전 솔루션보다 더 영구적인 솔루션입니다.이 방법에서는 Windows Powershell을 사용하여 작업 표시줄을 다시 등록해야 합니다.
注意 : 이 방법을 진행하기 전에 다음을 수행하는 것이 좋습니다.시스템 복원 지점 만들기.
문제를 해결하려면 아래 단계를 따르세요.
1 단계: 프레스 윈도우 키 그리고 입력 파워 쉘.마우스 오른쪽 버튼으로 클릭 Windows Powershell(데스크톱 응용 프로그램), 그런 다음 선택 관리자 권한으로 실행.팝업되는 UAC 창에서선택하다" 是 "。
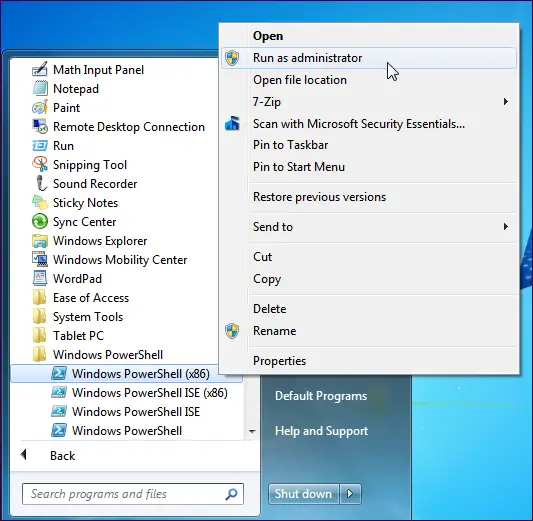
2 단계:파워쉘 창에서복사 및반죽다음 명령을 누른 다음엔터 버튼:
Get-AppXPackage -AllUsers | Foreach {Add-AppxPackage -DisableDevelopmentMode - "$($_.InstallLocation)AppXManifest.xml" 등록}
3 단계:명령을 성공적으로 실행한 후 다음으로 이동합니다.리소스 관리자그리고 다음 경로로 이동합니다. C: /사용자/이름/앱데이터/로컬/.
注意 : 이름을 사용자 이름으로 바꾸고 다음을 확인하십시오.숨김 파일 표시 활성화.
4 단계:여기에서 아래로 스크롤하여 이름을 찾으십시오.TileDataLayer'S 폴더 .삭제폴더.
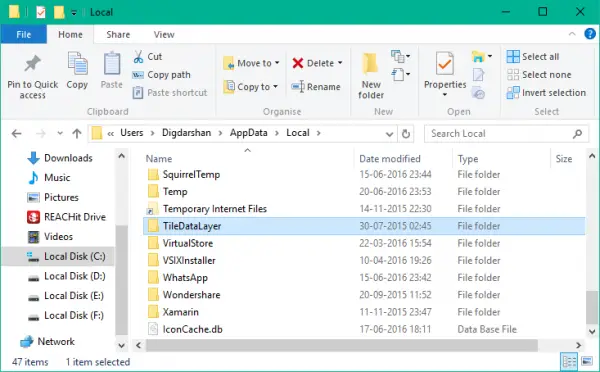
注意 : 이 폴더를 삭제할 수 없으면 다음을 누르십시오.윈도우 + R키 액세스"운영"대화 상자 및 유형 서비스.MSC ,그때엔터 키를 치시오서비스 관리자를 엽니다.이제 아래로 스크롤하여 타일 데이터 모델 서버 서비스하고 중지하십시오.그런 다음 폴더를 다시 삭제해 보십시오.
폴더 삭제 후 작업 표시줄이 정상적으로 작동하는지 확인할 수 있습니다.
결론
따라서 위에서 언급했듯이 작업 표시줄 오류는 Windows 10 사용자 사이에서 가장 흔한 오류 중 하나입니다. 이 질문에는 다양한 형태가 있습니다.이제 우리는 질문에 대한 답을 찾았습니다.Windows 10 작업 표시줄이 작동하지 않는 문제를 해결하는 방법문제.이것들은문제를 풀다的처음 두 가지 방법.

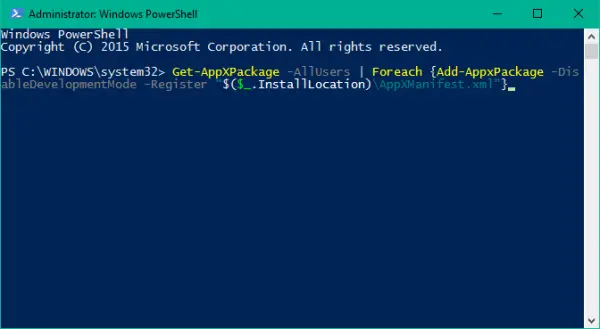
![iPhone의 AT&T 이메일이 제대로 작동하지 않음 [해결됨] iPhone의 AT&T 이메일이 제대로 작동하지 않음 [해결됨]](https://infoacetech.net/wp-content/uploads/2021/06/5811-photo-1616531770192-6eaea74c2456-150x150.jpg)
![[해결됨] Bluestack이 Windows 초기화 오류에서 멈춤 [해결됨] Bluestack이 Windows 초기화 오류에서 멈춤](https://infoacetech.net/wp-content/uploads/2021/11/7919-images1ttyy7-150x150.jpg)
![원격 데스크톱이 원격 컴퓨터에 연결할 수 없음 [해결됨] 원격 데스크톱이 원격 컴퓨터에 연결할 수 없음 [해결됨]](https://infoacetech.net/wp-content/uploads/2022/08/9579-01_remote_desktop_cant_connect_to_the_remote_computer_error-150x150.png)
![엔진을 실행하려면 DX11 기능 수준 10.0이 필요합니다. [해결됨] 엔진을 실행하려면 DX11 기능 수준 10.0이 필요합니다. [해결됨]](https://infoacetech.net/wp-content/uploads/2022/08/9707-Run-Dialogue-Box-150x150.png)

![윈도우 버전 보는 방법[아주 간단]](https://infoacetech.net/wp-content/uploads/2023/06/Windows%E7%89%88%E6%9C%AC%E6%80%8E%E9%BA%BC%E7%9C%8B-180x100.jpg)


