Windows 10/8.1/8/7 운영 체제에서 시스템 복원은 긴급 상황에서 시스템을 재구축하고 데이터를 복원하도록 설계된 매우 유용하고 중요한 기능입니다.시스템 복원이 실패하고 성공적으로 완료되지 않는 경우 시스템 보호 설정이 손상되어 오류가 발생하는 경우도 있지만 간혹 "시스템 복원이 성공적으로 완료되지 않았습니다.시스템 파일 및 설정을 변경할 수 없습니다."
이 경우 Windows 10/8.1/8/7에서는 시스템 복원이 작동하지 않으므로 시스템이나 데이터를 복원할 수 없습니다.在Windows 10 / 8.1 / 8/7中,發生系統還原問題時出現了不同的錯誤代碼,例如錯誤0x80070091、0x80070005、0x8000ffff,0x800423F3、0x81000203等。이 오류를 해결하는 방법에는 여러 가지가 있습니다.
시스템 복원이 성공적으로 완료되지 않은 오류를 수정하는 방법
여기에서 이 오류를 다양한 방법으로 수정하는 가장 유용하고 쉬운 방법을 언급했습니다.계속해서 오류 방법을 해결해 보겠습니다.
1. 만약오류 코드는 0x80070091입니다.
시스템 복원에 실패했습니다. 오류 0x80070091로 인해 많은 Windows 10 사용자가 고통을 겪었습니다.공격을 받은 사용자 중 하나인 경우 "시스템 복원이 성공적으로 완료되지 않았습니다"라는 메시지와 함께 다음 창이 표시될 수 있습니다.시스템 복원 중에 지정되지 않은 오류가 발생했습니다.(0x80070091)".
Windows 10에서 시스템 복원 0x80070091 중에 발생한 지정되지 않은 오류를 수정하려면 다음을 수행하십시오.
1. 안전 모드로 들어갑니다.
2. 시작 버튼을 마우스 오른쪽 버튼으로 클릭하고 "명령 프롬프트(관리자)"를 마우스 왼쪽 버튼으로 클릭하여 명령줄을 엽니다.
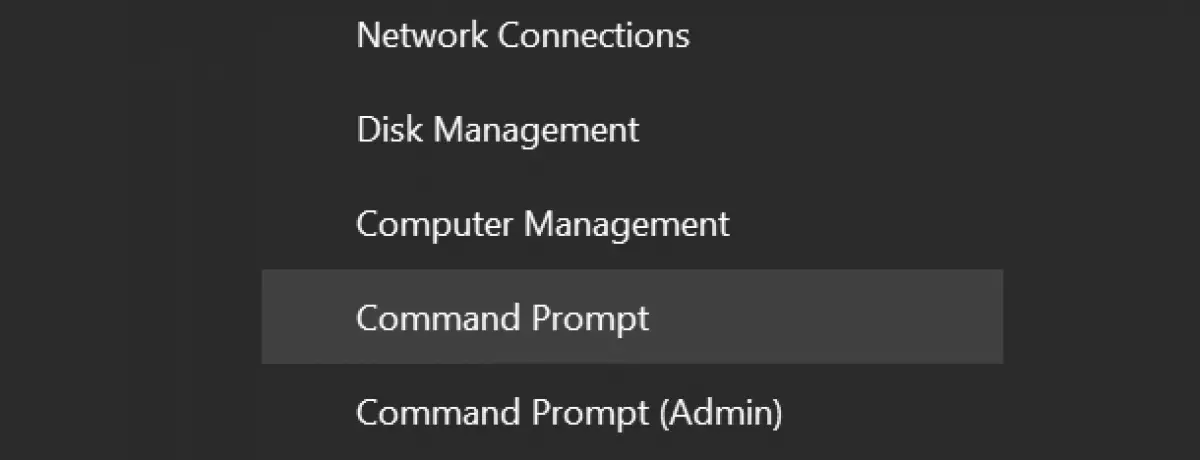
3. takeown /f "C: Program FilesWindowsApps" /r /d를 입력하고 Enter 버튼을 클릭합니다.
4. icacls "C: Program FilesWindowsApps" / grant "%USERDOMAIN%% USERNAME%" 🙁 F) /t를 입력하고 Enter 버튼을 클릭합니다."xxxxx 파일이 성공적으로 처리되었습니다: 0 파일을 처리할 수 없습니다"라는 메모를 받게 됩니다.
5. rd / s "C: Program FilesWindows Apps"를 입력한 다음 Enter를 클릭합니다.확인을 요청할 것입니다.是.폴더가 삭제됩니다.
6. 이제 컴퓨터를 다시 시작하십시오. "시스템 복원"이 정상적으로 작동해야 합니다.더 이상 "시스템 복원이 성공적으로 완료되지 않았습니다" 오류 메시지가 나타나지 않습니다.
2. 0x80070005 오류로 시스템 복원 실패
Windows 10에서 0x80070005 오류로 컴퓨터 시스템 복원이 실패하고 성공적으로 완료되지 않으면 오류 메시지와 함께 다음 창이 표시됩니다. '시스템 복원 중 지정되지 않은 오류가 발생했습니다.(0x80070005)'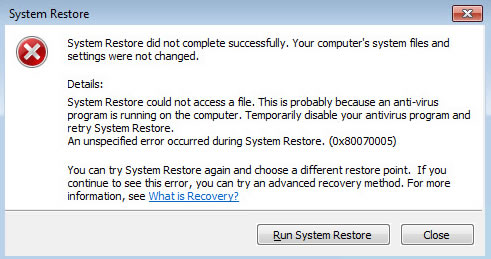
Windows 10에서 시스템 복원 0x80070005 중에 발생한 지정되지 않은 오류를 수정하려면:
1. "시작" 메뉴 검색 표시줄에 Services.msc를 입력한 다음 Enter 키를 누릅니다.
2. "볼륨 섀도 복사본 및 작업 스케줄러와 Microsoft 소프트웨어 볼륨 섀도 복사본 공급자 서비스" 기능이 정상이고 "자동"으로 설정되어 있는지 확인합니다.
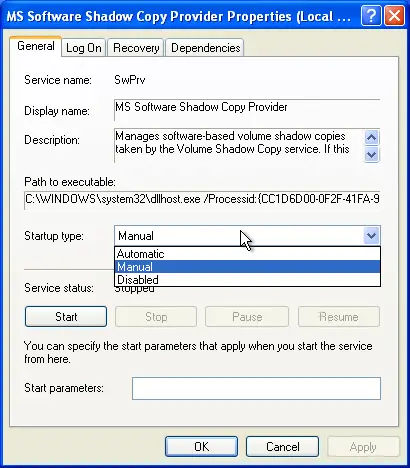
3. "시스템 복원 서비스"의 조건이 시작되지 않으면 시작하십시오.또한 그렇지 않은 경우 "자동"으로 설정하십시오.
4. 시스템을 다시 시작하고 다시 확인한 다음 "시스템 복원"이 실패했는지 여부와 문제가 해결되었는지 확인하십시오.
3. 시스템 복원 지점이 생성되고 있는지 확인
이것은 현재 문제를 해결하는 데 완전히 도움이 되지는 않지만 다음에는 도움이 됩니다.시스템 복원 지점이 열려 있습니까?정기적으로 자동 생성됩니까?
Windows 8, 8.1 및 10의 경우
"시작 메뉴" 검색 상자에서유형 Rstrui, 해당 항목을 선택합니다.자극 후프레스다음 단계, 현재 시스템 복원 지점의 인덱스가 표시됩니다.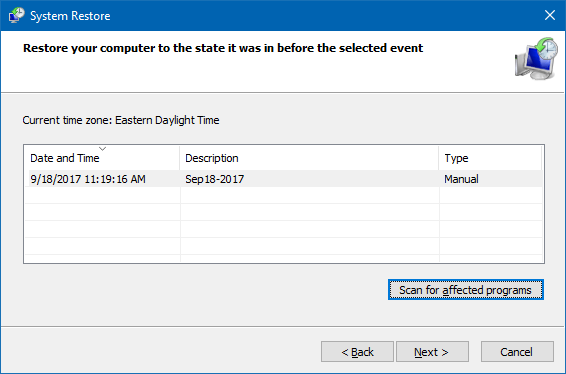
여기에서 아무것도 찾을 수 없으면 이전에 사용한 "시스템 보호" 옵션으로 돌아가야 합니다."시작 메뉴" 검색 표시줄에 시스템 보호를 입력한 다음 "시스템 복원 지점 만들기"를 선택합니다.구성을 선택합니다."설정 복원"에서 "시스템 보호 켜기"가 확인되었는지 확인하십시오.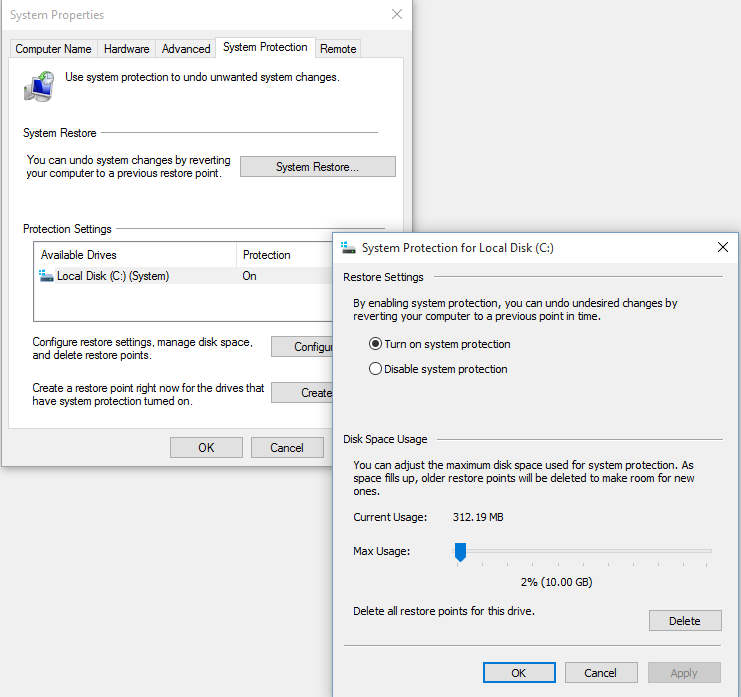
Windows 7의 경우
Windows 7 버전은 다릅니다.컴퓨터>시스템 보호로 이동합니다.시스템 보호 버튼에서 구성을 선택합니다.시스템 설정과 확인하려는 파일의 이전 버전을 복원해야 합니다.적용하고 확인을 누릅니다.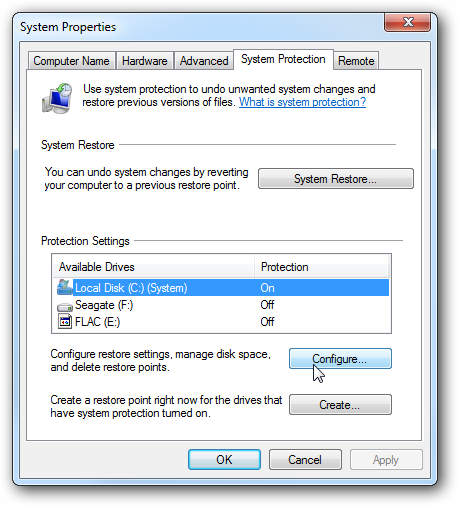
4. 시스템 복원이 실패하고 성공적으로 완료되지 않았으며 기타 오류가 발생했습니다.
如果系統還原在Windows 10 / 8.1 / 8/7中失敗,並帶有0x80070570、0x800423F3、0x81000203、0x80070002等其他錯誤代碼,則可以嘗試使用這些技術來解決此問題。
1. 바이러스 백신 소프트웨어 비활성화
대부분의 경우 바이러스 백신 소프트웨어에 시스템 복원에 대한 질문이 있기 때문에 "시스템 복원이 실패하고 성공적으로 완료되지 않았습니다" 오류가 나타납니다.따라서 바이러스 백신 소프트웨어를 실행 중인 경우 중지하십시오.
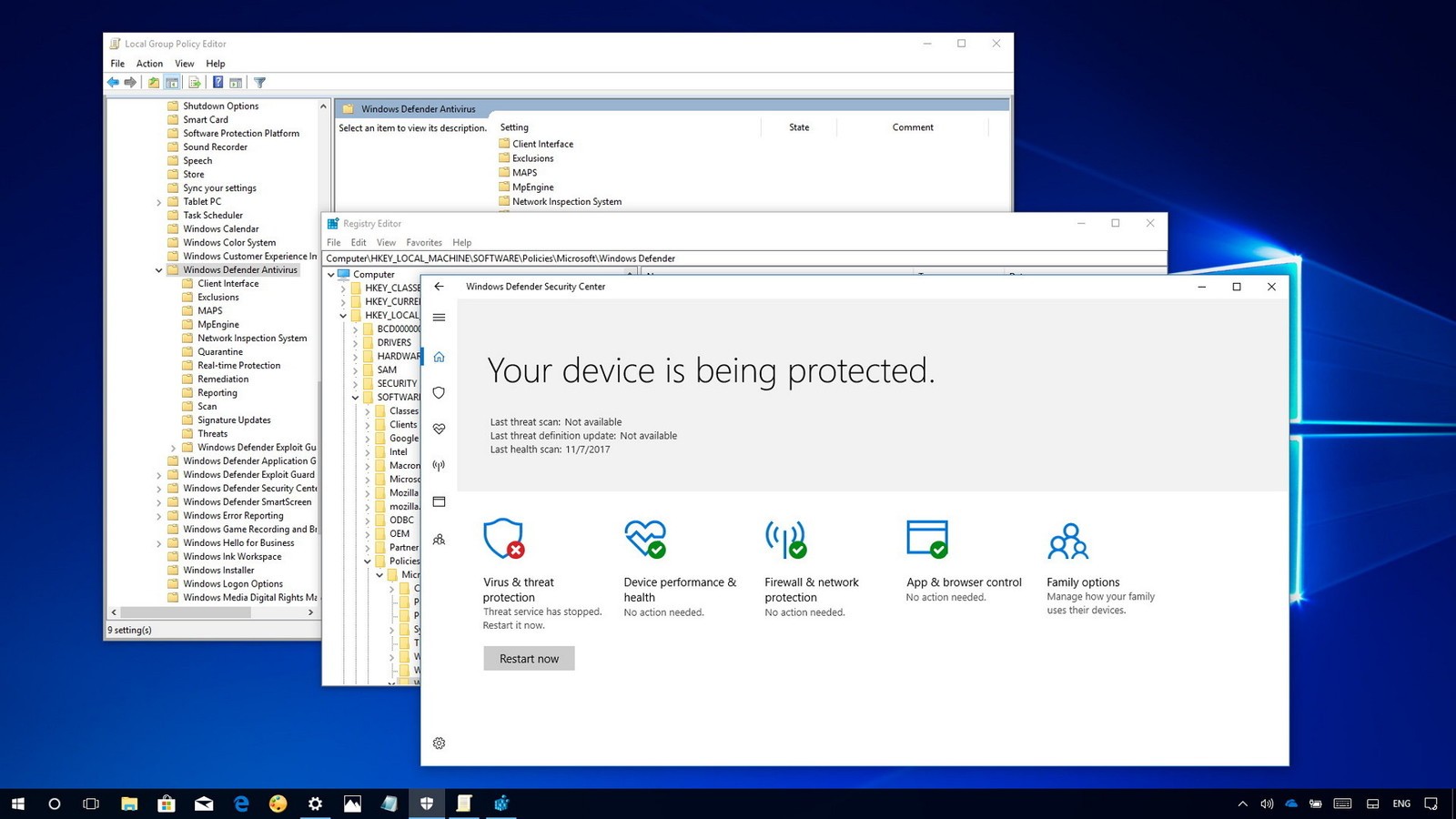
2. 시스템 보호 설정 확인
시스템 보호 설정이 사기이기 때문에 때때로 시스템 복원이 실패하고 성공적으로 완료되지 않습니다.따라서 시스템 보호 설정이 올바르고 요구 사항을 충족하는지 확인하십시오.
1. Windows를 시작하고 "시작"을 누릅니다.
2. "컴퓨터"를 마우스 오른쪽 버튼으로 클릭하고 "속성""> "시스템 보호"를 두 번 클릭합니다.
3. 하드디스크의 "Protection" 컬럼 값이 "On"으로 설정되어 있는지 확인합니다."보호" 열의 값이 "끄기"인 경우 하드 디스크를 선택하고 "구성"을 누릅니다.
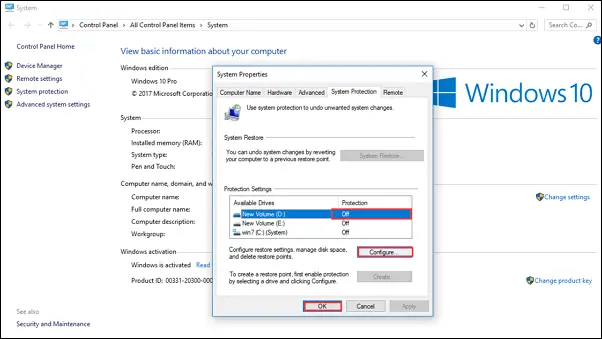
3. WinRE에서 Windows Apps 폴더의 이름을 바꿉니다.
WinRE에서 WindowsApps 폴더 이름을 변경하여 "시스템 복원이 성공적으로 완료되지 않고 시스템 복원 오류가 발생했습니다" 문제를 해결할 수 있습니다. 이름의 전체 이름은 Windows 복구 환경입니다.프로세스의 세부 단계는 다음과 같습니다.
1. 설정 창을 열고 "업데이트 및 보안"을 누릅니다.
2. 그런 다음 왼쪽 창에서 "복구"를 클릭한 다음 "고급 시작"에서 "지금 다시 시작"을 클릭합니다.
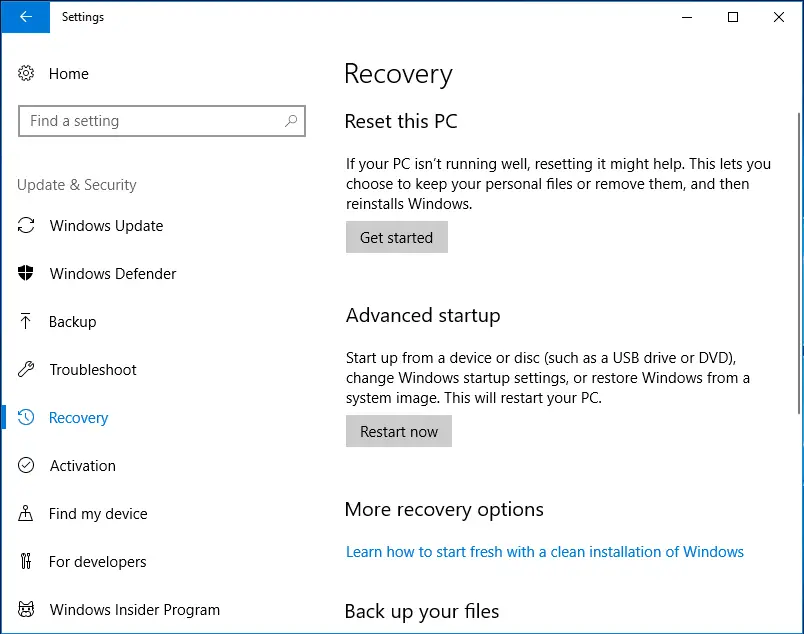
3. 다음 인터페이스에서 "문제 해결"을 선택한 다음 "고급 옵션"을 누릅니다.팝업 창에서 "명령 프롬프트"를 선택하십시오.
4. 다음 명령을 작성하고 각 명령 다음에 Enter 키를 누릅니다.
- cd C: 프로그램 파일
- 속성 WindowsApps –h
- WindowsApps WindowsApps.old 이름 바꾸기
5. 그런 다음 컴퓨터를 다시 시작하고 시스템 복원을 시작하여 문제가 해결되었는지 또는 시스템 복원 오류가 해결되었는지 확인해야 합니다.
5. SFC를 실행하여 파일 시스템 확인 및 복구
시스템 복원 실패 및 완료 실패 오류의 또 다른 원인은 시스템 파일이 손상되었기 때문입니다.따라서 SFC를 실행하여 손상된 시스템 파일을 확인하고 복구하여 문제를 해결할 수 있습니다.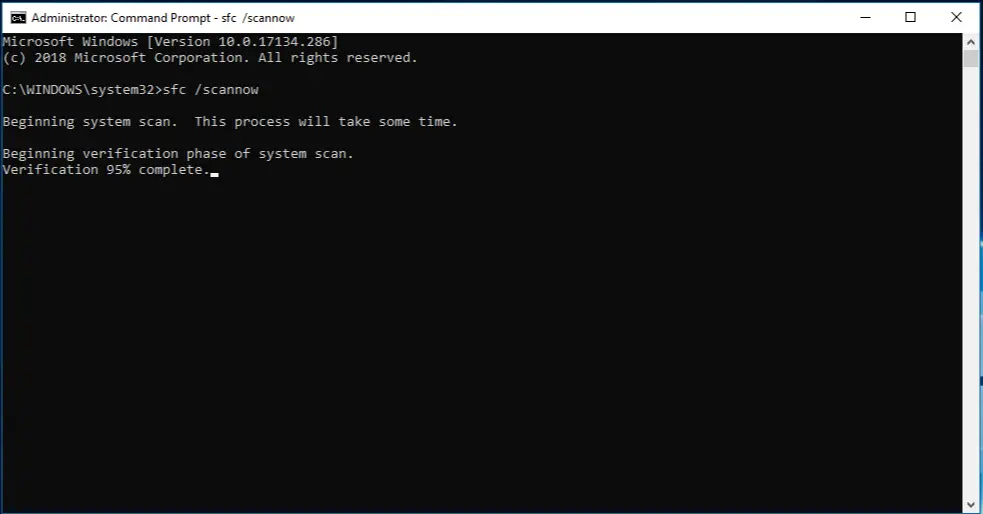
- Windows를 입력하고 "시작"을 클릭합니다.在검색 창寫 명령 프롬프트명령 프롬프트를 열려면.
- "명령 프롬프트"를 마우스 오른쪽 버튼으로 클릭하고 "관리자 권한으로 실행"을 누릅니다.
- 명령 프롬프트를 로드한 후, 시작하다: SFC/지금 스캔그리고 "Enter"를 누르십시오.
다음은 다른 오류 코드와 함께 "시스템 복원에 실패하여 성공적으로 완료되지 않았습니다" 오류에 대한 가능한 키입니다.나는 그들 중 적어도 하나가 유용하기를 바랍니다!
경고: CMD 또는 안티바이러스 검사를 사용하면 데이터 손실의 위험이 있습니다.데이터 손실을 방지하려면 다음 작업을 시도하기 전에 데이터를 백업하는 것이 가장 좋습니다.데이터를 수동으로 복사하여 다른 저장 장치에 붙여넣거나 파일 백업 소프트웨어를 사용하여 데이터를 자동으로 백업할 수도 있습니다.
6. 유용한 트릭
Windows 10 XNUMX주년 업데이트가 시스템 복원을 비활성화한 것 같습니다.복원할 수 있지만 처음에 비활성화되었으므로 복원 지점이 없습니다.
재설정할 수 있습니다.Windows 10 재설정은 전체 운영 체제를 다시 설치합니다.파일을 유지하거나 삭제하도록 선택할 수 있지만 타사 프로그램은 확실히 제거됩니다.
1. 시작 메뉴를 열고 설정을 클릭/탭합니다.
2. "설정"을 연 후 "업데이트 및 보안"을 선택합니다.
3 복원을 클릭/탭한 다음 시작하기를 클릭합니다.
4. 이제 내 파일을 유지하거나 모든 콘텐츠를 삭제하는 두 가지 옵션이 있습니다.옵션을 클릭합니다.
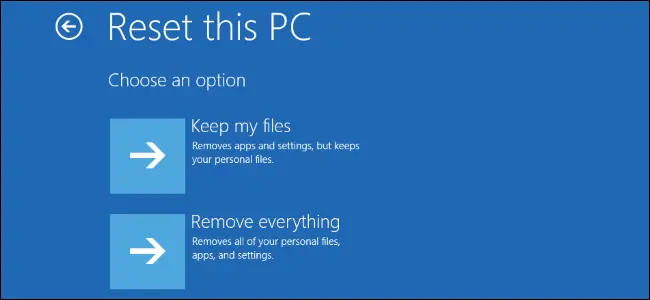
5. 이제 "준비"라는 메시지가 표시되고 Windows에 다시 설치해야 하는 프로그램이 나열됩니다.나중에 사용할 수 있도록 이러한 프로그램을 참조로 저장하는 것이 도움이 될 수 있습니다.프로그램 색인이 표시되면 다음을 클릭합니다.
6. 이제 "이 PC를 재설정할 준비가 되었습니다"라는 메시지가 표시되면 "재설정"을 클릭하십시오.
다른 선택 사항이 필요한 경우 설치가 계속됩니다.
결론
다음은 Windows 10, 8 및 7에서 "시스템 복원이 성공적으로 완료되지 않았습니다"를 수정하는 가능한 모든 방법입니다.이 문서가 이 오류를 수정하는 데 도움이 되기를 바랍니다.이러한 방법을 구현하는 데 어려움이 있으면 의견에 알려주십시오.
이 오류가 계속 발생하는 사용자 중 하나인 경우 Microsoft 포럼의 공식 웹 사이트로 이동하십시오.이 오류를 해결하는 데 도움이 되기를 바랍니다.謝謝!


![윈도우 버전 보는 방법[아주 간단]](https://infoacetech.net/wp-content/uploads/2023/06/Windows%E7%89%88%E6%9C%AC%E6%80%8E%E9%BA%BC%E7%9C%8B-180x100.jpg)

