일반적으로 "파일이 이미 다른 프로그램에서 열려 있으므로 작업을 완료할 수 없습니다."라는 대화 상자가 화면에 나타납니다.
Windows 10에서 이 메시지가 표시되지만 파일에 액세스할 수 없는 경우에도 걱정하지 마십시오. 이것은 유해한 문제가 아니며 단계별 문제 해결 가이드를 참조하여 해결할 수 있습니다.
내 파일에 액세스할 수 없는 이유는 무엇입니까?
이 오류 메시지는 일반적으로 프로그램이 동일한 파일을 사용하여 동시에 액세스할 때 나타납니다.컴퓨터의 프로그램이나 내부 서비스는 내부 프로세스가 이미 파일을 처리하고 있기 때문에 사용자가 동일한 파일에 액세스하지 못하도록 제한합니다.따라서 간섭을 피하기 위해 시스템은 사용자가 일시적으로 이 파일을 사용하고 해당 매개변수를 변경하지 못하도록 제한합니다.이 간섭은 때때로 영구적이 되며 이 경우 해결해야 합니다.
"파일이 다른 프로그램에서 열렸기 때문에 작업을 완료할 수 없습니다" 수정
Windows 10에서 많은 문제에 대한 솔루션을 시도할 수 있습니다.이것들은 이 문제에 대한 비교적 간단한 솔루션이며 모든 사용자가 해결할 수 있습니다.
방법 1: 문제가 일시적인지 영구적인지 확인
파일이 정품 프로그램에서 실제로 사용되는지 확인하십시오.예를 들어특정 파일에 대한 바이러스 백신 검사는 검사가 완료될 때까지 해당 파일을 한 위치에서 다른 위치로 전송하는 것을 제한합니다.이것은 더 일시적입니다.이에 대한 복구는 권장하지 않습니다. 파일 작업이 완료될 때까지 기다리는 것이 좋습니다.
방법 2: Windows 탐색기 및 기타 프로세스 종료
이것은 이 문제를 해결하는 가장 좋은 방법이며 99% 실현 가능한 솔루션입니다.Windows 서비스를 종료하면 내부 프로그램에서 수행 중인 모든 작업이 실행 취소됩니다.어떤 식으로든 서비스가 중지되면 사용자는 파일에 다시 액세스하여 원하는 방식으로 사용할 수 있습니다.
파일 브라우저 프로세스를 종료할 수 없습니다.Windows 파일 탐색기는 기본 작업을 수행하는 것처럼 파일을 이동, 복사, 삭제 및 열 수 있는 조직 프로세스이기 때문에 이러한 작업은 다시 시작할 수만 있습니다.따라서 파일 탐색기를 다시 시작하면 필요한 파일이 해제되고 사용자가 다시 액세스할 수 있습니다.종료/중지 프로세스:
- 프레스 Ctrl + Shift + Esc를시작하다 작업 관리자.
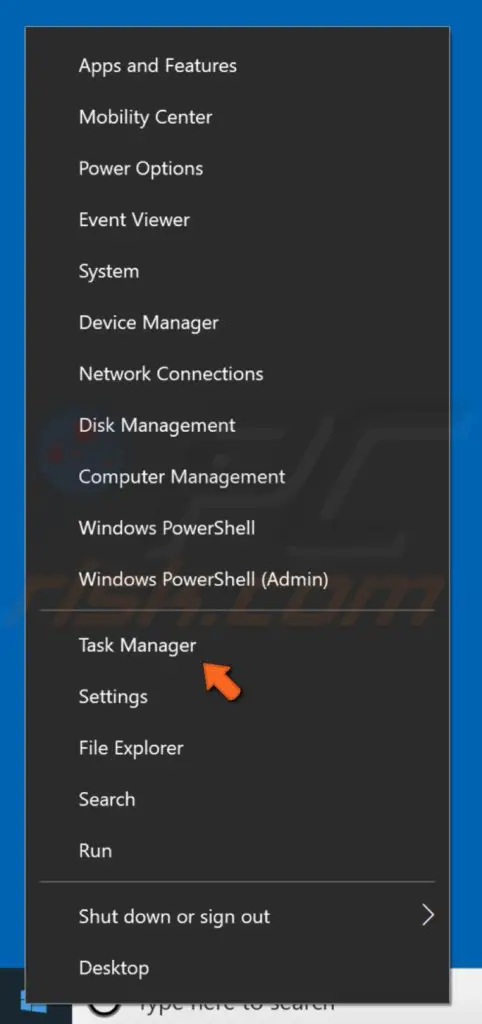
- 찾기귀하의 프로그램을 사용 중일 수 있습니다서비스/프로세스.그들을 선택하고 "미션 종료".
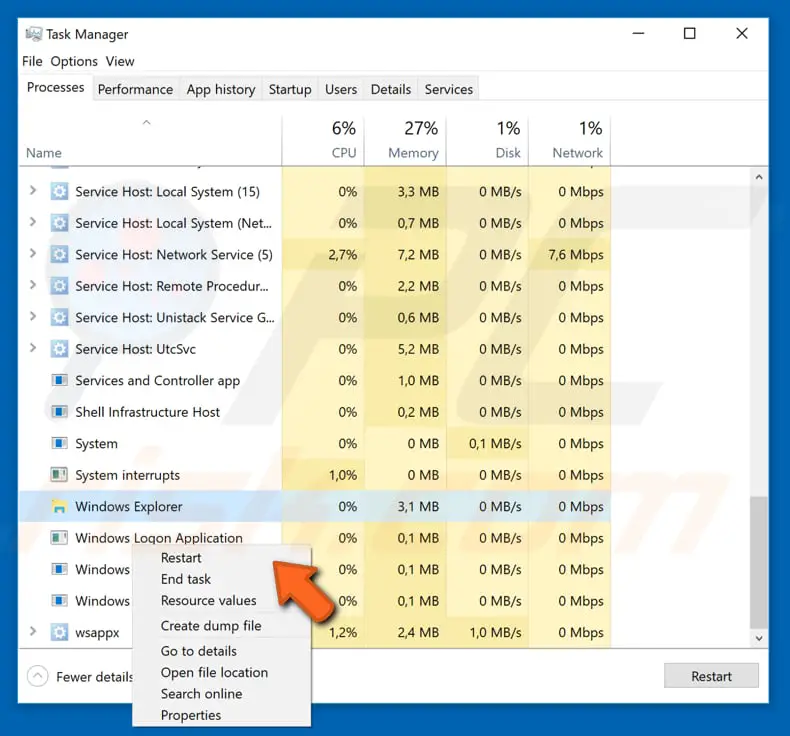
- 작업 관리자 창의 프로세스 탭에서 다음을 선택합니다.윈도우 익스플로러, 클릭재시작.
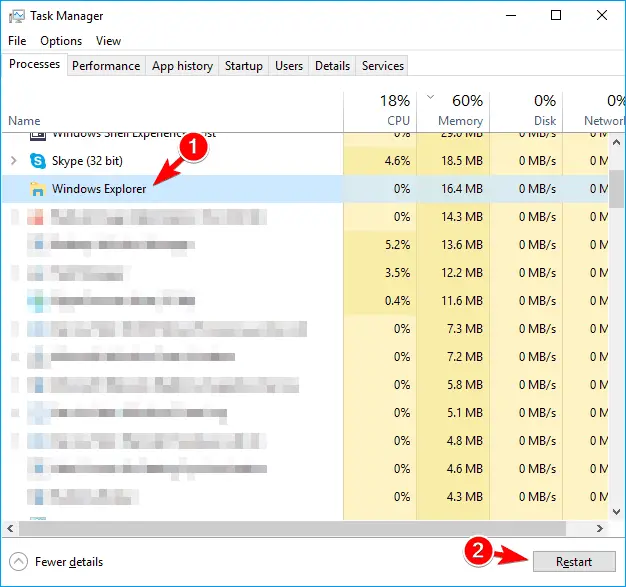
이렇게 하면 문제가 일시적으로 또는 영구적으로 해결됩니다.복구가 완료되면 파일에 액세스해 보십시오. 그렇지 않으면 프로세스가 자동으로 다시 시작될 수 있습니다.
방법 3: 디스크 정리를 사용하여 축소판 정리
때때로, 디스크에 쓰레기가 있기 때문에 캐시된 데이터만"파일이 다른 프로그램에서 열렸기 때문에 작업을 완료할 수 없습니다" 문제.최종 사용자의 관점에서 이러한 캐시된 파일(예: 축소판)은 쓸모가 없으며 시간이 지나면 생성됩니다.축소판은 파일에 액세스할 때 문제를 일으킬 수 있는 특수한 유형의 데이터입니다.따라서 썸네일 정리를 통해 이 문제를 해결할 수 있습니다.썸네일을 지우려면 아래의 간단한 지침을 따르십시오.
- 프레스 윈도우 키, 그런 다음 입력 디스크 정리, 그때메뉴에서選擇 디스크 정리 .

- 드라이브 선택 창에서드롭다운 메뉴에서選擇시스템 드라이브 또는 C 드라이브 , 클릭 확정.
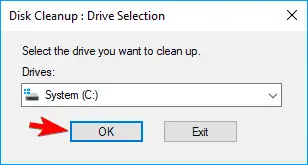
- 컴퓨터는 이제스캐닝디스크.시간이 좀 걸릴 수 있습니다.
- 스캔이 완료되면 옵션 목록에서 선택합니다.選擇 썸네일 그리고 클릭 확정.
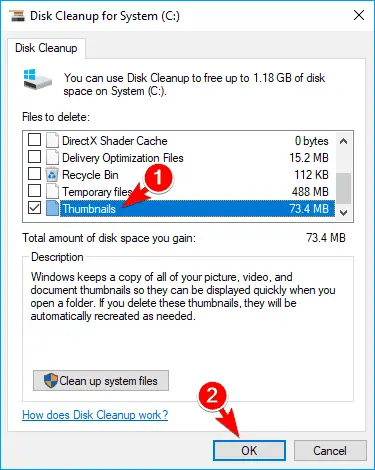
- 마지막으로 "디스크 정리" 선택한 파일이 삭제됩니다.
불필요한 썸네일 파일을 지우면 더 이상 이 문제가 발생하지 않습니다.
방법 4: 닫기 특정 폴더 공유
다른 사용자와 폴더를 공유하는 것은 이 오류의 주요 의심 요소 중 하나입니다.다른 사용자가 동일한 폴더에 액세스할 때 폴더에서 두 가지 다른 변경 사항이 겹치는 것을 방지하기 위해 향후 사용자는 폴더에 액세스할 수 없습니다.이 문제를 해결하려면 해당 특정 파일/폴더의 공유를 비활성화하는 것이 중요합니다.이 솔루션을 구현하려면 다음 단계를 따르세요.
- 올려이 오류 메시지를 생성한 파일/폴더입니다.
- 마우스 오른쪽 버튼으로 클릭세금 문서/카탈로그, 메뉴에서選擇 공유 및>공유 중지.
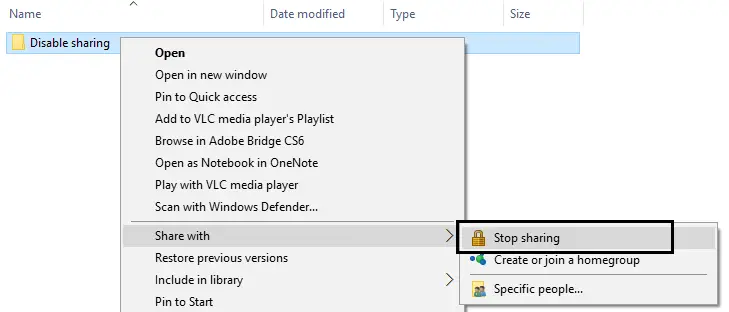
이 파일/폴더 공유를 중지하면 다음에 액세스할 수 있습니다. "파일이 다른 프로그램에서 열려 있기 때문에 작업을 완료할 수 없습니다."
방법 5: 휴지통을 비우고 모든 임시 파일 삭제
위에서 언급했듯이 캐시, 정크 파일 또는 쓸모없는 파일은 이 문제가 화면에서 계속 깜박이는 주요 원인입니다.
따라서 이러한 쓸모없는 파일을 모두 삭제하면 이 문제가 해결됩니다.휴지통을 비우려면:
- 마우스 오른쪽 버튼으로 클릭데스크탑에서쓰레기통.
- 목록에서選擇휴지통 비우기.
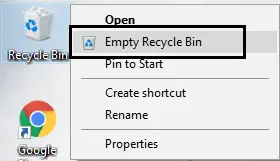
임시 파일을 삭제하려면:
- 검색하여열려있는"운영"그리고 나서"실행 대화 상자의 텍스트 필드에서유형"%온도%".
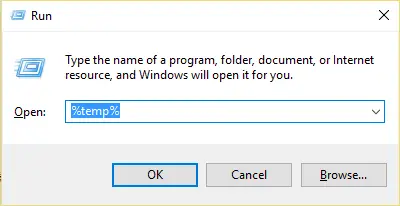
- 따라서 폴더가 열리고"온도".으로쉬프트 + 에이鍵이 폴더의 모든 파일을 선택하고,그런 다음 누르십시오삭제 + 이동.
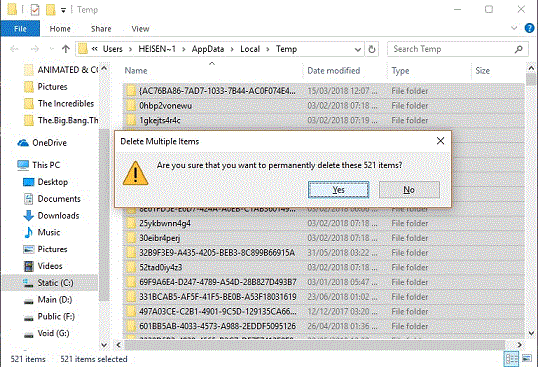
이렇게 하면 PC에서 거의 모든 쓸모없는 파일이 지워지고 오류 메시지가 영구적으로 해결됩니다.
마지막 단어
이 문제는 해결할 수 있지만 이 5가지가 가장 논리적이거나 성공적인 솔루션입니다.스스로 구현하기 쉬운 일련의 다른 솔루션이 있습니다.마지막으로, 이 문제가 해결되었지만 "다른 프로그램에서 파일을 열었기 때문에 작업을 완료할 수 없습니다"라는 오류 메시지가 표시되지 않으면 환영합니다! !
이 문제를 해결할 수 없고 아래 단계를 따를 수 없는 경우 아래 의견 섹션에 글을 작성하여 에너지를 유지하십시오.


![윈도우 버전 보는 방법[아주 간단]](https://infoacetech.net/wp-content/uploads/2023/06/Windows%E7%89%88%E6%9C%AC%E6%80%8E%E9%BA%BC%E7%9C%8B-180x100.jpg)


