Windows 10이 실제로 Microsoft를 위한 훌륭한 운영 체제임에는 의심의 여지가 없습니다.그러나 대부분의 사용자는 Windows 10에서 키보드를 사용할 수 없다고 불평합니다.
2018년 2월 이후 Windows 업데이트를 설치한 경우에 해당될 수 있습니다.사용자들은 이번 업데이트 이후 키보드를 제외한 다른 모든 장치가 정상적으로 작동할 수 있다고 주장합니다.
이 문제를 해결해야 하므로 몇 가지 솔루션이 있습니다.Keypan이 제대로 작동하지 않는 소프트웨어 문제가 있는 경우 이 문서가 문제를 해결하는 데 도움이 될 수 있습니다., 키보드 자체의 문제가 아닌 한.이 경우 키보드를 교체해야 할 수 있습니다.
참고: 특히 랩톱이나 다른 Windows 버전에서 이 문제가 발생하는 경우,이 기사를 검토하십시오.
여기 해결책이 있습니다!
Windows 10에서 키보드가 작동하지 않는 문제를 해결하는 방법
Windows 10, 8 및 7 랩톱에서 키보드를 복구하는 방법에 대한 여러 가지 방법을 나열합니다.하나씩 시도하고 키보드가 다시 작동하기를 바랍니다.
방법 1: 하드웨어 및 장비 문제를 해결합니다.
1 단계: 먼저 제어판을 열어야 합니다."시작"을 클릭하고 제어판을 입력합니다.가장 일치하는 옵션을 선택하십시오.또는 Windows 키 + R을 누르십시오. "실행" 대화 상자가 열립니다."컨트롤"을 입력하고 Enter 키를 누릅니다."제어판" 창이 열립니다.
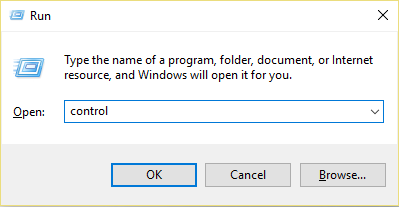
2 단계: 검색 창에 문제 해결사를 입력하고 "문제 해결사" 옵션을 검색합니다.클릭하세요.
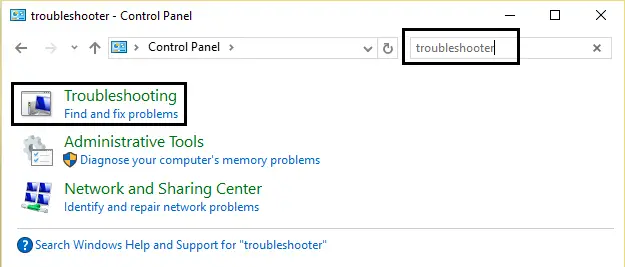
3 단계: 이제 "모두보기"옵션을 클릭하십시오.왼쪽 창에서 찾을 수 있습니다.
4 단계: 그런 다음 커서를 "하드웨어 및 장치"로 이동하고 클릭합니다.
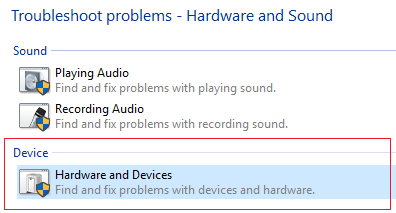
5 단계: 이제 문제 해결사가 시작됩니다.자동으로 문제를 감지하고 해결합니다.Keypan이 제대로 작동하지 않는 문제를 해결하는 데 사용할 수 있는 가장 간단한 솔루션입니다.
방법 2: 필터 키 옵션 끄기
FilterKeys는 Microsoft Windows의 기능입니다.쉬운 접근에서 찾을 수 있습니다.이 기능은 입력을 단순화할 수 있습니다.필터 키가 활성화된 경우 반복되는 키 입력을 무시하도록 키보드에 지시합니다.그러나 일부 사용자는 이 옵션을 켠 후 키보드가 작동하지 않는다는 것을 알게 됩니다.따라서 이 옵션을 끄면 키보드 문제를 해결할 수 있습니다.이것이 당신이 그것을하는 방법입니다
1 단계: 바탕 화면에서 화면 오른쪽 하단의 알림 센터 아이콘을 클릭합니다.그런 다음 모든 설정을 클릭합니다.
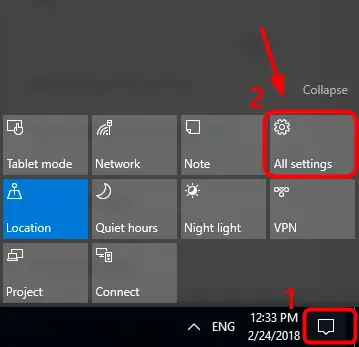
2 단계:이제 쉽게 액세스하려면 클릭하십시오.
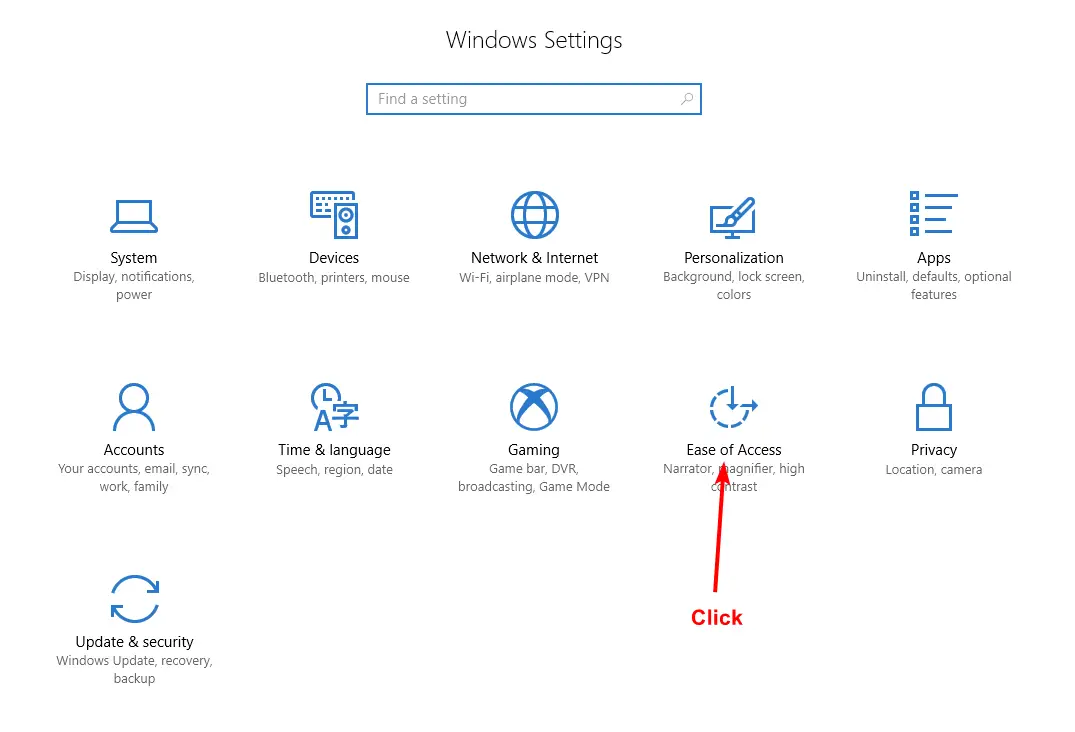
3 단계: 여기에 키보드라는 옵션이 있습니다.클릭하세요.
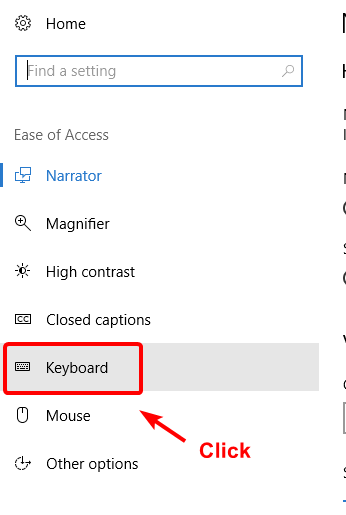
4 단계: "필터 키" 옵션이 비활성화되지 않은 경우 비활성화하십시오.
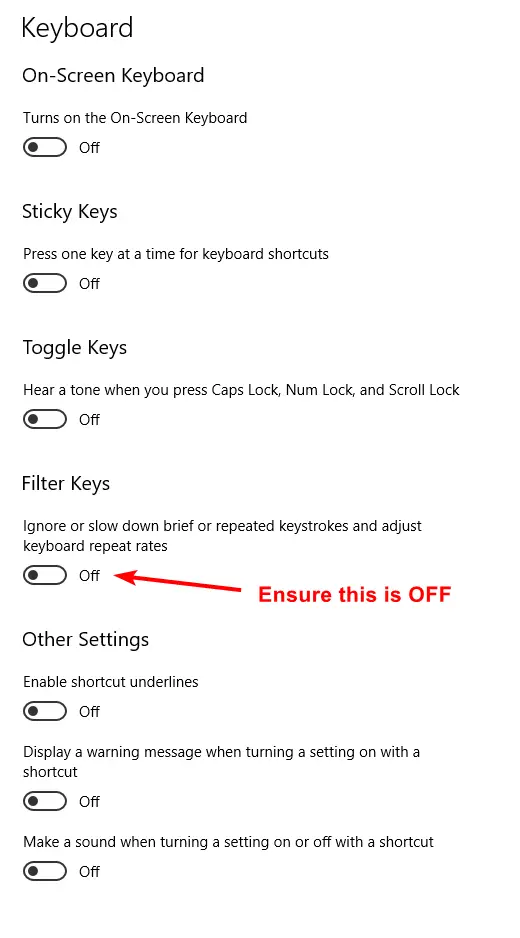
방법 3: 키보드 드라이버 제거
손상된 키보드 드라이버는 키보드 기능 장애의 원인일 수 있습니다.따라서 제거하면 시스템에 설치된 기본 키보드 드라이버가 남게 됩니다.
1 단계:커서를 화면의 오른쪽 하단 모서리에 있는 시작 버튼에 가리킨 다음 마우스 오른쪽 버튼을 클릭합니다.목록에서 "장치 관리자" 옵션을 선택하십시오.
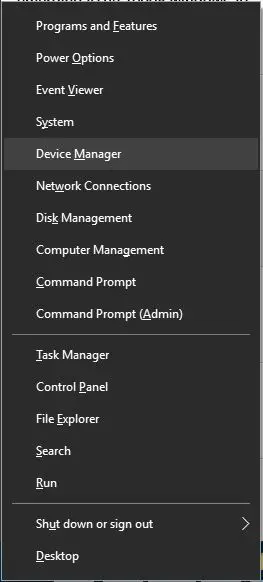
2 단계: "장치 관리자"를 연 후 "키보드" 옵션을 확장하여 설치된 드라이버를 확인하십시오.나열된 드라이버를 마우스 오른쪽 버튼으로 클릭하고 "제거"를 선택하십시오.
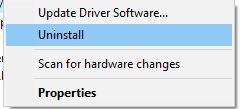
3 단계:제거가 완료되면 시스템을 다시 시작하여 기본 키보드 드라이버로 돌아갑니다.
방법 4: 키보드 드라이버 업데이트
손상된 드라이버와 마찬가지로 매우 오래된 버전의 드라이버로 인해 키보드가 작동을 멈출 수도 있습니다.따라서 드라이버를 업데이트하여 문제를 해결할 수 있습니다.이를 수행하는 세 가지 방법이 있습니다.원하는 방법을 따르십시오.
수동으로 드라이버 업데이트
이를 위해서는 PC와 키보드에 대한 약간의 기술 지식이 필요합니다.PC 제조업체 또는 키보드 제조업체의 공식 웹사이트로 이동합니다.장치에 대한 최신 버전의 드라이버를 다운로드하여 설치합니다.
이 방법이 어렵다면 Windows 10에서 자동으로 드라이버를 다운로드해 보십시오.
자동으로 드라이버 업데이트
1 단계: 방법 3의 단계에 따라 장치 관리자를 엽니다.
2 단계: 키보드 검색.키보드 옵션을 확장하면 PC에 설치된 드라이버가 표시됩니다.드라이버를 마우스 오른쪽 버튼으로 클릭하고 "드라이버 소프트웨어 업데이트"를 선택합니다.
3 단계: 그러면 장치에 적합한 드라이버 버전이 자동으로 감지됩니다.
타사 소프트웨어를 사용하여 드라이버 업데이트
키보드에서는 작동하지 않으며 모든 방법 중 가장 쉽습니다.Driver Easy 소프트웨어를 다운로드하여 설치하기만 하면 됩니다.
1 단계: 에 따르면직접 링크그리고 드라이버 쉬운 소프트웨어를 다운로드하십시오.
2 단계:설치 프로그램이 소프트웨어를 설치하도록 합니다.완료되면 Driver Easy를 실행하고 지금 스캔 버튼을 클릭합니다.이제 소프트웨어가 컴퓨터를 스캔하고 누락되거나 오래되거나 손상된 드라이버를 모두 감지합니다.
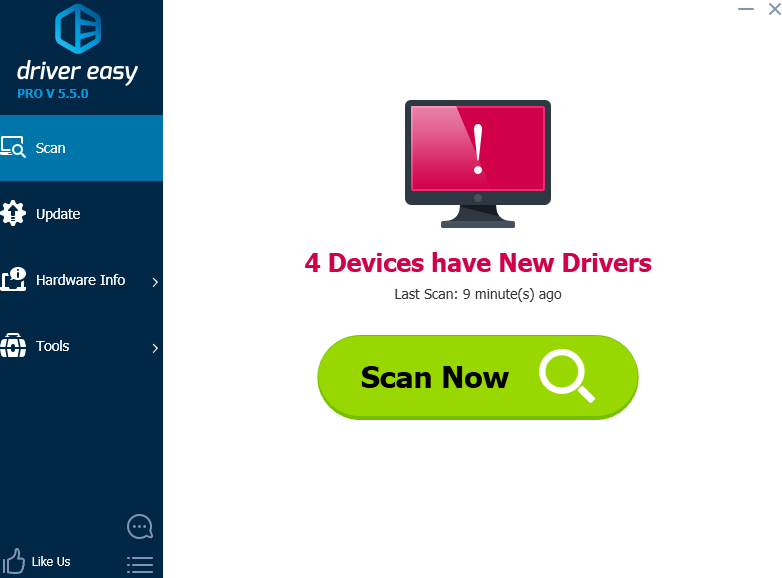
3 단계: 키보드 드라이버를 검색하고 옆에 있는 "업데이트" 버튼을 클릭합니다.(따라서 저는 키보드 드라이버 문제가 없습니다. 따라서 이 이미지는 드라이버 업데이트 버튼을 찾는 데만 사용됩니다.)모든 드라이버를 한 번에 업데이트하려면 모두 업데이트 버튼만 클릭하면 됩니다.
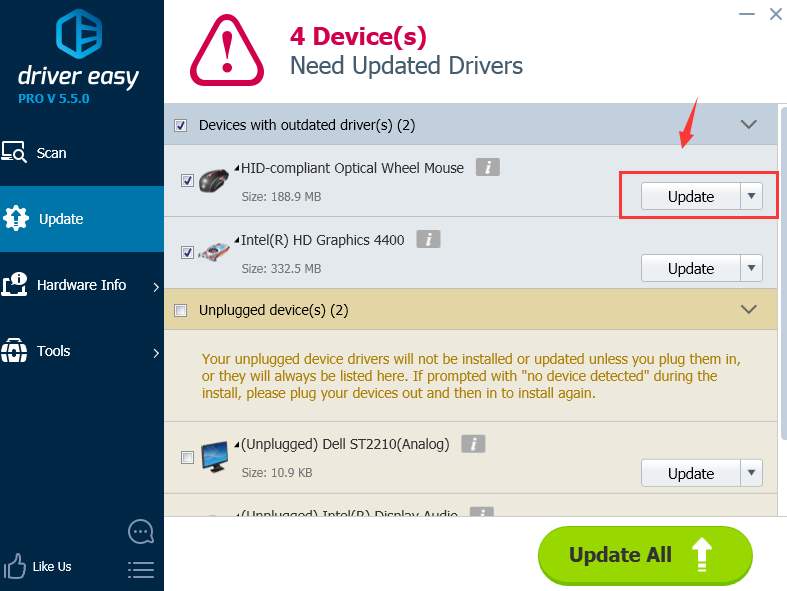
당신은 또한 수여기다른 보기드라이버 업데이터 소프트웨어.
방법 5: BIOS 업데이트
내 연구에 따르면 일부 사용자의 BIOS가 오래되어 키보드가 작동을 멈춥니다.BIOS 업데이트는 핵심 프로세스입니다.모든 단계는 신중하게 수행해야 합니다.위에서 언급한 다른 모든 방법이 효과가 없는 경우에만 이 방법을 사용하는 것이 좋습니다.
1 단계: 먼저 BIOS 버전을 확인해야 합니다.화면 오른쪽 하단에 있는 시작 버튼을 마우스 오른쪽 버튼으로 클릭하고 실행을 클릭합니다.열리는 대화 상자에 "msinfo32"를 입력합니다.엔터 키를 치시오.
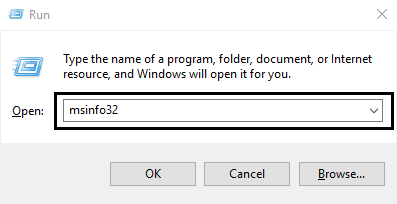
2 단계: 열리는 창에서 BIOS 버전/날짜를 확인하십시오.그 옆에 있는 모든 세부 사항을 기록해 두십시오.
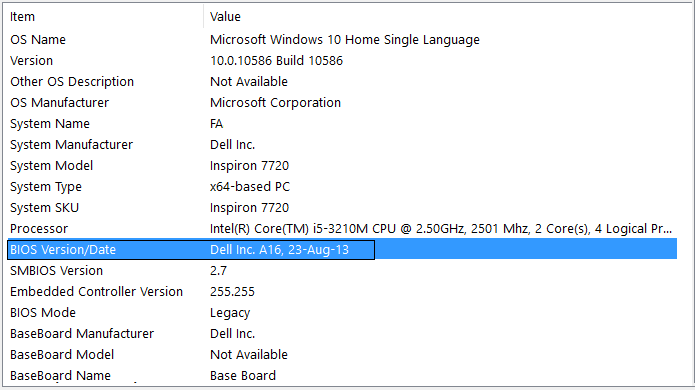
3 단계: 이제 PC 제조업체의 웹사이트로 이동합니다.일부 제조업체의 웹 사이트에는 PC를 자동으로 감지하는 자동 시스템 감지 옵션이 있습니다.이 옵션을 사용할 수 없는 경우 검색 표시줄에서 BIOS를 검색합니다.BIOS를 찾아 최신 업데이트를 다운로드합니다.다운로드한 파일의 확장자는 .exe입니다.파일을 두 번 클릭하여 실행합니다.설치가 완료되면 PC를 다시 시작합니다.BIOS 버전에 문제가 있는 경우 키보드가 제대로 작동하지 않는 문제를 해결합니다.
그래도 문제가 지속된다면 키보드 자체에 문제가 있을 수 있습니다.데스크탑 컴퓨터를 사용하는 경우 키보드가 USB 포트에 제대로 연결되어 있는지 확인하십시오.
이 기사가 문제를 해결할 수 있기를 바랍니다.읽어 주셔서 감사합니다!

![iPhone에서 Comcast 이메일 문제를 해결하는 방법 [수정됨] iPhone에서 Comcast 이메일 문제를 해결하는 방법 [수정됨]](https://infoacetech.net/wp-content/uploads/2021/06/5687-photo-1605918321371-584f5deab0a2-150x150.jpg)
![Cox 이메일이 계속 비밀번호를 요구하는 문제 수정 [수정됨] Cox 이메일이 계속 비밀번호를 요구하는 문제 수정 [수정됨]](https://infoacetech.net/wp-content/uploads/2021/06/5780-photo-1607079832519-2408ae54239b-150x150.jpg)
![메일을 가져올 수 없음: IMAP 서버가 iPhone에서 응답하지 않음 [수정됨] 메일을 가져올 수 없음: IMAP 서버가 iPhone에서 응답하지 않음 [수정됨]](https://infoacetech.net/wp-content/uploads/2022/08/9799-01_cannot_get_mail-150x150.png)
![Zoom: 인터넷 연결이 불안정합니다 [고정] Zoom: 인터넷 연결이 불안정합니다 [고정]](https://infoacetech.net/wp-content/uploads/2022/08/9627-01_your_internet_connection_is_unstable-670x71-150x71.jpg)
![Windows 10에서 Cox 이메일 설정 [Windows Mail 응용 프로그램 사용] Windows 10에서 Cox 이메일 설정 [Windows Mail 응용 프로그램 사용]](https://infoacetech.net/wp-content/uploads/2021/06/5796-photo-1570063578733-6a33b69d1439-150x150.jpg)
![Windows Media Player 문제 수정 [Windows 8 / 8.1 가이드] Windows Media Player 문제 수정 [Windows 8 / 8.1 가이드]](https://infoacetech.net/wp-content/uploads/2021/10/7576-search-troubleshooting-on-Windows-8-150x150.jpg)
![Windows 업데이트 오류 0x800703ee 수정 [Windows 11/10] Windows 업데이트 오류 0x800703ee 수정 [Windows 11/10]](https://infoacetech.net/wp-content/uploads/2021/10/7724-0x800703ee-e1635420429607-150x150.png)


![윈도우 버전 보는 방법[아주 간단]](https://infoacetech.net/wp-content/uploads/2023/06/Windows%E7%89%88%E6%9C%AC%E6%80%8E%E9%BA%BC%E7%9C%8B-180x100.jpg)

