Windows 10을 시작할 때 성가신 오류 메시지가 표시되면 "업데이트를 완료할 수 없습니다. 변경 사항을 취소하십시오. 컴퓨터를 끄지 마십시오.", 자동으로 다시 시작되고 동일한 오류가 다시 표시되면(이 주기는 계속됨) 이 페이지는 이 성가신 문제를 제거하는 데 도움이 됩니다.
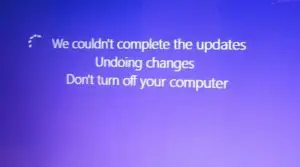
Windows 10 고급 사용자의 경우 업데이트는 의심할 여지 없이 끝없는 프로세스입니다.그러나 때때로 업데이트를 설치할 때 "업데이트를 완료할 수 없습니다. 변경 사항을 취소하십시오. 컴퓨터를 끄지 마십시오." 그리고 나서 당신은 자신을 발견합니다.끝없는 안내의 순환 속에.
걱정하지 마시고 편히 앉아 쉬십시오. 이 페이지는 이 문제를 해결하는 여러 가지 방법을 포함하여 문제와 관련된 모든 작업을 안내합니다.
"업데이트 실패, 변경 취소" 오류의 원인
우선 왜 이런 문제가 발생하는 것일까요?사용자 측에서 피할 수 있거나 피할 수 없는 이 문제에 대한 잠재적인 이유가 있습니다.
- 업데이트를 올바르게 다운로드할 수 없습니다.
- 운영 체제 파일이 손상되었거나 올바르지 않습니다.
- Windows에서 설치하는 동안 배터리가 소진되었거나 업데이트 프로그램을 설치하는 동안 사용자가 실수로 컴퓨터를 종료하여 업데이트 프로그램이 중단되었습니다.
- 디스크에 공간이 충분하지 않습니다.
해결 방법"업데이트를 완료하고 변경 사항을 취소할 수 없습니다"
이 문제를 해결하는 것은 번거로운 과정이 아닙니다.이 문제와 관련하여 두 가지 가능성이 있습니다.
NS) Windows에 로그인할 수 있습니다.
다중 부팅 시스템이 있는 경우, 즉 컴퓨터에 여러 운영 체제가 설치된 경우입니다.이것은 다른 옵션이나 다른 버전의 운영 체제로 시스템을 부팅할 수 있고 제대로 부팅되면 다음과 같이 특정 파일과 속성을 변경할 수 있기 때문에 유용할 수 있습니다.
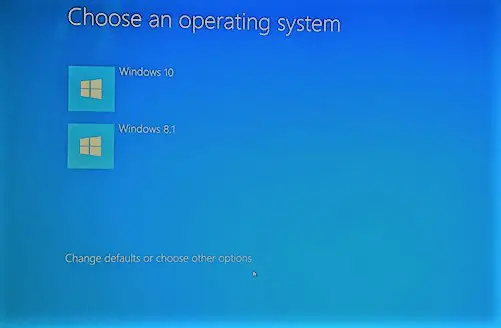
방법 #1.1: 소프트웨어 배포 폴더 삭제
그만큼 소프트웨어 배포 폴더 임시 파일이 들어 있는 Windows 디렉터리의 폴더 중 하나입니다.이 파일은 컴퓨터에 Windows 업데이트를 설치하는 데 필요합니다.따라서 컴퓨터의 내부 하드 드라이브에서 이러한 최근 업데이트 다운로드 보조 파일을 삭제하여 Windows를 다시 시작하고 업데이트를 다시 다운로드할 수 있습니다.
이것은 다음 단계를 통해 달성할 수 있습니다.
- 첫 번째 누르기윈도우 키 + X,그때 팝업 창에서클릭명령 프롬프트(관리자) 또는 Windows Power Shell(관리자).
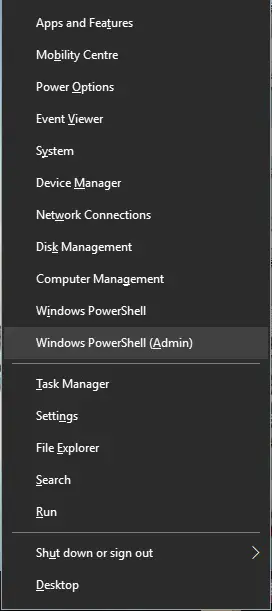
- 파란색 명령 프롬프트 콘솔 창이 열립니다.시작하다이 명령과 호감시작하다각 명령 후.
NS) 넷스톱 wuauserv
NS) 순 정지
씨) 순 정지 cryptSvc
디) 순 정지msiserver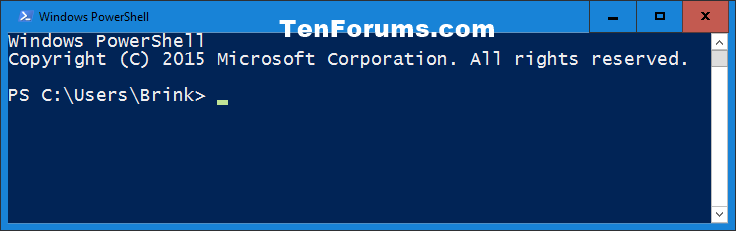
- 그런 다음 "컴퓨터"에서 다음 경로로 이동합니다.
C: Windows 소프트웨어 배포. - 삭제이 폴더의 모든 파일 및 폴더.
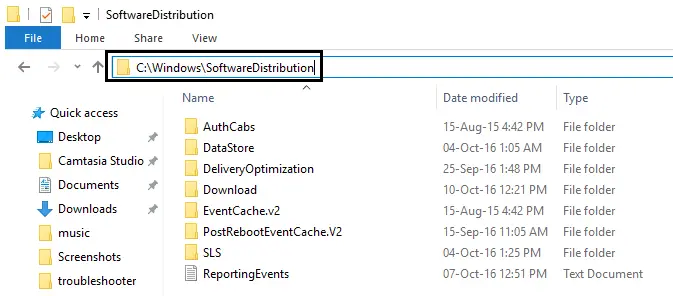
- 이 방법의 1단계를 반복합니다.
윈도우 키 + X,그때팝업 창에서선택하다"명령 프롬프트(관리자) "。 - 2단계와 동일하게 명령 프롬프트 패널에 동일한 명령을 다시 입력하고 기억하십시오.각명령나중에프레스엔터 버튼.
NS) 넷스톱 wuauserv
NS) 순 정지
씨) 순 정지 cryptSvc
디) 순 정지msiserver - 재시작컴퓨터.
- 마지막으로 업데이트를 다시 설치합니다.문제가 지속되면 제어판의 시스템 복원 옵션을 통해 업데이트를 다운로드하기 전 날짜로 PC를 복원하거나 방법 #2.1의 지침을 따르십시오.
방법 #1.2: 통과 Windows 업데이트 문제 해결사
"변경 사항을 취소하기 위해 업데이트를 완료할 수 없음" 오류를 해결하는 또 다른 쉬운 방법은 공식 Windows 10 업데이트 문제 해결사를 사용하는 것입니다.
동일한 공급업체에서 제공하는 진단 도구가 문제를 보다 정확하게 해결할 수 있기 때문에 Windows 지원이 때때로 유용할 수 있습니다.다음 단계를 수행해야 합니다.
-
- 한 번의 클릭으로열려있는 이 링크.
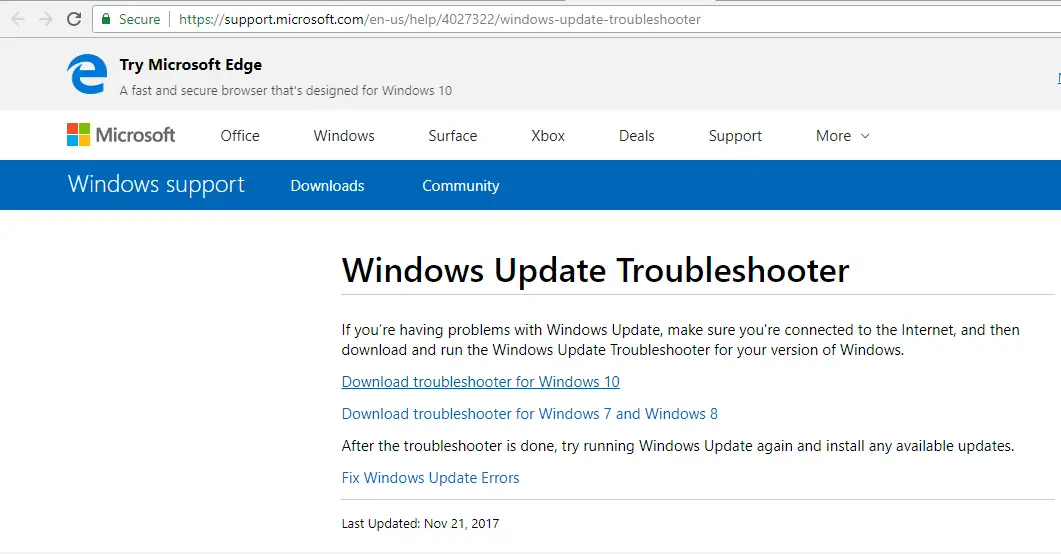
- 선택하다" Windows 10 문제 해결사 다운로드" (Windows 7, 8 또는 8.1과 같은 다른 Windows 버전에서도 사용할 수 있습니다.)
- 다운로드한 파일을 열어 실행합니다("예"를 클릭하여 권한 부여).
- 열린 창에서클릭다음 단계.시작됩니다Windows Update 문제 해결사.
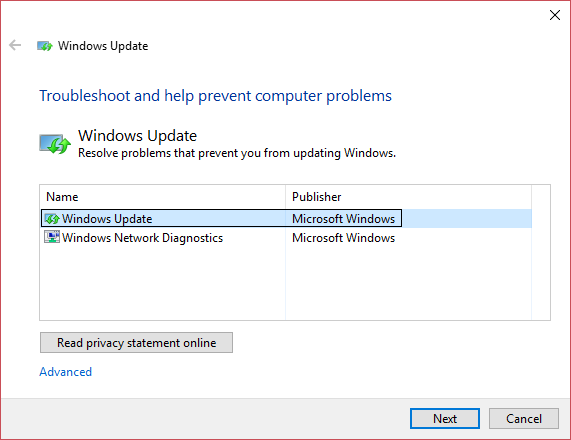
- 그런 다음 화면의 지시에 따라 진단 프로세스와 추가 문제 해결을 완료하십시오.
- 마지막으로 이 프로세스를 성공적으로 완료한 후 업데이트를 다시 설치해 보십시오.
- 한 번의 클릭으로열려있는 이 링크.
방법 #1.3: 앱 준비 활성화
App Readiness Service는 사용자가 Windows 업데이트를 설치할 수 있도록 하므로 켜져 있어야 합니다.그러나 때때로 어떤 이유로 비활성화될 수 있습니다. 활성화하려면 다음 단계를 따르세요.
- 먼저 동시에 누르십시오. Windows 키 + R "실행"을 연 다음 "실행"텍스트 필드에서유형 " services.msc를 "。

- 그 후 " 신청 준비" "를 선택하려면 속성".
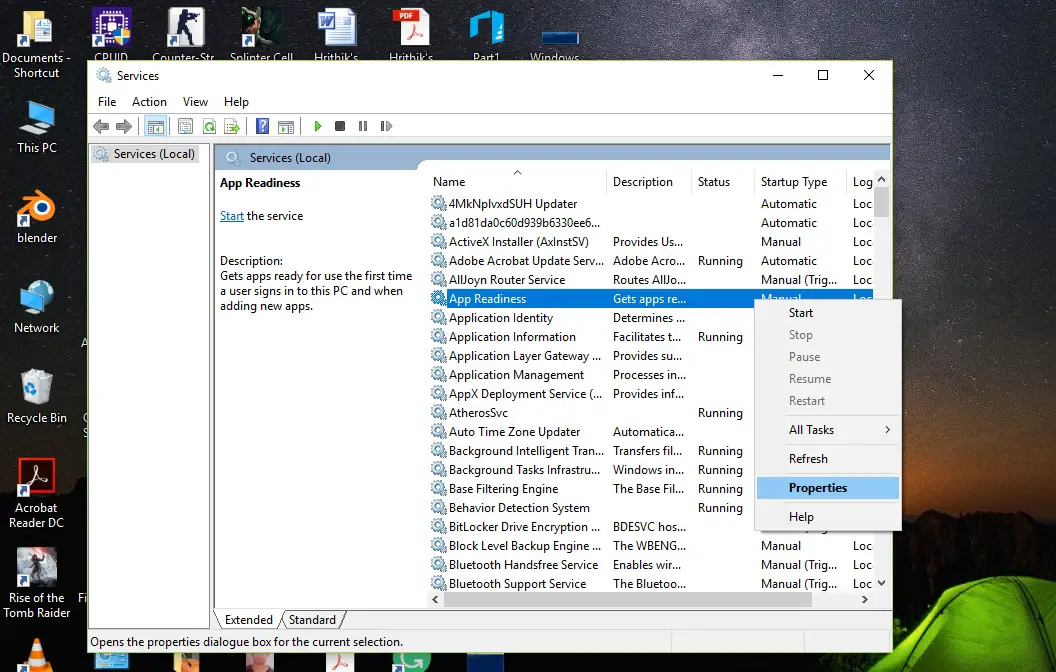
- 다음으로 시작 유형을 다음으로 설정하십시오. 자동 그리고 클릭 시작하다 옵션.
- 클릭 결정, 그런 다음 애플리케이션 , 그런 다음 서비스 창을 닫습니다.
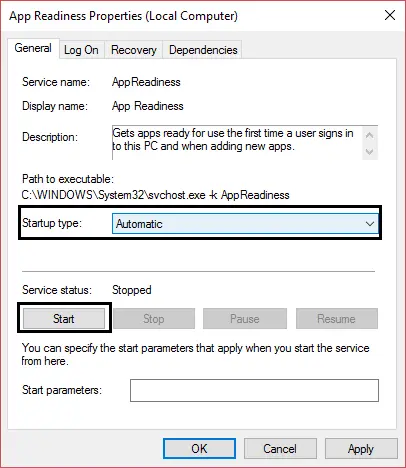
- 마침내재시작당신의 PC.
- 해결되었는지 확인 "업데이트를 완료할 수 없습니다. 변경 사항을 실행 취소합니다." 문제.
방법 #1.4: 자동 업데이트를 비활성화합니다.
Windows를 업데이트하는 것이 우선 순위가 아닌 경우 자동 업데이트를 비활성화하면 다음 번에 PC를 시작할 때 표시되지 않기 때문에 이 문제가 확실히 해결됩니다."업데이트를 설치하다".그래서 더 이상 필요하지 않습니다 "업데이트를 완료할 수 없습니다. 변경 사항을 취소하세요.".이 자동 업데이트를 비활성화하려면 다음의 간단한 단계를 따르십시오.
- 프레스 윈도우 키 + R 실행을 열고 시작 메뉴에서 검색하여 실행할 수도 있습니다.
- 유형 SERVICES.MSC 그리고 엔터를 누릅니다.

- 찾아서 오른쪽 클릭 윈도우 업데이트, 그런 다음 " 속성".
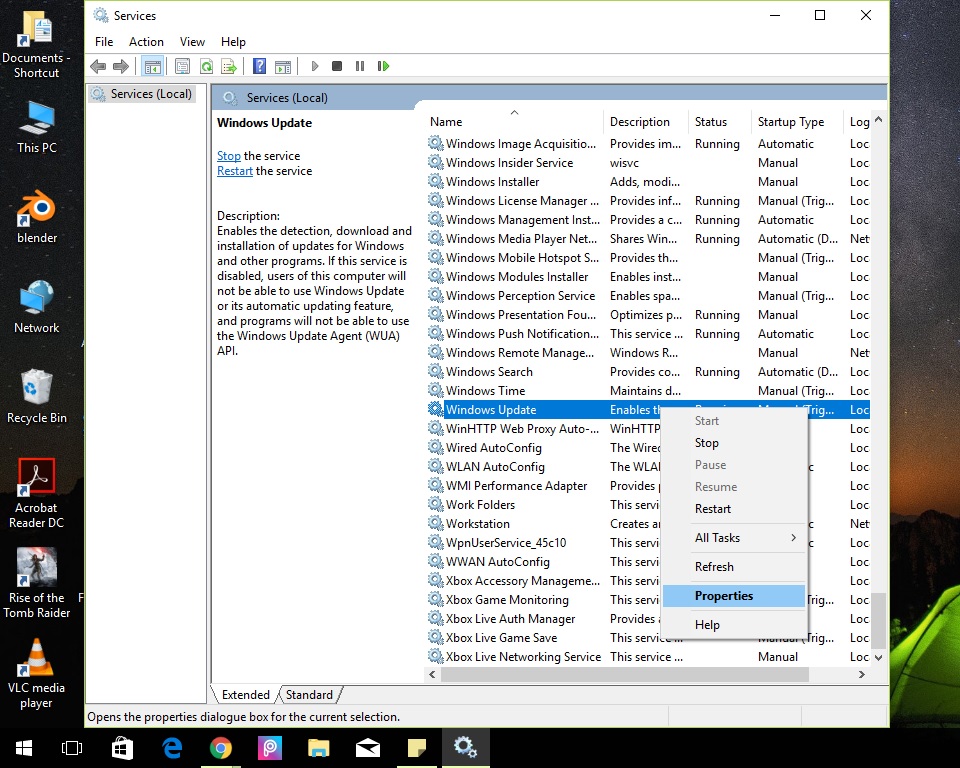
- 클릭중지그리고 시작 유형을 선택하십시오.장애인.
- "를 클릭하십시오.애플리케이션",그때"를 클릭하십시오.결정".
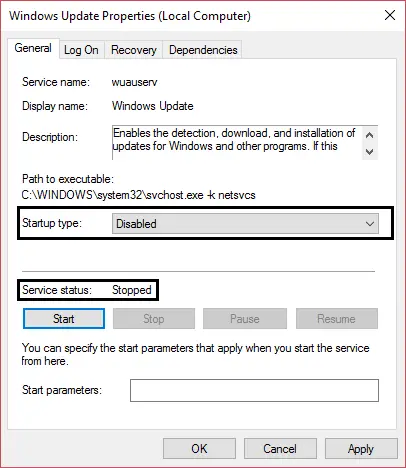
- 재시작컴퓨터, 더 이상 오류 메시지가 표시되지 않습니다.
- 또한 20~30일 후 또는 새 업데이트가 도착하면 업데이트를 다시 설치해 보십시오.
이러한 솔루션은 이 문제를 해결할 가능성이 큽니다.如果Windows에 로그인할 수 없고 다시 시작 루프가 발생합니다. 다음 해결 방법을 읽으십시오.
b) Windows에 로그인할 수 없고 다시 시작 루프에 빠지게 됩니다.
注意 :Windows에 로그인할 수 있게 된 후 위의 모든 방법을 시도하십시오.
이것은 또 다른 상황입니다. 부팅 컴퓨터를 갖고 싶지 않고 "Dormammu,업데이트를 완료하고 변경 사항을 취소할 수 없습니다."그냥 기적을 재생합니다.우리가 파산할 것이라고 걱정하지 마십시오.이 주기는 다음과 같은 방법으로 수행됩니다.
방법 #2.1: 실행 시스템 복원.
Windows에는 "시스템 복원"이라는 체크포인트 날짜로 PC를 복원하는 롤백 옵션이 있습니다.부트로더에서 시스템을 복원하는 것은 실제 로그인과 완전히 다릅니다.그러나 다음 단계에 따라 간단히 수행할 수 있습니다.
- 강제 재시작, 통과누르다了전원 버튼.
- 제조사 로고가 보이면F8 또는 F2를 누릅니다.(사용하는 컴퓨터에 따라 다름) 엔터바이오스프로그램을 설정합니다.
- 여러 입력이 있습니다고급 시작 옵션행동 양식,하지만 이 경우,Windows 10을 설치하기 위한 USB 또는 DVD매우 도움이 될 것입니다.(또는 PC에서 PC를 만든 경우 복구 드라이브에서 PC를 시작하도록 선택할 수 있습니다.)
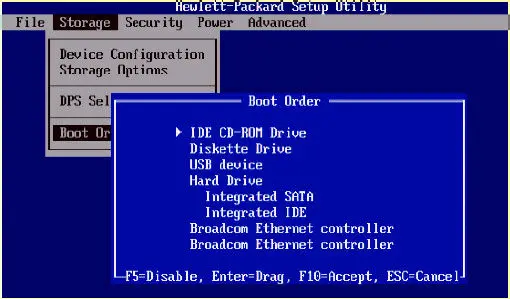
- 選擇言, 그런 다음 "다음 단계".
- 클릭왼쪽 하단컴퓨터 수리.
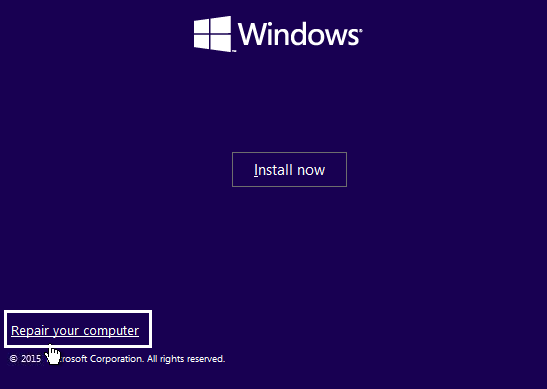
- 다음 창에서 " "문제 해결" 옵션.
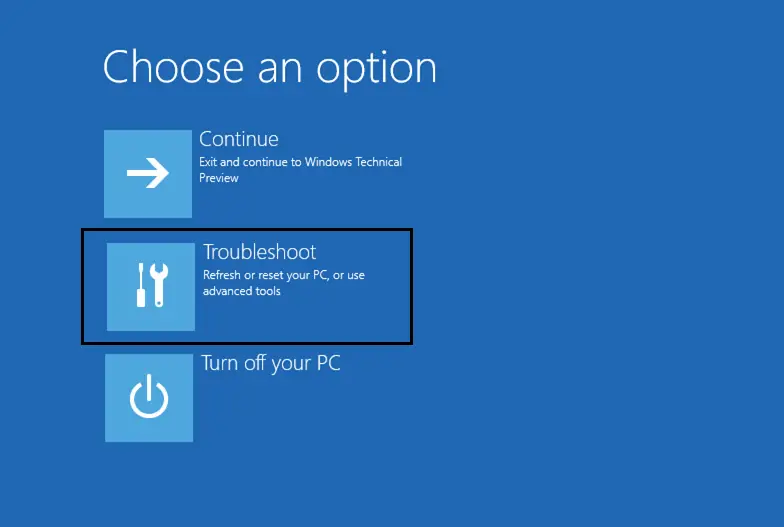
- 이 화면에서 선택고급 옵션.
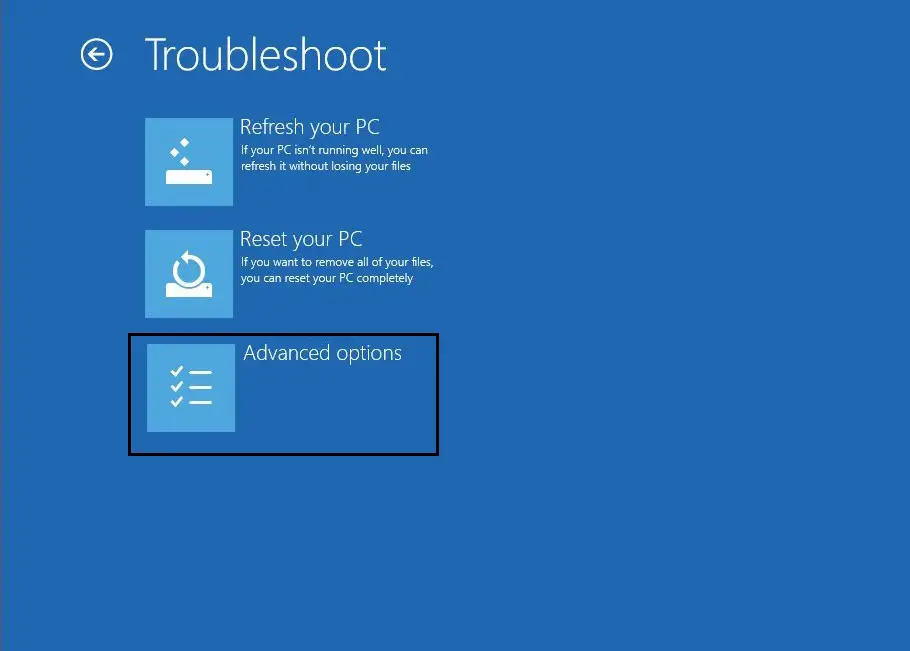
- "에 성공적으로 진입했습니다.고급 시작 메뉴 후,"를 클릭하십시오.시스템 복원".
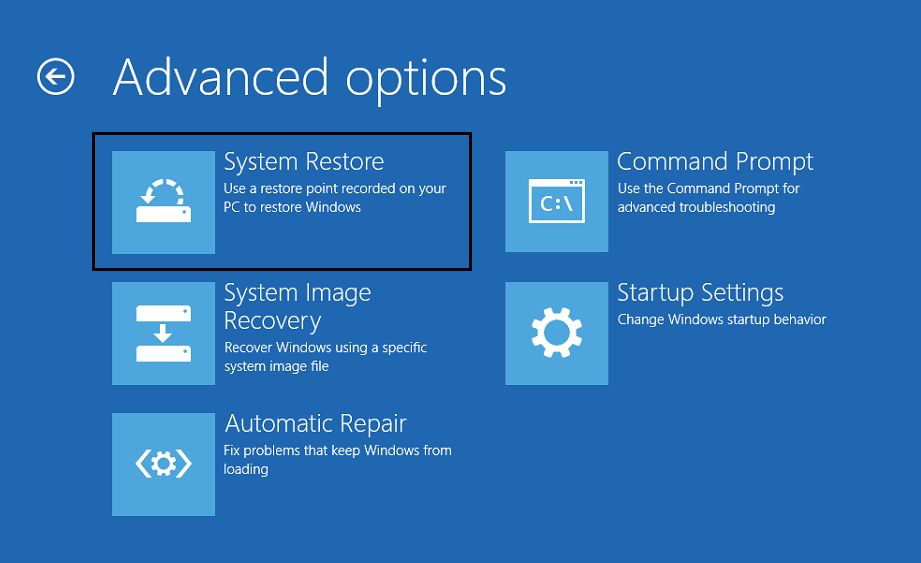
- 업데이트를 다운로드한 날짜 이전 또는 문제가 없는 날짜 이전選擇복원 지점, 그런 다음 컴퓨터를 복원합니다.
- 그러므로,업데이트를 다시 설치하려면, Windows는성공한재부팅그리고 사용해보세요방법 #1.1.
방법 #2.2: CMD를 통해 업데이트 파일 삭제.
시스템이 복원 지점을 생성할 수 없는 경우 위의 방법은 실패합니다.따라서 이 문제를 해결하는 또 다른 방법은 업데이트 파일을 삭제하여 다시 다운로드하고 오류를 수정한 후 다시 설치하는 것입니다.방법 #1.1: 소프트웨어 배포 폴더 삭제에서도 유사한 방법을 수행했습니다.
- 따르다방법 #2.1에 설명1~7단계.
- 여덟 번째 단계로 "고급 옵션 화면, "를 클릭하십시오.명령 프롬프트",시스템 복구보다.
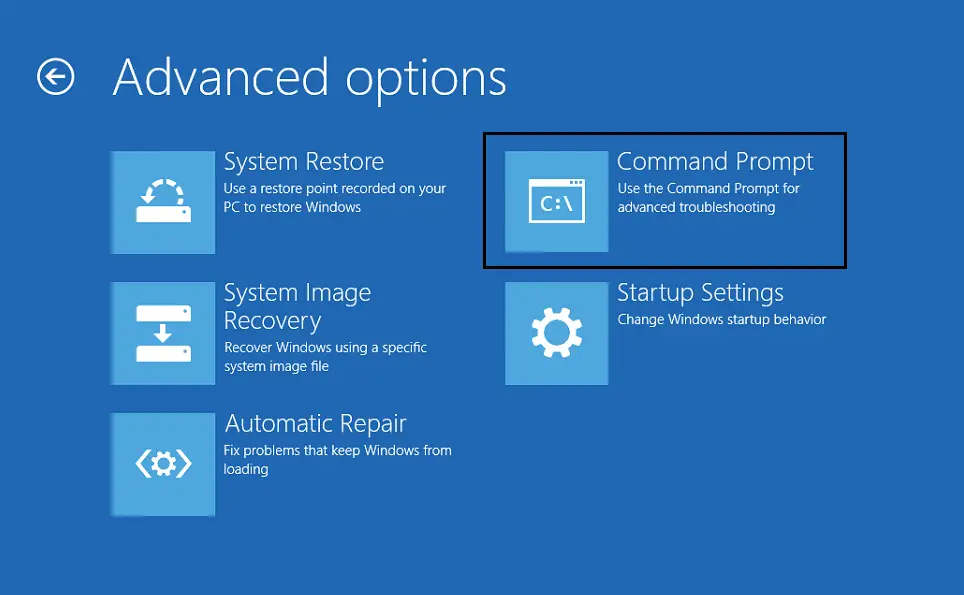
- 명령 프롬프트 창이 나타납니다.차례로다음 명령을 입력합니다.並각명령 후프레스E 협곡:
a) CD C: Windows
b) del C: WindowsSoftwareDistribution *. * / s / q - 닫기명령 프롬프트 창
- 재시작컴퓨터.
- 결과적으로 일반적으로 루프에서 Windows에 로그인할 수 있습니다.
- 마지막으로 업데이트를 다시 설치해 보세요. 이번에는 제거할 수도 있습니다."업데이트를 완료하고 변경 사항을 취소할 수 없습니다" 잘못된 정보.
방법 #2.3: 보안 부팅 비활성화.
위의 방법이 효과가 없으면 보안 부팅을 비활성화하는 것이 방법 중 하나입니다.보안 부팅을 비활성화하는 단계:
- 먼저, 입력BIOS 설정 프로그램,대방법 #2.11단계와 2단계는 동일.
- 로 이동 "안전한 부팅"설정(일반적으로보안 탭"인증 탭또는" 시작 탭 이 설정 찾기. ), "로 전환하십시오.장애가있는".
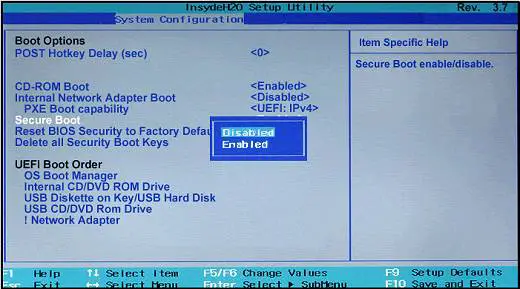
중요 :보안 부팅을 비활성화한 후에는 PC를 공장 출하 상태로 복원하지 않고는 다시 활성화하기 어렵습니다.
- 마침내재시작당신의 PC.
- 따라서 다음과 같은 오류 메시지 없이 업데이트가 성공적으로 설치됩니다."업데이트를 완료하고 변경 사항을 취소할 수 없습니다."
- 모든 과정이 끝난 후 잊지마세요 BIOS 설정에서"보안 부팅" 활성화옵션.
기타 방법
- 최근에 다운로드한 파일이 문제를 일으키는 것을 알고 있다면 문제가 있는 파일을 삭제하십시오.
- 일부 쓸모없는 데이터를 삭제하거나 시스템이 예약한 파티션을 늘려 업데이트를 수용할 수 있도록 컴퓨터 하드 드라이브의 일부 공간을 확보하십시오.
- 또한 Windows 방화벽 및 바이러스 백신을 비활성화한 다음 업데이트를 다시 설치해 보십시오.
- SFC 및 DISM 실행
결론
요컨대, 이러한 모든 방법을 시도한 후에는컴퓨터에 대한 변경 사항 실행 취소개인 데이터를 삭제하지 않고.
문제가 지속되면PC에서 Windows 포맷/재설치(C 시스템 드라이브에 중요한 내용이 없는 것이 확실한 경우).PC를 포맷해야 하는 경우가 있으므로 중요한 데이터는 C드라이브에 보관하지 않는 것이 좋습니다.


![윈도우 버전 보는 방법[아주 간단]](https://infoacetech.net/wp-content/uploads/2023/06/Windows%E7%89%88%E6%9C%AC%E6%80%8E%E9%BA%BC%E7%9C%8B-180x100.jpg)

