~에 관계없이당신은 사용하는 것을 좋아합니다어떤 버전Windows 운영 체제, 작업 관리자Always는 항상 가장 필요한 유틸리티 중 하나입니다.여러 번 당신은 당신을 도울 작업 관리자가 필요합니다.
하지만 가끔은작업 관리자 자체에 문제가 있을 수 있음.많은 Windows 10 사용자가 보고한 것처럼 작업 관리자가 응답하지 않는 경우가 있습니다.
작업 관리자를 마주하고 있는데 응답이 없는 경우문제사용자 중 한 명이, 그럼 당신은 바로 이곳에 왔습니다.이 글에서는 6가지를 소개하겠습니다. 솔루션의 종류Windows 10에서 작업관리자가 정상적으로 동작하지 않는 방식입니다.
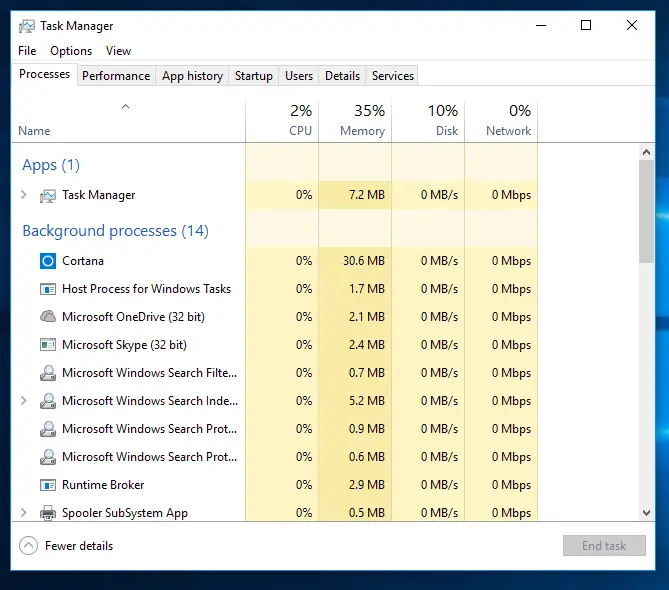
문제: 작업 관리자의 응답 없음
작업관리자는윈도우 OS전제 조건.사용자에게 컴퓨터에 대한 정보를 제공합니다.계속되다的프로그램,服務和프로세스정보.
또한 이를 사용하여 시작 프로그램을 쉽게 관리할 수도 있습니다.작업 관리자의 가장 좋은 기능은 다음을 수행할 수 있다는 것입니다.한 번 클릭당신은 할 수 있습니다강제 종료或죽이다응답하지 않는 모든 응용 프로그램 또는 프로그램.그러나 이 문제에서는 작업 관리자 자체가 응답을 중지했습니다.의사가 아프면 어떻게 됩니까?그는 다른 환자들을 어떻게 대할 것인가?여기에서도 같은 일이 발생합니다.
이 질문에서 작업 관리자를 시작하려고 할 때시간,그것은 보여줄 것이다다음과 함께뉴스的흰색 빈 상자:
"작업 관리자(응답 없음)"
이 문제는 매우 답답하기 때문에 가능한 한 빨리 수정하는 것이 매우 중요합니다.이 문제에는 여러 가지 이유가 있을 수 있으며 충돌의 주요 원인이 될 수도 있습니다.그러나 이 경우 우리는 그 이유를 연구할 필요가 없습니다.아래에 언급된 방법을 사용하면 문제가 해결됩니다.
작업 관리자가 응답하지 않는 문제를 해결하는 방법
다음은 작업 관리자가 응답하지 않는 문제를 해결하는 6가지 간단한 방법입니다.아무 방법이나 선택하여 사용할 수 있습니다.또는 자신에게 맞는 것을 찾을 때까지 하나씩 시도해 볼 수 있습니다.
솔루션으로 전환하기 전에 가장 분명한 작업을 수행하는 것이 좋습니다(아직 수행하지 않은 경우).재빠르게 재시동 후 작업관리자를 시작해 보세요..이제 솔루션을 시작하십시오.
1. 윈도우 업데이트
많은 사용자에게 특정 문제가 발생하면 Microsoft는 새로운업데이트 됨영구적으로 수정합니다.Windows어쩌면 또한문제를 해결할 수 있는 업데이트가 있습니다.작업 관리자가 열 수 없는 오류를 해결하려면 다음을 수행하십시오.
설정 -> 업데이트 및 보안 -> 윈도우 업데이트->업데이트 확인.
이 업데이트를 설치하면 이 문제 또는 Windows 컴퓨터에서 발생할 수 있는 기타 문제가 해결됩니다.그러나 컴퓨터에 사용 가능한 업데이트가 없는 경우 다음 방법을 시도하십시오.
2. 사용자 계정 전환
Windows 10에서 현재 사용자 계정에서 로그아웃하면 Windows 10의 많은 문제를 간단하게 해결할 수 있습니다.이것을 일반적으로 "사용자 계정 전환".
현재 사용자 계정에서 로그아웃하려면 다음을 누르십시오. 키보드에서ALT + CTRL + 삭제키 조합을 클릭한 다음 사용 가능한 옵션에서 클릭 로그 아웃".
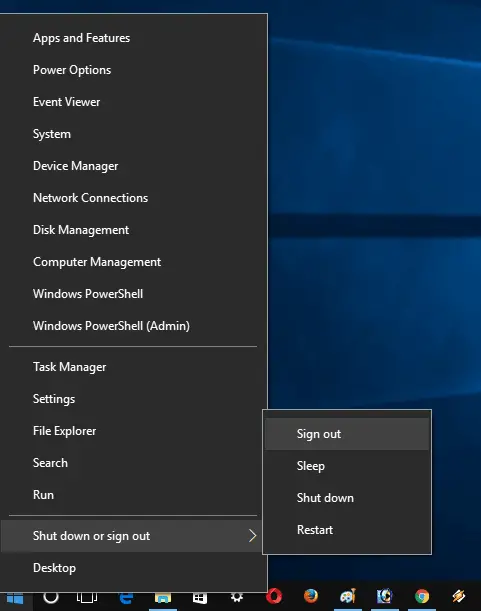
게다가, " 시작 버튼 -> 닫기 또는 종료 -> 그만두 다.
그런 다음 시스템을 다시 시작하고 Admin 계정으로 로그인한 후 문제가 지속되는지 확인합니다.
3. 타사 바이러스 백신 및 최근에 설치한 응용 프로그램 제거
이 방법은 주로 사용자가 제안합니다.그들에 따르면 타사 바이러스 백신 소프트웨어 또는 응용 프로그램을 제거하여 이 문제를 해결할 수 있었습니다.먼저 바이러스 백신 소프트웨어를 제거한 다음 문제를 해결할 수 있는지 확인하는 것이 좋습니다.그런 다음 가장 최근에 설치한 응용 프로그램을 제거합니다.그 중 하나가 원인일 수 있습니다.Windows 10에서 애플리케이션을 제거하려면 다음으로 이동해야 합니다.
설치 -> 애플리케이션 -> 애플리케이션 및 기능.
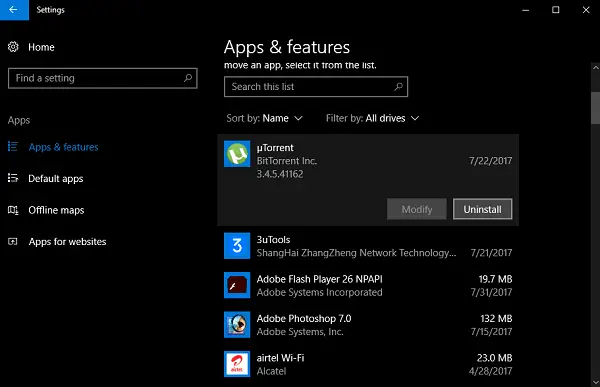
오른쪽 창에 시스템에 설치된 모든 응용 프로그램 목록이 표시됩니다. 애플리케이션 선택 , 그런 다음 " 제거" 단추.
4. DISM을 실행하여 Windows 이미지 복구
DISM을 사용하여 Windows 이미지를 복구하고 Windows 10에서 작업 관리자가 응답하지 않은 문제를 해결할 수 있습니다.이렇게 하려면 다음을 수행하십시오.
먼저 "를 시작합니다. 명령 프롬프트 승격(관리자 권한으로 실행). 명령 터미널에서유형或 복사 및 붙여 넣기그런 다음 다음 명령을엔터 키를 치시오.
DISM.exe /online/Cleanup-Image/ScanHealth
DISM.exe /online /Cleanup-Image /RestoreHealth
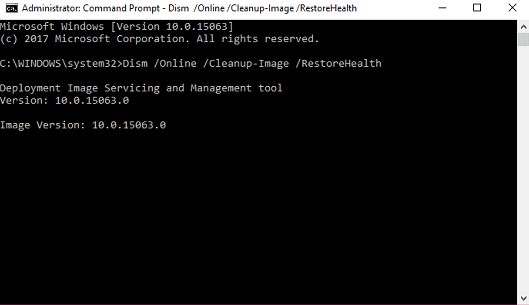
그 다음에,재시작PC.
5. SFC를 실행하여 문제 해결
SFC는 시스템 파일 스캐너를 의미합니다.시스템 파일 스캐너를 사용하여 Windows 10 작업 관리자가 제대로 작동하지 않는 문제를 해결할 수 있습니다.시스템 파일 스캐너를 실행하려면 다음을 수행하십시오.
먼저 시작 상승 된 명령 프롬프트(관리자 권한으로 실행).명령 터미널에서유형 SFC / scannow를 ,그때엔터 키를 치시오.
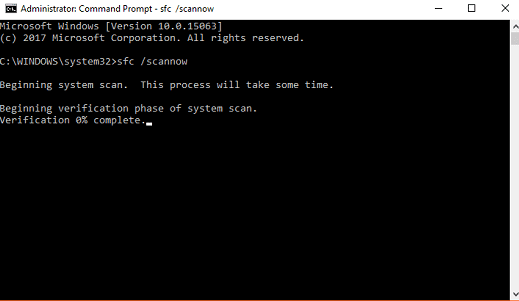
프로세스가 완료된 후,재시작PC.
6. Windows Powershell을 사용하여 직장 관리자로 재등록
Windows Powershell을 사용하여 직장 관리자로 재등록할 수 있습니다.이 방법은 다소 길기 때문에 내가 올바르게 언급한 단계를 따라야 합니다.이것이 당신이 해야 할 일입니다:
首先 "시작" 메뉴 검색창에서유형 Windows PowerShell을.검색 결과에 나타나면 마우스 오른쪽 버튼을 클릭하고 관리자 권한으로 실행.當 나타나다UAC화면에서 " 예" 계속하다.그 다음에,파워쉘 창에서유형或 복사다음 코드는 엔터 키를 치시오:
Get-AppXPackage -AllUsers | 각각 {Add-AppxPackage-DisableDevelopmentMode-register "$($_.InstallLocation)AppXManifest.xml"}
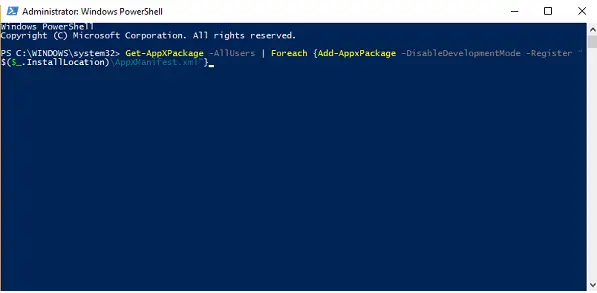
그런 다음 파일 탐색기로 이동하여 숨김 파일 표시 옵션이 활성화되어 있는지 확인합니다.그렇지 않은 경우 다음을 수행하여 활성화할 수 있습니다. 시작 파일 탐색기 -> "로 전환 보다" 탭 -> "확인 숨겨진 아이템" 액자.
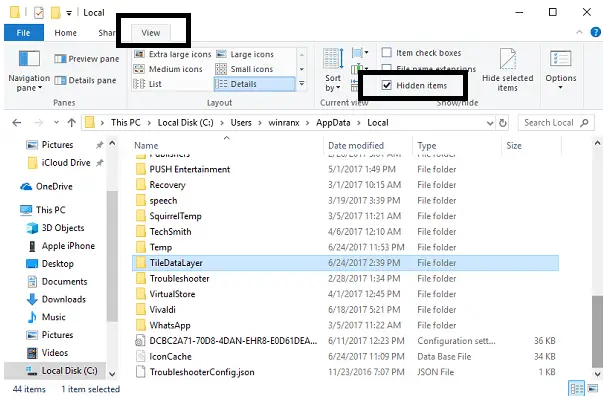
이제 다음 디렉토리로 이동하십시오. C: /사용자/이름/앱데이터/로컬/. 여기서 이름 삭제TileDataLayer'S 폴더 .성공적으로 삭제되었으면재시작PC.
TileDataLayer 폴더를 삭제할 수 없으면 다음을 누르십시오. WIN + R 시작하다레지스트리 편집기.제공된 공간에 다음을 입력하십시오. services.msc를 , 그런 다음 " 결정".찾을 때까지 여기에서 아래로 스크롤하십시오.타일 데이터 모델 서버.그때마우스 오른쪽 버튼으로 클릭그것과 선택 중지 그것.
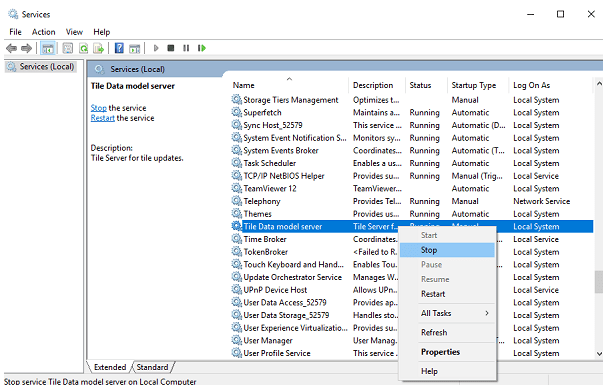
이제 다시 삭제를 시도하십시오. TileDataLayer 並재시작PC.
이 프로세스를 완료한 후 문제가 해결되었는지 확인하십시오.
결론
작업 관리자는 진행 중인 프로그램, 서비스 및 프로세스를 보는 데 도움이 되기 때문에 필수적인 유틸리티입니다.또한 응답하지 않는 작업을 종료하는 데 도움이 됩니다.그러나 때때로 작업 관리자 자신이 응답하지 않습니다..최신 업데이트 후 많은 Windows 10 사용자가 이 문제를 경험했습니다.이 문제를 해결하기 위해 시도하고 작업하는 6가지 방법을 제공합니다.당신은 또한 방문 할 수 있습니다이 주제와 관련됨Microsoft官方실.

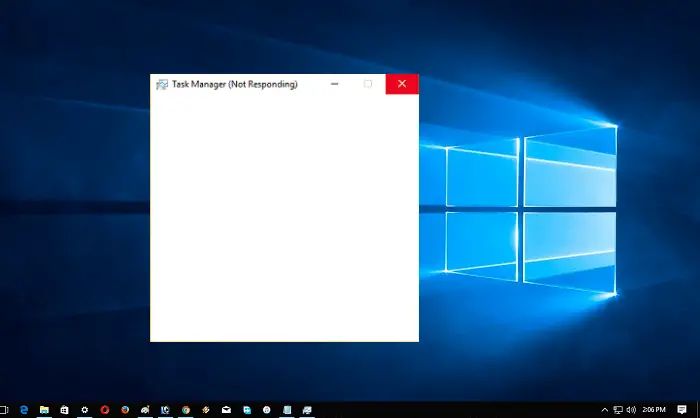
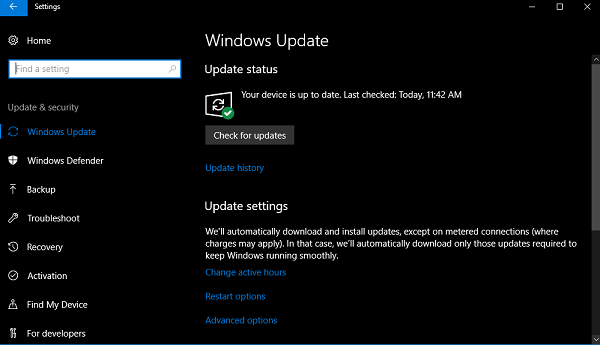
![Windows 10에서 Cox 이메일 설정 [Windows Mail 응용 프로그램 사용] Windows 10에서 Cox 이메일 설정 [Windows Mail 응용 프로그램 사용]](https://infoacetech.net/wp-content/uploads/2021/06/5796-photo-1570063578733-6a33b69d1439-150x150.jpg)
![Windows Media Player 문제 수정 [Windows 8 / 8.1 가이드] Windows Media Player 문제 수정 [Windows 8 / 8.1 가이드]](https://infoacetech.net/wp-content/uploads/2021/10/7576-search-troubleshooting-on-Windows-8-150x150.jpg)
![Windows 업데이트 오류 0x800703ee 수정 [Windows 11/10] Windows 업데이트 오류 0x800703ee 수정 [Windows 11/10]](https://infoacetech.net/wp-content/uploads/2021/10/7724-0x800703ee-e1635420429607-150x150.png)




![Windows에서 명령 프롬프트 시작 [7 방법] Windows에서 명령 프롬프트 시작 [7 방법]](https://infoacetech.net/wp-content/uploads/2021/09/%E5%95%9F%E5%8B%95%E5%91%BD%E4%BB%A4%E6%8F%90%E7%A4%BA%E7%AC%A6-150x150.png)

![윈도우 버전 보는 방법[아주 간단]](https://infoacetech.net/wp-content/uploads/2023/06/Windows%E7%89%88%E6%9C%AC%E6%80%8E%E9%BA%BC%E7%9C%8B-180x100.jpg)


