우리는 종종 오디오 또는 비디오 파일과 같은 멀티미디어 파일을 다른 형식으로 변환해야 할 필요성을 느끼지만 올바른 도구가 부족하다고 느낍니다.이 기사에서는 오디오 및 비디오 파일을 처리하고 변환하는 데 가장 적합한 도구에 대해 알아봅니다.여기 내가 할 것이다지도너Windows 10에 FFmpeg를 설치하는 방법.추가로 설명드리겠습니다는 FFmpeg是뭐라고 요그리고 초보자를 위해 작동하는 방법.그러나 이미 알고 있는 경우에는 직접이동Windows 10 컴퓨터에 FFmpeg를 설치하는 부분에 대해 설명했습니다.시작하겠습니다.
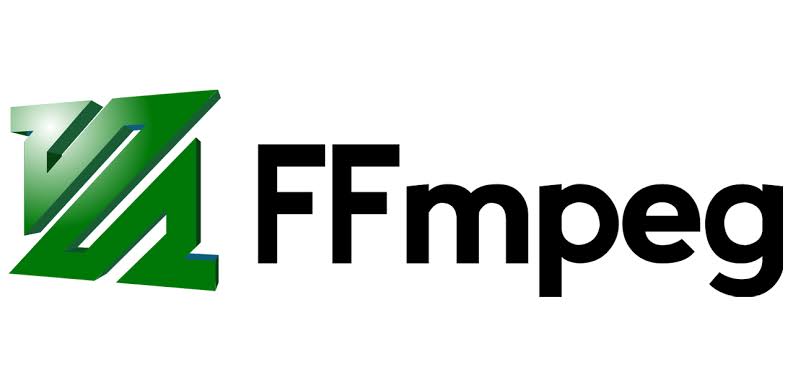
알아야 할 모든 것: FFmpeg
간단히 말해서,는 FFmpeg이다무료 소프트웨어和오픈 소스처리, 변형 및 조작하도록 설계된 소프트웨어오디오和visual파일.그것은 사용자들 사이에서 매우 인기가 있으며 그 인기는 신뢰성과 효율적인 처리 능력에 기인합니다.FFmpeg는 거의 모든 멀티미디어 형식을 다른 멀티미디어 형식으로 변환할 수 있습니다.비디오 파일을 다양한 사용 가능한 형식으로 변환할 수도 있습니다.
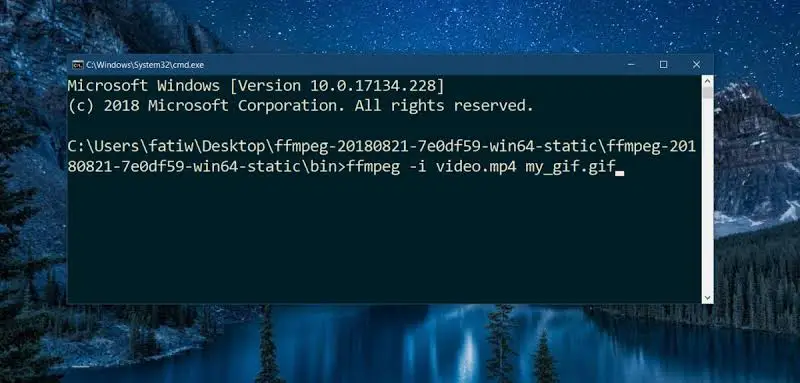
프로그램명령줄 기반멀티미디어 파일핸들개념.이 기능을 사용하면 기본 편집에 한 줄 명령을 사용할 수 있습니다.방법을 이해하면 사용 방법은 정말 간단합니다.FFmpeg의 다른 기능은 다음과 같습니다.
- 비디오 파일 변환
- 오디오 파일 변환
- 오디오 처리
- 비디오 줌
- 인코딩 및 디코딩
- 목성과 목성
- 스트림 미디어
- 필터
- 실시간 오디오/비디오 녹화 및 처리
더 많이 있습니다.가장 좋은 점은 이러한 작업의 대부분을 간단한 한 줄 명령으로 짧은 시간에 완료할 수 있다는 것입니다.FFmpeg를 사용해 본 적이 없다면 적어도 한 번은 사용하는 것이 좋습니다.
Windows 10에 FFmpeg를 설치하는 방법은 무엇입니까?
당신이하지 않으면FFmpeg에 익숙함, 그러면 반드시사용하기 쉽고 강력합니다.각 기능에 사용해야 하는 명령을 모르는 경우에만 복잡합니다.이제 몇 가지 간단한 단계를 통해 Windows 10 컴퓨터에 FFmpeg를 설치하는 방법을 살펴보겠습니다.우선, FFmpeg는 단순히 다운로드, 설정, 설치 및 사용할 수 있는 일상적인 소프트웨어가 아니지만, 일종의명령 줄 도구.따라서 다음을 수행해야 합니다.使用명령 프롬프트或PowerShell을수동으로 이동FFmpeg 폴더그런 다음 사용할 수 있습니다.ffmpeg.exe파일은 적절한 명령을 실행합니다.
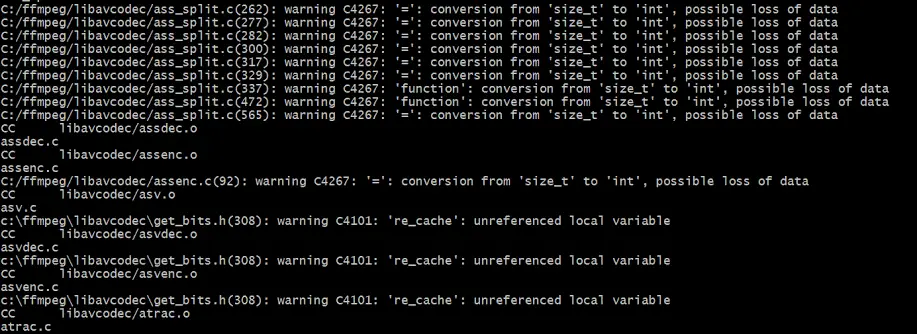
그러나 Windows 10 컴퓨터에 FFmpeg를 설치하는 것은 Rocket Science와 아무 관련이 없으므로 여전히 달성할 수 있지만 사용자 친화적이지 않습니다.따라서 Windows 10에 FFmpeg를 설치하는 방법에 대한 도움말을 제공합니다.전체 프로세스를 간단한 장으로 단순화했으며 각 장에는 수행할 단계가 포함되어 있습니다.따라서 아래 단계를 따르면 몇 분 안에 Windows 10에 FFmpeg를 설치할 수 있습니다.
1장: Windows 10(32 또는 64비트) 버전용 FFmpeg 다운로드
1 단계:먼저, 방문FFmpeg 공식 웹사이트그리고 다운로드는 FFmpeg현재 안정 버전.Windows 10 버전에 따라 32비트 또는 64비트 버전을 다운로드합니다.
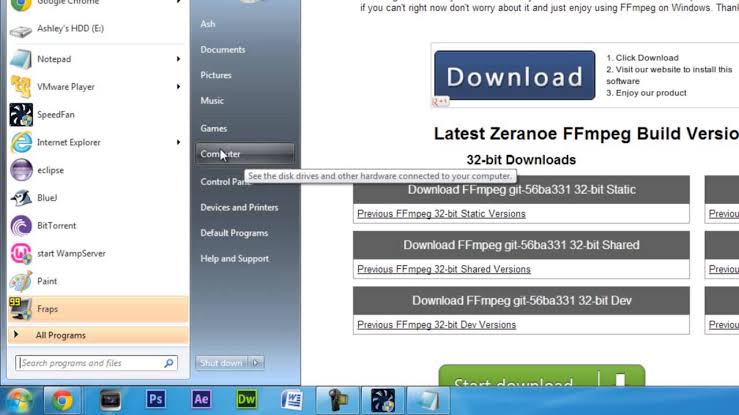
注意 :Windows 10의 버전이 확실하지 않은 경우 아래 경로를 따르십시오.-
클릭开始버튼을 누르고 이동설치.이제 이동체계그리고 클릭关于.그런 다음장비 사양탭, 클릭시스템 유형그리고 확인, 경우에당신은 실행 중입니다32 -位 或 64 -位 版本 창.
2 단계:나중다운로드FFmpeg실행 가능 파일,압축 풀기선택한 폴더 또는 드라이브로.당신의 편안함을 위해,할 수있다將압축을 푼 폴더이름 바꾸기FFmpeg의 경우.C 드라이브의 루트 디렉터리에 압축을 푸는 것이 좋습니다.
2장: Windows 10 경로에 FFmpeg 추가
다음 동기는환경 변수 사용Windows 10 경로에 FFmpeg 추가.성공적으로 추가한 후에는 명령 프롬프트 또는 PowerShell을 통해 또는 모든 폴더나 디렉터리에서 액세스할 수 있습니다.
1 단계:"검색"으로 이동하여 "를 입력하십시오.시스템 환경 변수 편집".결과에서 엽니다.
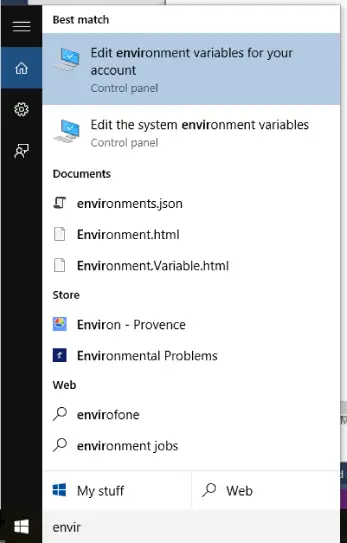
2 단계:이제 클릭하단 창의"환경 변수"옵션.다음,선택하다" 경로 "변수를 클릭한 다음편집.그런 다음 C舔새로운.
3 단계:이 창에서 다음을 입력하십시오.C: ffmpegbin그리고 클릭확정. FFmpeg 파일을 다른 드라이브나 폴더에 추출하는 경우 그에 따라 디렉터리 경로를 변경해야 합니다.
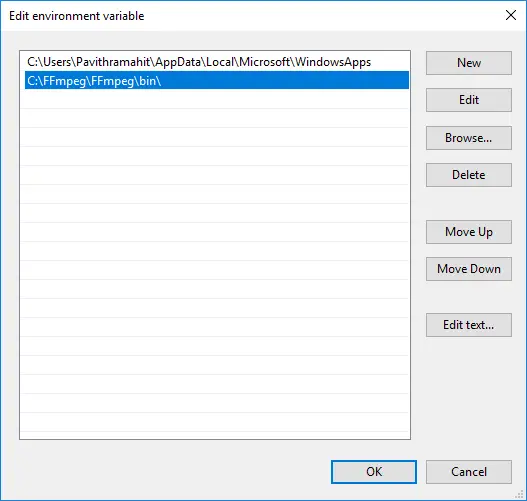
주의 사항 :Windows 7 및 8을 사용하는 경우 디렉토리 경로 끝에 세미콜론(;)을 추가하십시오.경로는 "C: ffmpegbin;"과 유사합니다.
또한값 필드에 추가하는 각 경로는 세미콜론으로 구분해야 합니다.
4 단계:마지막으로 클릭확정사용자 정의를 저장하려면.지금 이 창을 닫을 수 있습니다.
XNUMX장: FFmpeg 경로 확인
이제 FFmpeg가 Windows 경로에 올바르게 추가되었는지 확인해야 합니다.다음 단계를 따르세요.
1 단계:從고급 사용자메뉴에서열려있는명령 프롬프트或PowerShell을.누를 수 있습니다건반的윈도우 키 + X 키고급 사용자 메뉴에 액세스하려면.명령 프롬프트를 관리자로 실행해야 합니다.
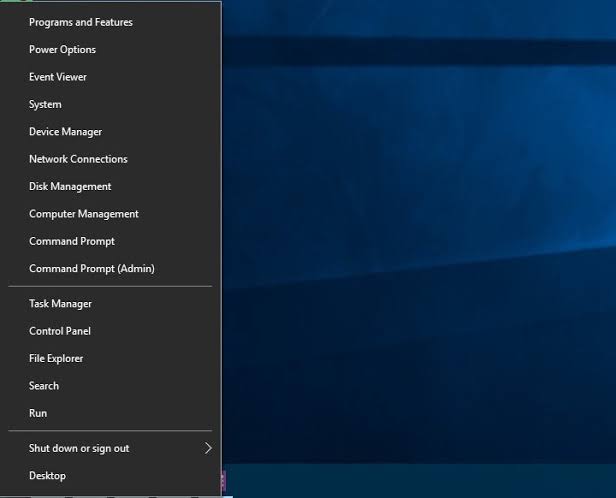
2 단계:현재, 창에서시작하다는 FFmpeg,그때프레스키보드에서엔터 버튼.모든 것이 정상이면 버전 번호, 기본 구성 등과 같은 FFmpeg 세부 정보가 표시됩니다.Windows 7 및 Windows 8의 경우에도 동일한 단계를 따를 수 있습니다.
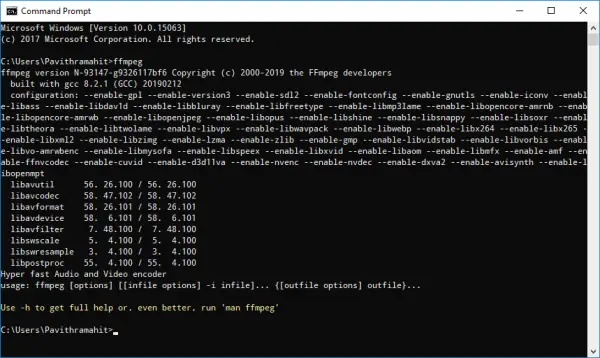
완성 된 그게 다야
결론
그래서 이것은在윈도우 10컴퓨터와 노트북上설치FFmpeg 방식.종종 오디오 및 비디오 파일을 변환하거나 처리해야 하는 사람들에게 이것은 매우 유용하고 안정적인 유틸리티입니다.이제 이해하기 위해 이동하면 됩니다.FFmpeg를 효과적으로 사용하기 위해 필요명령 목록.잘 모르시면 빨리 사용하시면 됩니다구글 검색.
또한 "를 확인할 수 있습니다.논평"부분물어봐.질문, 질문 또는 제안 사항이 있으면 댓글 상자를 방문하여 저에게 연락할 수 있습니다.기꺼이 도와드리겠습니다.이제 Windows 10 PC에 FFmpeg를 설치하는 방법을 알고 많은 사용자보다 앞서 있습니다.내가 당신을 도울 수 있기를 바랍니다!


![윈도우 버전 보는 방법[아주 간단]](https://infoacetech.net/wp-content/uploads/2023/06/Windows%E7%89%88%E6%9C%AC%E6%80%8E%E9%BA%BC%E7%9C%8B-180x100.jpg)


