Windows컴퓨터 마니아들 사이에서 가장 안정적인 플랫폼입니다.Windows를 사용하거나 Windows를 한 번 사용해 본 사람이라면 왜 그런지 쉽게 이해할 수 있습니다.그러나 때때로 Windows 사용자는 Windows에서 신뢰를 얻기가 어렵습니다.이 상황은 성가신 오류 및 문제로 인해 발생합니다.그런 다음 문제를 해결하는 것이 중요합니다.당신이 해결책을 찾고 있다면, 당신이 올바른 장소에 와서 기쁩니다.이 기사에서는 그러한 문제에 대해 논의할 것입니다.在Tiworker.exe는 높은 CPU 사용량으로 인해 발생합니다.또한 무엇인지 설명하겠습니다.티워커.exe그리고 그 역할.
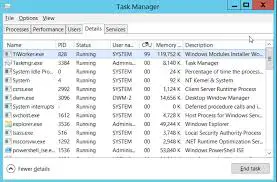
Tiworker.exe는 무엇입니까?
원래,TiWorker.exe(Windows 모듈 설치 작업자)에 연결됨Windows Update 서비스의 과정.這 是마이크로소프트 윈도우시스템 프로세스,새 모듈 및 업데이트 설치를 담당합니다.티워커창문인가 업데이트 서비스매우 중요한 과정, 그것은컴퓨터를 켤 때마다 Windows로 시작하십시오.정상적인 상황에서,TiWorker.exe백그라운드에서 실행하면 업데이트가 완료된 후 시스템이 새 업데이트를 확인하고 시스템 리소스를 해제합니다.
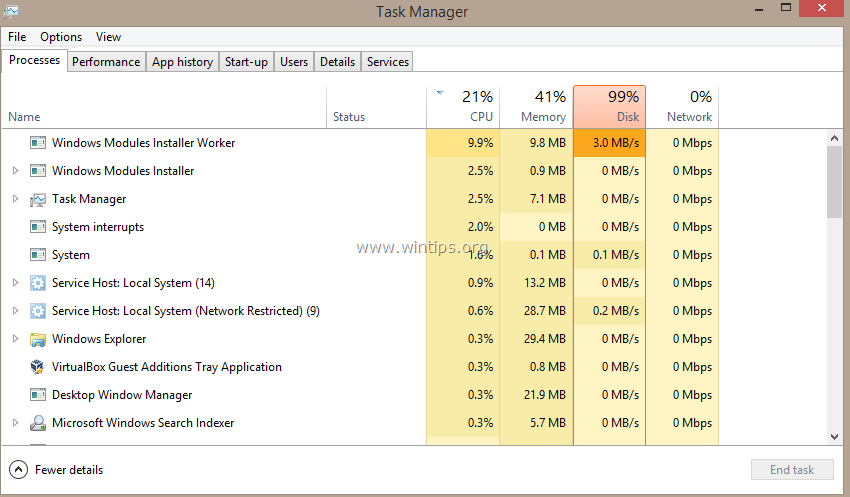
많은 사용자가 Tiworker.exe가 있는지 여부를 의심합니다.바이러스.이 질문에 대한 답은부정적인.Tiworker는 바이러스가 아닙니다.그러나 때때로 맬웨어나 바이러스가 같은 이름으로 컴퓨터에 침입하여 위장할 수 있습니다.Tiworker.exe가 PC에서 악성이 아닌지 확인하려면 다음 위치에 있는지 확인하십시오.C: WindowsWinSxS.
Tiworker.exe의 높은 CPU 사용량은 무엇입니까?
티워커.exe사용할 수 있습니다CPU그리고 안에디스크고부하.일반적으로 CPU 사용량은30 %~하려면50 %다음 사이에서 변경.그러나 어떤 경우에는 TiWorker가 최대 로드할 수 있습니다.100 %CPU .이것은 시스템 성능 저하를 일으킬 것이라는 경고 없이 증가할 것입니다.
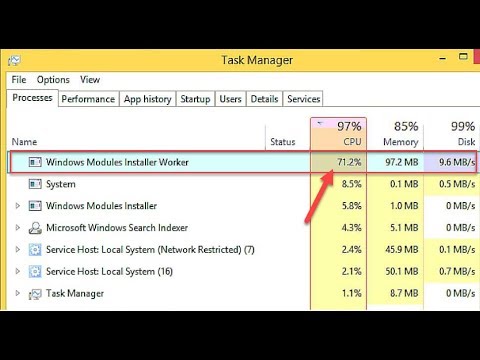
Tiworker의 높은 CPU 사용량은 시스템 가열, 배터리 소모 속도 더 빨라짐, 컴퓨터 속도 저하 또는 중단과 같은 몇 가지 문제를 일으킬 수 있습니다.체계동결.在윈도우 8, 8.1或10의이 문제는 모든 버전의 Windows에서 발생할 수 있습니다..
따라서 이 문제를 수동으로 수정하는 것이 매우 중요합니다.
Tiworker.exe로 인한 높은 CPU 사용량을 해결하는 방법은 무엇입니까?
당신은 통과할 수 없습니다컴퓨터만 다시 시작해결하다티워커.exe的높은 CPU사용 문제.문제를 제거하려면 다음 섹션에서 제공하는 솔루션을 사용해야 합니다.이 문제는 큰 문제가 아니며 쉽게 해결할 수 있습니다.유5가지 방법오류를 수정할 수 있습니다.이 모든 것은 전문가 팀에 의해 시도되고 테스트되었습니다.그래서 이들은상위 5개 솔루션.
5 방법: Tiworker.exe CPU 사용량이 너무 높음 수정
這 是복구Tiworker.exe CPU 사용량이 너무 높습니다.문제的상위 5가지 방법.모든 방법에는 다음이 포함됩니다.단계별 튜토리얼.다음 단계를 따르기만 하면 몇 분 안에 문제를 해결할 수 있습니다.계속하자.
1. 윈도우 업데이트
사용 가능한 Windows 업데이트를 컴퓨터에 설치하여 대부분의 오류 및 문제를 해결할 수 있는 경우.문제를 해결하려면 아래 단계를 따르세요.
Windows 8/8.1 사용자의 경우:
1 단계:가장 먼저,동시프레스윈도우 + R 키열려있는"운영"대화 상자.그것에유형wuapp.exe,그때엔터 키를 치시오.
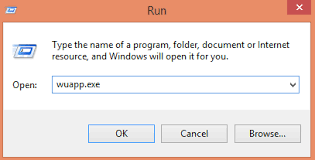
2 단계:지금 클릭업데이트 확인.업데이트가 있는 경우,請옳은설치.
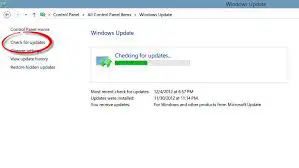
Windows 10 사용자의 경우:
1 단계:먼저开始버튼을 누른 다음설치.
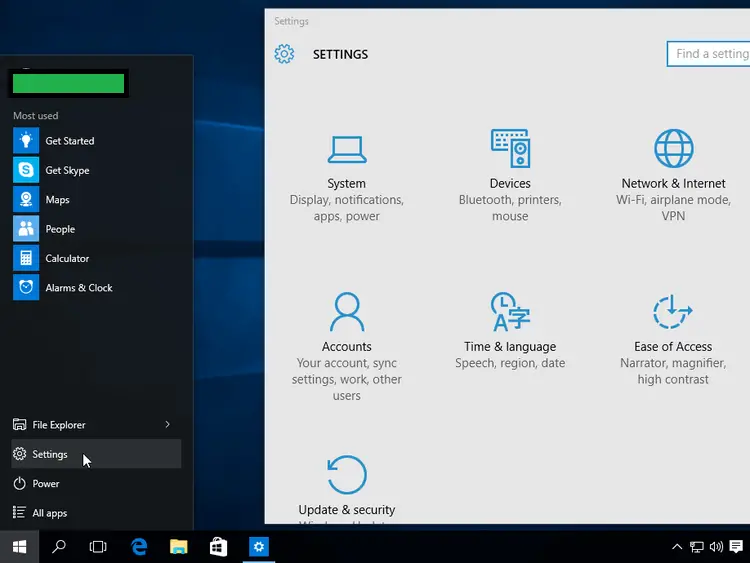
2 단계:다음을 클릭합니다.업데이트 및 보안.
3 단계:지금 클릭업데이트 확인.업데이트가 있는 경우,請옳은설치.
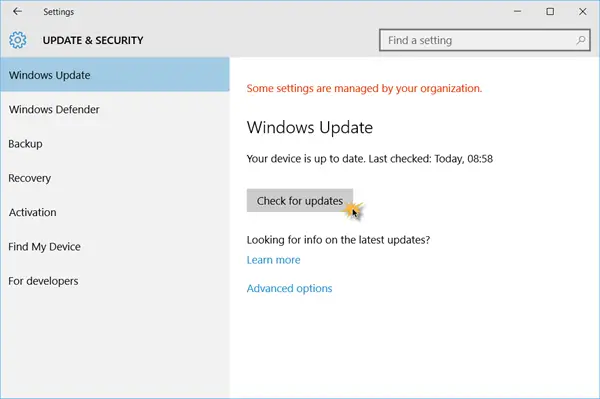
컴퓨터를 최신 상태로 유지하지만 여전히 몇 가지 문제에 직면하는 소수의 사용자 중 하나라면 다음 방법을 시도해 보십시오.
2. sfc /scannow 명령을 실행합니다.
손상되거나 누락된 시스템 파일을 복구하는 것은 여러 문제를 해결하는 좋은 방법입니다.이 문제를 해결하려고 할 수도 있습니다.다음 순서로:
1 단계: 에"시작"버튼 켜기마우스 오른쪽 버튼을 클릭한 다음선택하다"명령 프롬프트(관리자)".
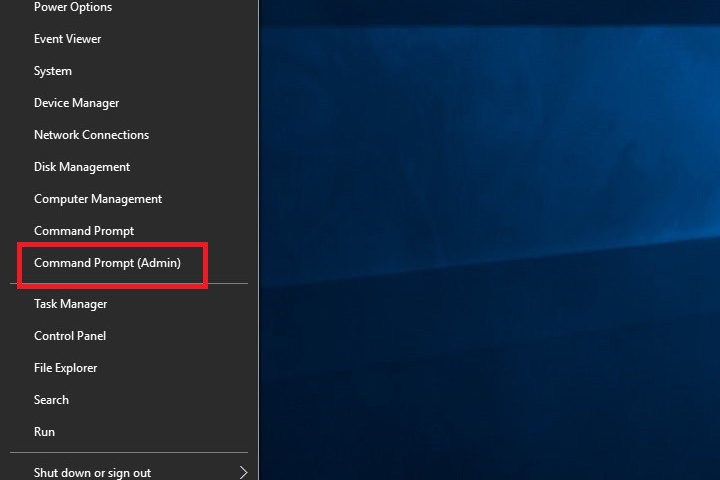
2 단계:에"명령 프롬프트"창에서 다음 명령을 입력한 후엔터 키를 치시오:sfc / scannow
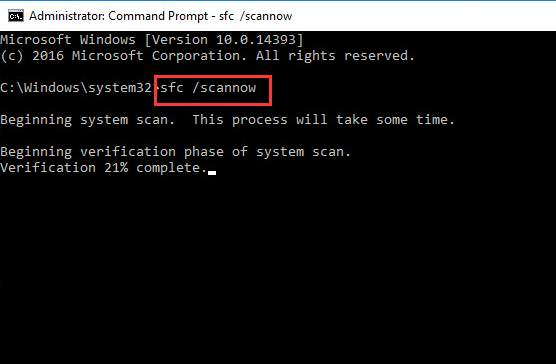
3 단계: 기다립니다문제를 확인하고 수정하는 명령입니다.완료 후,재시작컴퓨터.
이렇게 하면 문제가 해결됩니다.그러나 여전히 존재하는 경우 다음 방법을 시도하십시오.
3. DISM 명령을 실행합니다.
DISM이 도구는 Windows 손상 오류를 복구하여 문제를 추가로 해결할 수 있습니다.문제를 해결하려면 아래 단계를 따르세요.
1 단계: 에"시작"버튼 켜기마우스 오른쪽 버튼을 클릭한 다음선택하다"명령 프롬프트(관리자)".
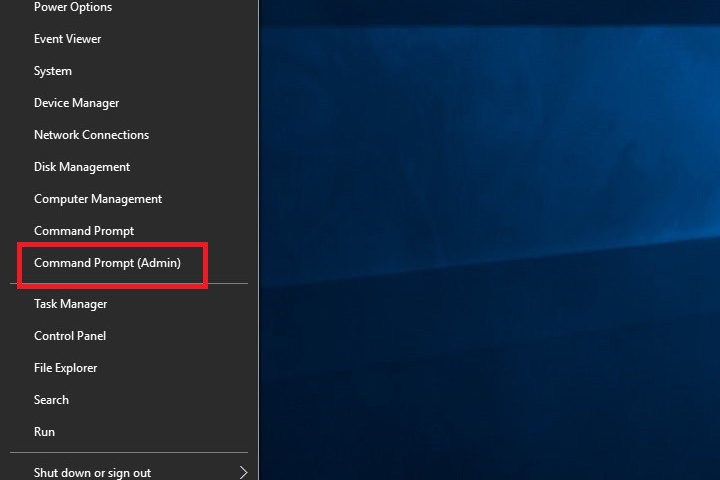
2 단계:에"명령 프롬프트"창에서 다음 명령을 입력한 후엔터 키를 치시오:Dism.exe / 온라인 / 이미지 정리 / 상태 복원
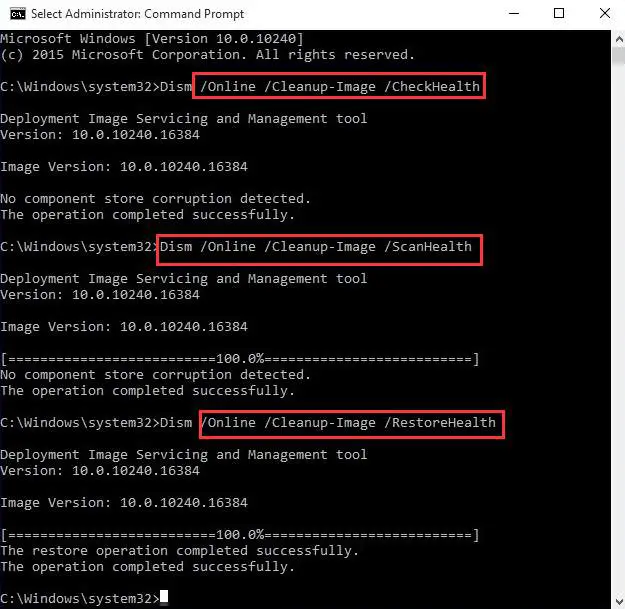
3 단계: 참을성있게 기다려주세요,DISM 도구가 복구를 완료할 때까지.완료 후,재시작컴퓨터.
이제 문제가 해결되어야 합니다.그렇지 않은 경우 다음 방법을 시도하십시오.
4. 문제 해결 사용
문제 해결은 Tiworker의 높은 CPU 사용량을 해결하는 궁극적인 솔루션입니다.다음 순서로:
1 단계:프레스윈도우 + R키 액세스"운영"대화 상자.그것에유형제어판,그때엔터 키를 치시오열려있는제어판.
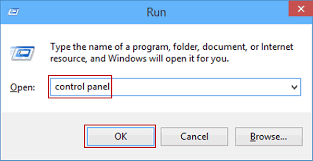
2 단계:在제어판,설정보다以작은 아이콘.
3 단계:지금 찾아 열기문제 해결.
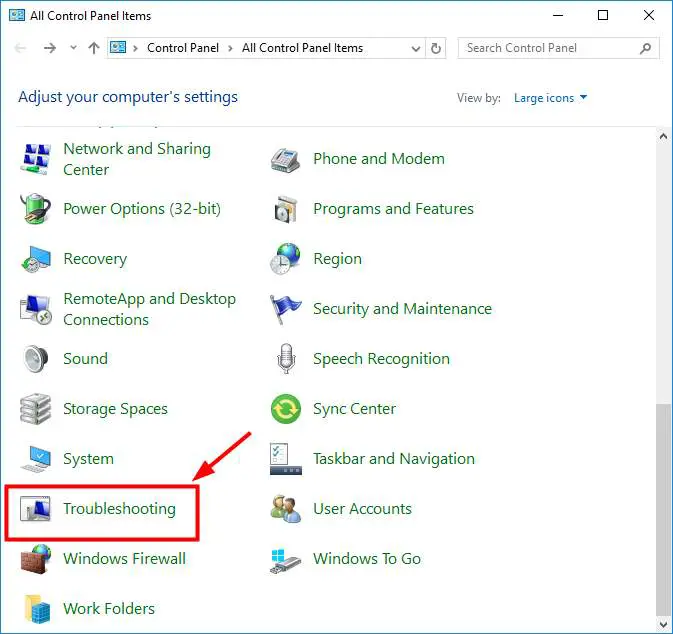
4 단계:다음을 클릭합니다.查看 全部.
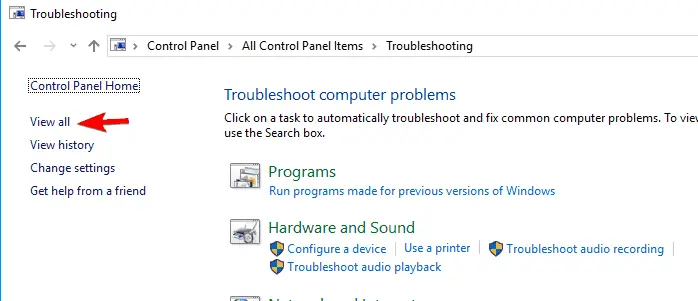
다섯 번째 단계 :이제 찾고더블 클릭在시스템 유지 보수.
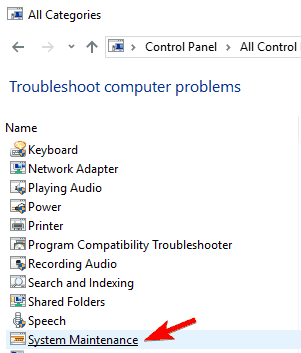
6 단계:화면의 지시에 따라 완료시스템 유지 관리 문제 해결.
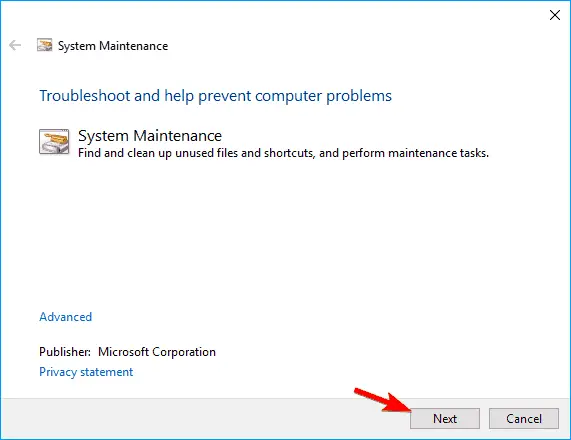
7 단계:이 작업을 수행한 후 다시 돌아가문제 해결목록,그런 다음 선택Windows 업데이트 문제를 해결합니다.
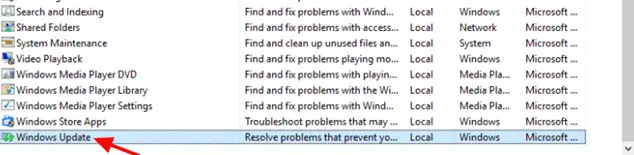
8 단계:화면의 지시에 따라 완료Windows 업데이트 문제 해결.
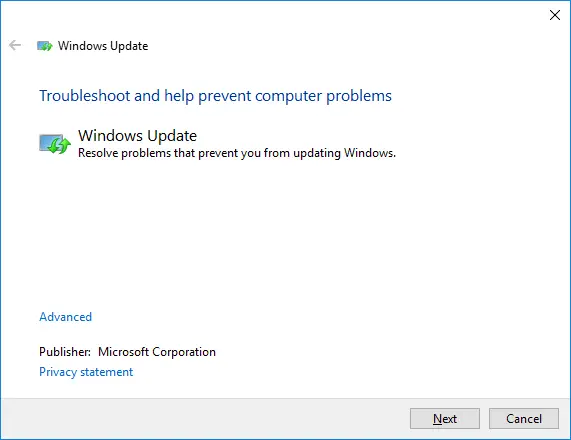
9 단계: 재시작컴퓨터.
이것이 문제를 해결하는 가장 정확한 방법입니다.해결책이 있습니다.아래로 스크롤하여 확인하십시오.
5. 바이러스/악성코드 제거
때로는 간단한 방법이 매력처럼 작동합니다.PC에서 위협을 제거하려면 아래 단계를 따르십시오.
1 단계: 다운로드並설치훌륭하고 신뢰할 수 있는 바이러스 백신 소프트웨어(아직 설치되지 않은 경우).
2 단계: 스캐닝위협을 볼 수 있는 컴퓨터와죽이다.
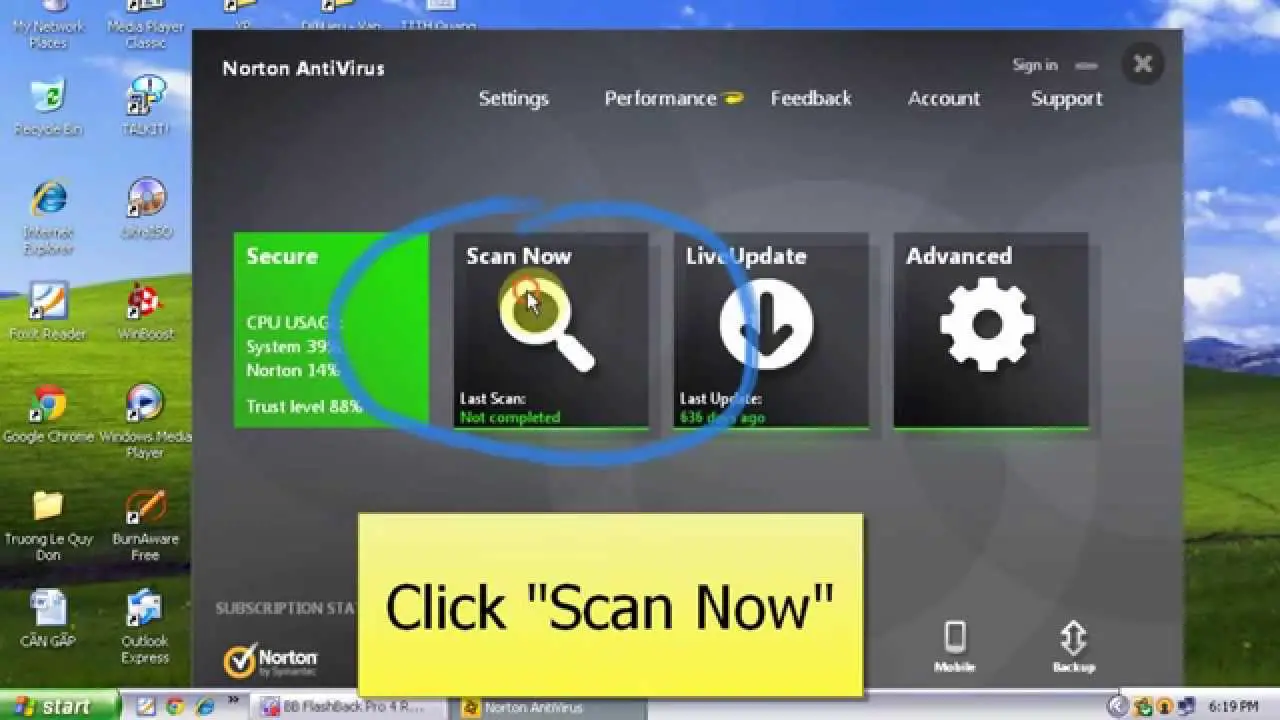
3 단계: 재시작컴퓨터.
완성 된 그게 다야
결론
티워커.exe필수적인 시스템 프로세스입니다.그렇지 않다바이러스, 바이러스가 그 이름을 가장하지 않는 한.때로는 원인이 될 수 있습니다CPU 사용량이 너무 높습니다.문제.이것들은문제를 풀다的처음 5가지 방법.
당신은 또한 방문 할 수 있습니다이 주제와 관련됨공무원마이크로소프트 스레드.질문, 질문 또는 제안 사항이 있으시면 언제든지 방문하십시오.다음과 같은的評論부분.내가 당신을 도울 수 있기를 바랍니다.좋은 하루 되세요!


![윈도우 버전 보는 방법[아주 간단]](https://infoacetech.net/wp-content/uploads/2023/06/Windows%E7%89%88%E6%9C%AC%E6%80%8E%E9%BA%BC%E7%9C%8B-180x100.jpg)


