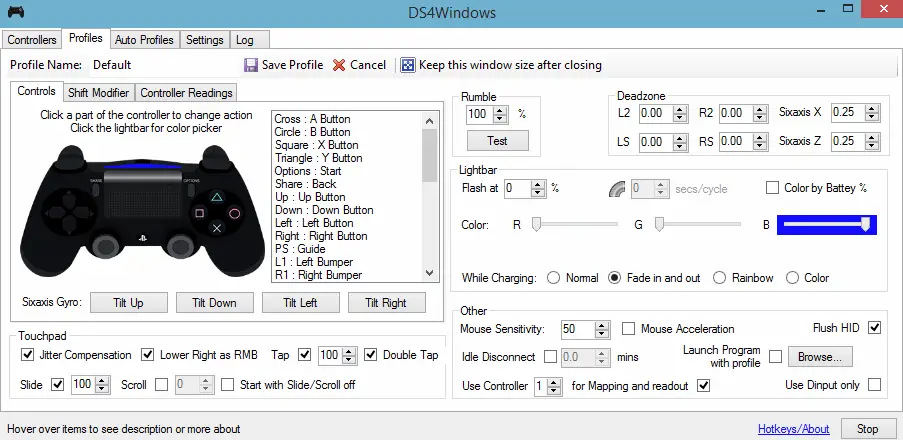
최근 Windows 업데이트 후에도 이 오류가 계속 발생하며 많은 사용자가 컨트롤러에 연결할 수 없어 문제에 직면하고 있습니다.
이 기사에서는 실수를 수정하고 문제 없이 게임을 계속할 수 있는 가장 좋은 방법을 보여 드리겠습니다.
Ds4는 무엇입니까?
DS4는 PlayStation 컨트롤러를 Xbox 컨트롤러로 가장할 수 있는 Windows 도구입니다.컨트롤러가 Xbox 컨트롤러라고 시스템을 속여서 PS 컨트롤러에 쉽게 연결할 수 있습니다.그러나 Windows OS에 대한 몇 가지 새로운 변경 사항으로 인해 사용자가 수동으로 다시 활성화할 때까지 DS4를 실행할 수 없습니다.
Ds4 창이 컨트롤러 오류를 감지하지 못하는 원인은 무엇입니까?
몇 가지 사소한 문제가 있을 수 있으므로 DS4 창에서 컨트롤러 오류를 감지할 수 없습니다.
이 오류에 대한 몇 가지 일반적인 이유는 다음과 같습니다.
- 최근 Windows 업데이트: 최신 Windows 업데이트가 DS4가 컨트롤러를 감지하지 못하는 이유일 수 있습니다.
- 운전하다프로그램 오류: 드라이버 오류로 인해 DS4가 연결된 컨트롤러를 감지하지 못할 수 있습니다.이 문제는 단순히 드라이버를 다시 설치하면 쉽게 해결할 수 있습니다.
- 설정 오류: 때때로 DS4는 Windows OS에서 사용되는 컨트롤러를 실수로 비활성화할 수 있습니다.
Ds4Windows가 컨트롤러 오류를 감지할 수 없음을 수정하는 방법은 무엇입니까?
여기에서는 Windows 4에서 컨트롤러 오류를 감지하지 않고 DS10 창을 수정하는 가장 좋은 방법을 보여 드리겠습니다.
오류를 수정하려면 아래에 제공된 방법을 따르십시오.
1. DS4를 다시 다운로드하거나 업데이트합니다.
- Google에서다운로드DS4윈도우 파일.
- .zip 파일을 받게 됩니다.압축을 풀면 폴더에 두 개의 파일이 있습니다.

- 클릭DS4Updater.exe
- "를 클릭하십시오.예" 응용 프로그램이 최신 업데이트를 다운로드할 수 있도록 합니다.
- 업데이트 후 "DS4 Windows가 업데이트되었습니다"라는 메시지가 화면에 나타납니다.
- 이제 DS4 업데이터를 닫고 DS4 Windows를 다시 시작하십시오.
- 장치는 "컨트롤러" 탭 아래에 나타납니다.
이 방법이 효과가 없다면 DS4가 업데이트되었을 수 있습니다.따라서 아래에 제공된 다른 방법을 따르십시오.
2. 컨트롤러의 레지스트리 키 편집
- 컨트롤러를 연결한 후 DS4 Windows를 닫습니다.
- 이동제어판,그런 다음 선택하드웨어와 사운드옵션
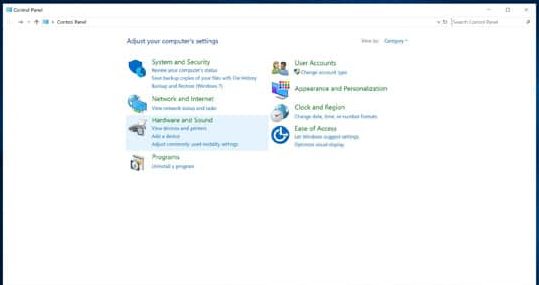
- 다음으로 이동장비 및 프린터
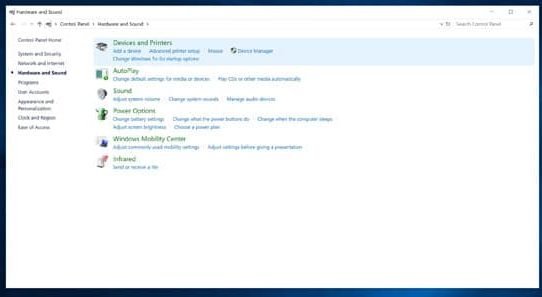
- "기기" 섹션에서 "무선 컨트롤러"옵션을 선택한 다음 "속성".
- "를 클릭하십시오.하드웨어"탭, 그런 다음에"장비 기능"리스트가운데HID 호환 게임 컨트롤러上.
- 자세히를 클릭한 다음에서"속성"드롭다운 메뉴 목록에서선택하다"하드웨어 ID "。
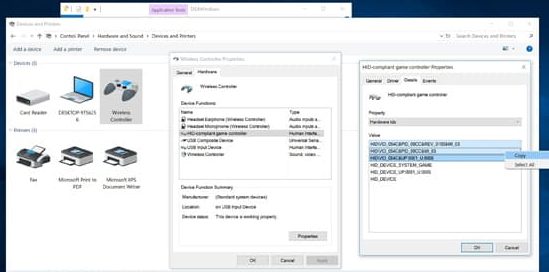
- "값" 섹션의 처음 세 항목을 복사합니다.
- 이제 Windows + R을 누른 다음 regedit를 입력하고 확인을 클릭합니다.
- 레지스트리 편집기 왼쪽의 목록에서, 확장하다" HKEY_LOCAL_MACHINE "。그때차례로확장하다"체계"," CurrentControlSet ","服務"," 하이드가디언 "와"매개변수"。
- 더블 클릭왼쪽 영역에는의"영향을 받는 장비"문서.
- 값을 복사하여 목록에 붙여넣은 다음 "확정"。
- 이 작업을 수행한 후 PC를 다시 시작합니다.
- DS4 Windows를 클릭하고 컨트롤러에 연결합니다.
이 방법은 DS4 오류 문제를 해결합니다.
3. "DS4 컨트롤러 숨기기" 옵션 활성화
DS4는 때때로 하나가 아닌 두 개의 컨트롤러를 인식하고 입력해야 하는 위치에서 혼동됩니다.이로 인해 컨트롤러 오류를 감지할 수 없습니다.나쁘지는 않지만 DS4에는 DS4 컨트롤러를 숨길 수 있는 유용한 기능이 있습니다.
- 열려있는DS4 윈도우
- "를 클릭하십시오.설정"
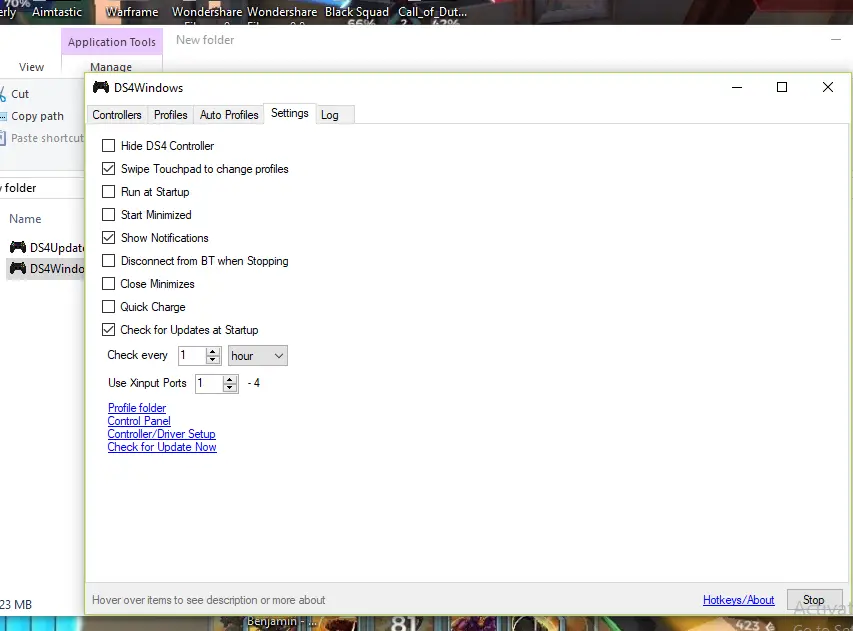
- 일어나"DS4 컨트롤러 숨기기"옵션 및 클릭.
- 클릭控制器탭
- 컨트롤러를 연결하면 컨트롤러가 Ds4 창에 나타납니다.
4. 컨트롤러 제거
- 이동제어판
- 클릭하드웨어와 사운드옵션
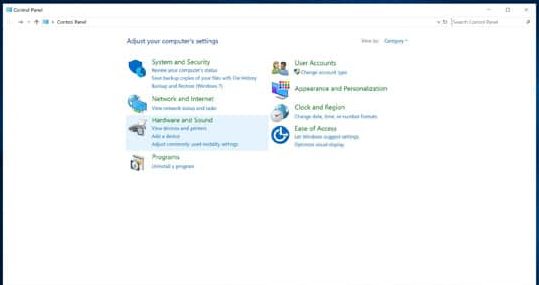
- 클릭장비 및 프린터
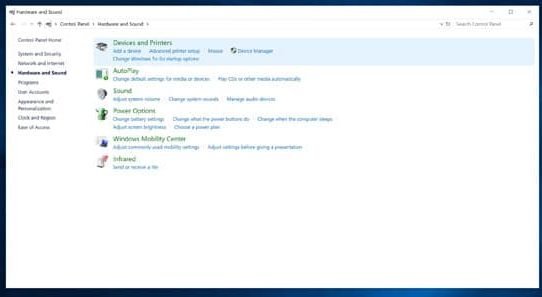
- "장치" 섹션에서 "무선 컨트롤러"옵션을 선택한 다음 마우스 오른쪽 버튼으로 클릭한 다음 "속성".
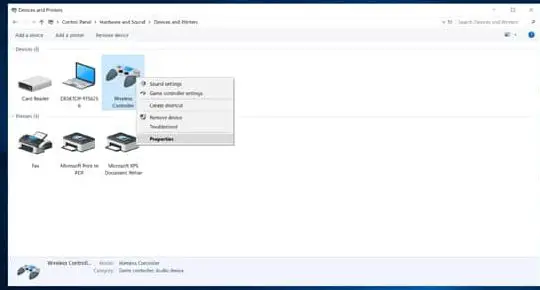
- 從장치 기능올려게임 컨트롤러에 대한 HID 불만옵션그리고 클릭속성.
- 클릭설정 변경.새 창이 나타납니다
- 찾기기기 제거그리고 그것을 클릭
- "를 클릭하십시오.결정"DS4 창 확인 및 닫기
- DS4 창을 다시 엽니다.
- 이제 컨트롤러를 연결하고 DS4가 컨트롤러를 인식할 수 있는지 확인하십시오.
5. DS4에서 컨트롤러가 활성화되어 있는지 확인
때때로 Windows 업데이트로 인해 이 오류가 발생하여 DS4가 컨트롤러를 인식하지 못할 수 있습니다.따라서 이 옵션을 수동으로 활성화하면 오류가 해결될 수 있습니다.다음과 같이 진행하십시오.
- 컨트롤러를 연결한 후 DS4를 켭니다.
- 시작 메뉴를 마우스 오른쪽 버튼으로 클릭하고 다음으로 이동하십시오.기기 관리자
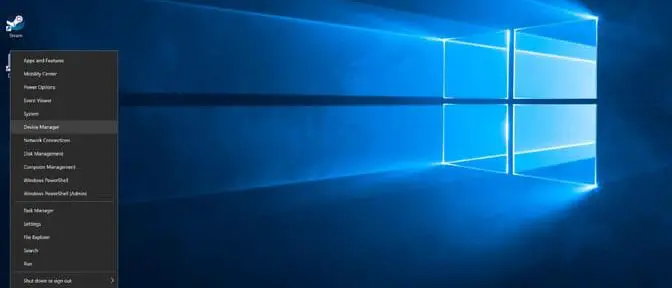
- man-machine interface device 옵션을 확장한 다음 HID 불만 컨트롤러 옵션을 클릭합니다.
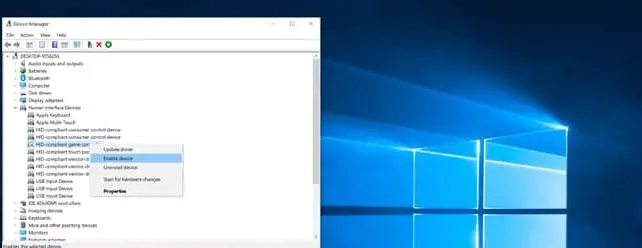
- 나열된 장치에서 "장치 활성화" 옵션을 클릭하십시오.
- 이제 장치 관리자를 닫고 DS4로 돌아갑니다.
이제 컨트롤러가 DS4의 "컨트롤러" 탭에 나타납니다.
결론
이것들은 없애기 위해컨트롤러를 감지하지 않는 DS4 창실수가능한 방법.오류를 수정하는 단계를 명확하게 이해하고 구현할 수 있기를 바랍니다.
문제가 해결되지 않거나 단계를 이해하거나 수행하는 데 어려움이 있는 경우 아래에 언제든지 의견을 보내주십시오.


![윈도우 버전 보는 방법[아주 간단]](https://infoacetech.net/wp-content/uploads/2023/06/Windows%E7%89%88%E6%9C%AC%E6%80%8E%E9%BA%BC%E7%9C%8B-180x100.jpg)


