동시에 화면의 지시를 주의 깊게 따라야 합니다.그러나 이러한 유형의 메모리 오류는 수정할 수 없습니다.Windows 8의 악성 프로그램 공격, 약한 RAM 또는 기타 이유로 인해 메모리 관련 오류 또는 문제가 발생할 수 있습니다.
이 팁에서는 Windows 8에서 RAM 및 내부 메모리 문제를 해결하는 방법을 배웁니다.
1 단계
- 먼저 Windows 8에 내장된 메모리 진단 도구를 실행해야 합니다.그러기 위해서는 지하철 검색창으로 이동하여 관리도구를 검색하세요.
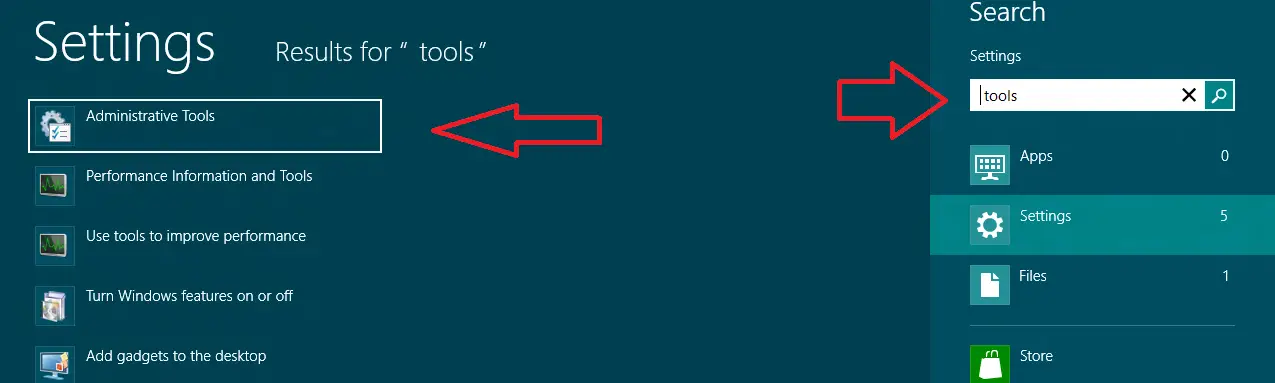
- 관리 도구 창에서 목록에 Windows 메모리 진단 도구를 표시하고 두 번 클릭합니다.
- 이 도구는 RAM, ROM, 하드 디스크 메모리와 같은 실행 중인 모든 메모리를 스캔하고 오류 기록을 표시합니다(Windows 8 시스템에서 발견된 경우).
- 문제 해결사를 실행하여 문제를 해결하거나 이 오류의 주요 원인에 대한 제안을 검색할 수 있습니다.
2 단계
- 다음으로, 메모리 관련 문제로 인해 Windows 8이 정상적으로 시작되지 않으면 마더보드 제조업체의 웹 사이트를 방문하여 칩셋, 그래픽, 오디오 및 네트워크 컨트롤러에 대한 업데이트된 드라이버 버전을 다운로드하십시오.
- 업데이트된 드라이버 버전을 다운로드한 후 Windows 8 시스템에 설치합니다.
3단계
- 또한 업데이트된 바이러스 백신 소프트웨어로 전체 시스템 검사를 실행하여 맬웨어, 웜 및 트로이 목마와 같은 모든 유형의 위험한 항목을 제거할 수 있습니다.
4단계
위의 단계로 문제가 해결되지 않으면 기존 RAM을 마더보드의 RAM 슬롯에 다시 삽입하십시오.실제로 결함이 있는 RAM이 이러한 오류의 주요 원인입니다.RAM에 문제가 있는 것으로 판명되면 새 RAM을 구입하여 시스템에 설치하십시오.
5단계
- BIOS 설정을 마더보드의 기본 설정으로 재설정합니다.때때로 CMOS 메모리는 메모리 오류를 찾기 쉽습니다.
6단계
- 마지막으로, 여전히 메모리 오류가 발생하면 시스템 백업을 완료한 후 Windows 8을 다시 설치하십시오.
따라서 위의 유용한 단계를 자신 있게 수행하면 Windows 8 시스템에서 메모리 오류를 수정하는 데 도움이 됩니다.






![Windows 10 Kernel Power 41 오류 코드를 수정하는 방법은 무엇입니까? [해결] Windows 10 Kernel Power 41 오류 코드를 수정하는 방법은 무엇입니까? [해결]](https://infoacetech.net/wp-content/uploads/2022/08/9568-Kernel-Power-Error-41-Feature-Image-150x150.png)



![윈도우 버전 보는 방법[아주 간단]](https://infoacetech.net/wp-content/uploads/2023/06/Windows%E7%89%88%E6%9C%AC%E6%80%8E%E9%BA%BC%E7%9C%8B-180x100.jpg)

