일부 기능을 제외하고 Windows 사용자에게 Windows 10으로 업그레이드하는 것은 정말 놀라운 일입니다.그 중 일부는 INACCESSIBLE_BOOT_DEVICE 오류와 같은 특정 문제가 발생했습니다.이 기사에서 나는 당신에게 보여줄 것입니다수정 방법을 소개합니다.윈도우 10에서"시작할 수 없습니다.부팅 장치"실수.
INACCESSIBLE_BOOT_DEVICE란 무엇입니까?
INACCESSIBLE_BOOT_DEVICE오류라고도 함오류 0x0000007b,가장 일반적입니다사망 오류의 블루 스크린 중 하나입니다.이 오류는 Windows 운영 체제가 시작 프로세스 중에 시스템 파티션에 대한 액세스 권한을 상실했음을 나타냅니다.죽음 오류의 블루 스크린은 소프트웨어 결함 또는 일부 하드웨어 오류로 인해 발생할 수 있습니다.모든 BSoD 오류는 Windows 10을 충돌시키고 컴퓨터를 다시 시작합니다. 이는 정상적인 관행이며 손상을 방지하기 위한 안전 예방책입니다.
Windows가 시스템 또는 부팅 파티션에서 데이터를 읽을 수 없는 경우 이 오류는 Windows 시작 중에 발생할 수 있습니다.대부분의 경우 Windows 10으로 업그레이드하거나 Windows 시스템 파일과 관련된 소프트웨어나 드라이버를 업그레이드할 때 나타납니다.
이 오류가 발생하면 화면이 파란색으로 바뀌고 다음 메시지가 표시됩니다.
"INACCESSIBLE_BOOT_DEVICE 문제 해결
컴퓨터에 문제가 있어 다시 시작해야 합니다.일부 사용자 정보를 수집한 다음 다시 시작할 수 있습니다.(0% 완료)"
이 문제를 해결하려면 먼저 그 원인을 이해해야 합니다.이렇게 하면 전문가처럼 오류를 해결할 수 있습니다.
잘못된 이유
●맬웨어 또는 바이러스.
●하드 디스크 또는 RAM이 손상되었거나 손상되었습니다.
● 일부 변경으로 인해 하드웨어 충돌이 발생합니다.
●드라이버가 손상되었거나 오래되었거나 잘못 구성되었습니다.
●Windows 레지스트리 파일이 손상되었습니다.
●시스템 파일이 손상되었거나 손상되었습니다.
●BIOS에 몇 가지 문제가 있습니다.
● 시스템의 데이터 케이블 연결이 느슨하거나 결함이 있습니다.
● 운영 체제 업그레이드 중단 또는 오류.
부팅할 수 없는 부팅 장치 오류를 수정하는 방법
다른 이유도 있지만 이것이 가장 일반적인 이유입니다.상대적으로 말하면 사용자에 따라 이유가 다를 수 있지만 그것이 무엇이든 간에 해결 방법을 알려 드리겠습니다.이유에 대해 걱정할 필요가 없으며 위의 단계에 따라 방법을 적용하기만 하면 됩니다.
1. 바이러스 및 맬웨어 정리
일부 바이러스, 스파이웨어 또는 맬웨어로 인해 발생한 경우 실행 불가능한 부팅 장치 오류를 제거하는 가장 쉬운 방법입니다.아래 단계를 따르세요.
1 단계:설치되지 않은 경우안티 바이러스프로그램을 컴퓨터에 설치하십시오.예를 들어 모든 프로그램을 설치할 수 있습니다.Avast, McAfee, 360 Total Security 등
2단계: 컴퓨터에 이미 안티바이러스 소프트웨어를 설치했다면 1단계를 건너뛰십시오.바이러스 백신 프로그램을 연 다음 수행하십시오."종합 스캔".
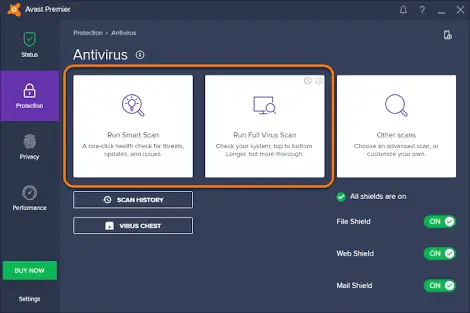
3단계: 소프트웨어가 모든 문제를 감지할 때까지 참을성 있게 기다립니다.그런 다음 모두 수리하십시오.
4단계: 컴퓨터를 다시 시작합니다.
그게 다야.바이러스 또는 맬웨어가 성가신 경우 성공적으로 제거한 것입니다.이전과 같이 PC를 정상적으로 계속 사용할 수 있습니다.문제가 지속되면 다음 방법으로 스크롤하십시오.
2. 장치 드라이버 업데이트
시스템에 설치된 오래되거나 손상되었거나 잘못 구성된 드라이버로 인해 이 오류가 발생할 수 있습니다.이 경우 장치 드라이버를 업데이트하면 도움이 됩니다.다음 단계를 따르세요.
1단계: 먼저 마우스 오른쪽 버튼을 클릭합니다."내 컴퓨터"그리고 클릭"관리하다"그리고 다음으로 이동"기기 관리자".그러면 모든 장치 목록이 표시되는 "장치 관리자" 화면으로 이동합니다.
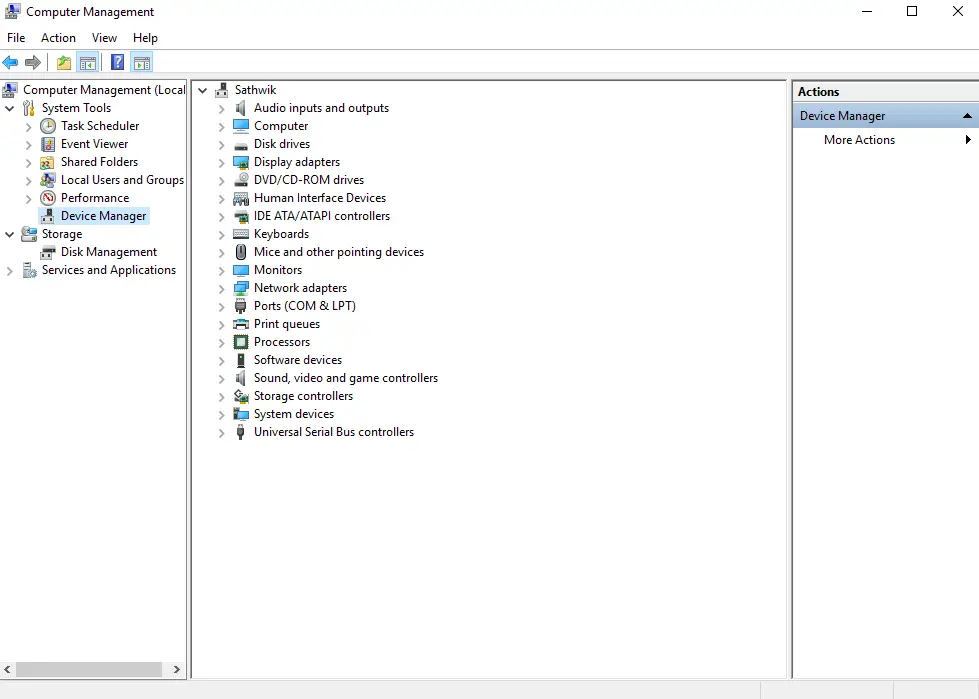
2단계: 목록을 관찰하고 찾기작은 노란색 삼각형으로 표시된 장치.이것이 문제의 원인입니다.그들을 마우스 오른쪽 버튼으로 클릭하고"드라이버 소프트웨어 업데이트"계속할 수 있는 옵션업데이트 됨.
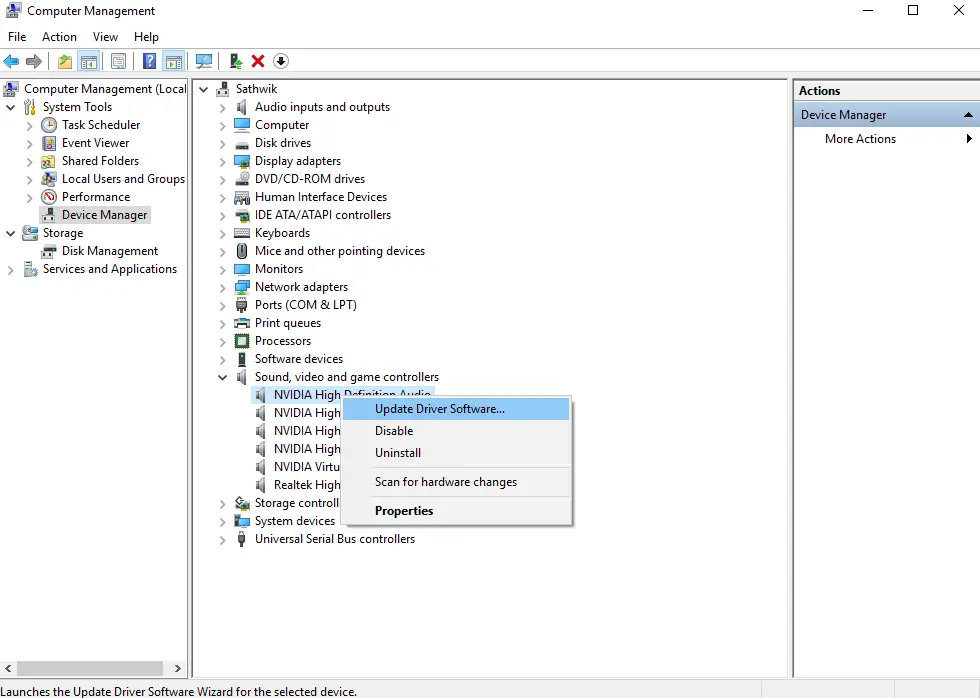
3단계: 인터넷 연결이 양호한지 확인합니다.모든 드라이버가 업데이트될 때까지 기다리십시오.
어느 하나
您 可以 使用DriverEasy타사 소프트웨어가 모든 드라이버를 자동으로 업데이트할 때까지 기다립니다..
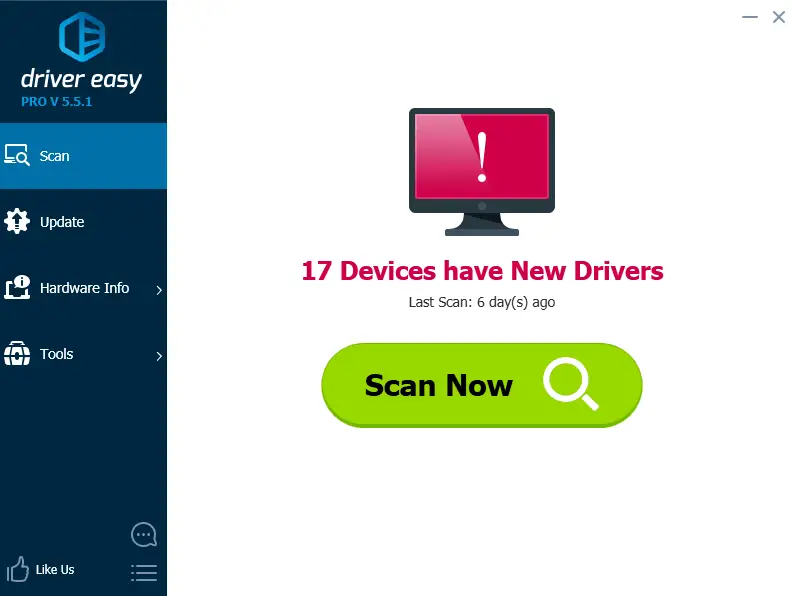
그게 다야드라이버를 성공적으로 복구하고 이 오류를 해결했습니다.어떻게든 오류가 지속되면 아래로 스크롤하십시오.
3. 안전 모드에서 Windows 시작
이것은 가장 쉬운 방법이지만 가장 효과적일 수 있습니다.다음 단계를 시도하십시오.
1단계: 먼저안전 모드시작 창 .
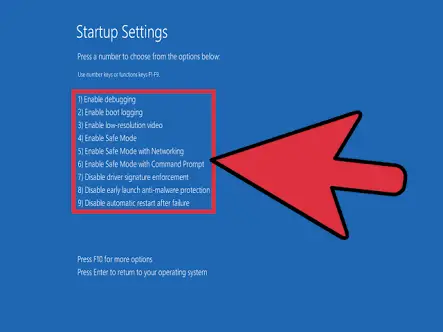
2단계: 두 번째로일반 모드에서재시작.
완성 된 이렇게 하면 문제가 해결되었을 수 있습니다.그렇지 않은 경우 아래로 스크롤하십시오.
4. 하드 드라이브, 외부 장치 및 케이블 확인
이것은 INACCESSIBLE_BOOT_DEVICE 오류를 지우는 가장 일반적인 방법입니다.현명하게 시도하십시오. 그것은 당신에게 매력처럼 작용할 수 있습니다.
1단계: 시스템에 연결된 외장 하드 드라이브 또는 기타 장치를 제거합니다.또한 LAN 부팅을 끕니다.그런 다음 새로 설치된 소프트웨어 및 하드웨어를 삭제하십시오.
2단계: 하드 드라이브가 손상되지 않았는지 확인합니다.하드 드라이브를 마우스 오른쪽 버튼으로 클릭하고"속성"이것을하기 위해.그런 다음"도구"그리고 마지막으로클릭"검사".
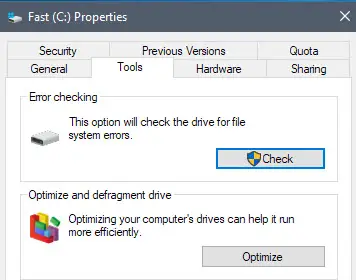
또는
누를 수 있습니다윈도우 + X 키열려있는승리 + X 메뉴.選擇명령 프롬프트(관리자).명령 프롬프트가 열리면 다음을 입력하십시오.chkdsk / r C:그리고 눌러엔터키.
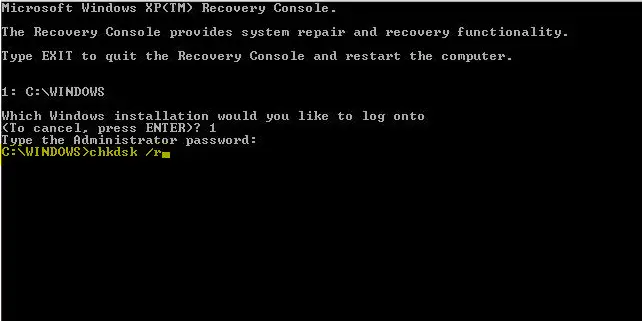
그런 다음 PC를 다시 시작하고 스캔 시간을 예약하라는 메시지가 표시됩니다.그냥 입력Y그리고 눌러엔터 버튼.
3 단계:해독부팅 파티션(암호화된 경우).Windows를 업그레이드한 후 다시 암호화할 수 있습니다.
4단계: 시스템에 연결된 모든 케이블을 주의 깊게 확인합니다.플러그를 뽑고 하나씩 삽입하십시오.동시에 먼지를 청소하십시오.
5단계: 이 단계는 선택 사항입니다.당신이 옳다면바이오스이해력이 조금 부족하면 하지마세요.如果BIOS가 손상되면필요새로 고치다BIOS.제대로 하지 않으면 시스템이 영구적으로 손상될 수 있다는 점에 유의하십시오.따라서 컴퓨터 괴짜가 아닌 한 컴퓨터를 멀리하는 것이 좋습니다.
5. 고급 유지 보수
지금까지 이것은 가장 진보되고 복잡한 방법입니다.이것은 정말로 주의를 기울일 준비가 된 경우에만 시도해야 합니다.다음은 매우 신중하게 따라야 하는 단계입니다.
1단계: USB 부팅 가능한 미디어를 사용하여 컴퓨터를 부팅한 다음"다음 단계".
2단계: 이제 "컴퓨터 수리"링크.
3단계: 그런 다음"고급 스타트업"화면에서"문제 해결"단추.
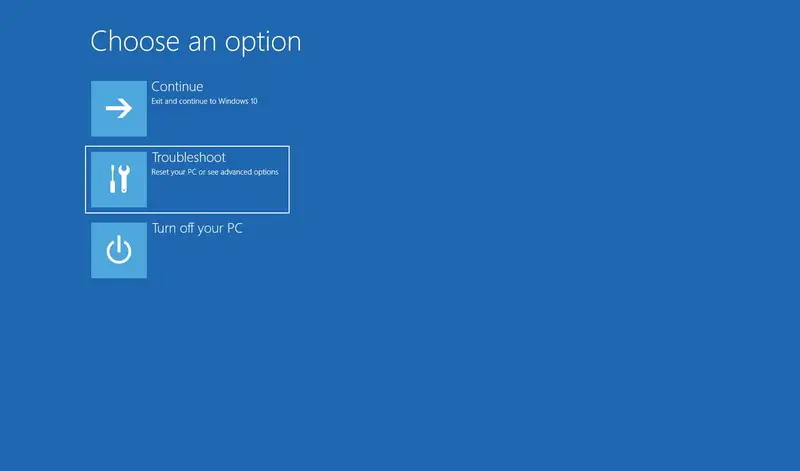
4단계: 이제"명령 프롬프트"단추.
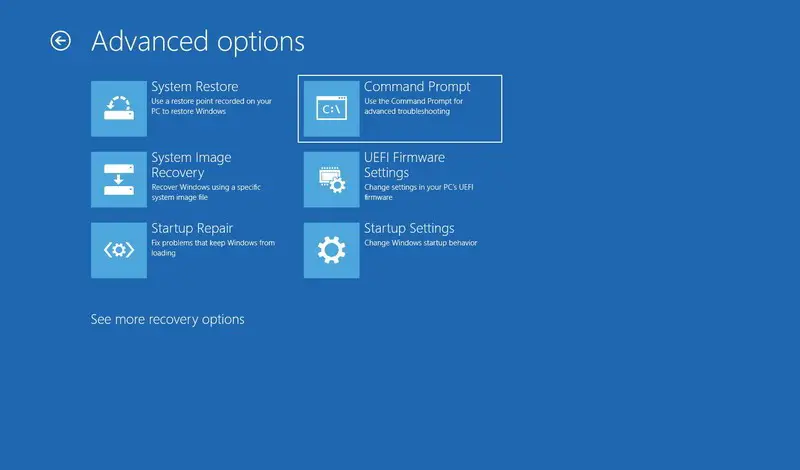
5단계: 아래에 언급된 명령을 입력하여 삭제SessionsPending 레지스트리 키 및각 줄에서 Enter 키를 누릅니다.
가장 먼저, 등록 로드 HKLMtemp c: windowssystem32configsoftware
두,reg 삭제 "HKLMtempMicrosoftWindowsCurrentVersionComponent를 기반으로 하는 ServicingSessionsPending" / v 독점
제삼, HKLMtemp 제거
6단계: 다음 명령을 입력하여 설치된 패키지 목록을 가져온 다음입력하다:
dism/이미지: C:/get-packages
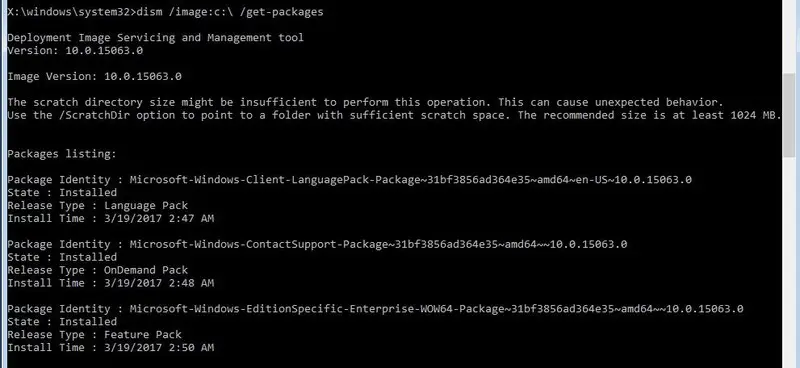
在설치된 패키지的목록, 라벨 찾기"설치 보류 중"소프트웨어 패키지,문제가 발생할 수 있습니다소프트웨어 패키지.
7단계: 다음 명령을 입력하여 잘못된 업데이트를 이동할 임시 폴더를 만든 다음엔터 버튼:
MKDIR C: 임시 패키지
8단계: 이제 이 명령을 입력하여 업데이트 생성 문제를 제거한 다음엔터 버튼:
dism / image: c: / 패키지 삭제 / packagename: 패키지 식별 이름 / scratchdir: c: temppackages
위 명령에서 대체"패키지-ID-NAME"바꾸다로 표시된 대로"설치 보류 중"패키지 식별자의 이름.보류 중인 업데이트가 더 있으면 이 단계를 반복하십시오.
출력이 아래 이미지와 비슷하면 문제가 있는 업데이트가 성공적으로 제거되었으며 컴퓨터를 정상적으로 다시 시작할 수 있습니다.

결론
다음은 Windows 10, 8 및 7에서 INACCESSIBLE_BOOT_DEVICE 오류를 수정하는 5가지 가장 좋은 방법입니다.이러한 방법을 현명하게 시도했다면 지금 컴퓨터를 사용할 때 이 오류로 인해 좌절하지 않을 것입니다.문제를 해결하는 데 도움이 되기를 바랍니다.이 주제에 대한 질문이 있으면 아래 의견 섹션에 의견을 보내주십시오.좋은 하루 되세요!

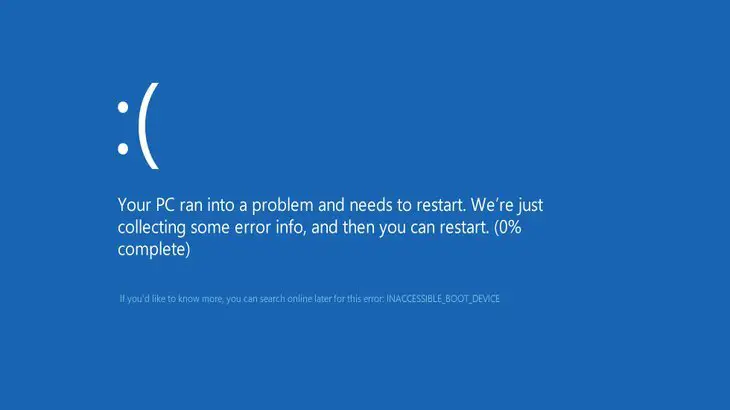

![윈도우 버전 보는 방법[아주 간단]](https://infoacetech.net/wp-content/uploads/2023/06/Windows%E7%89%88%E6%9C%AC%E6%80%8E%E9%BA%BC%E7%9C%8B-180x100.jpg)

