Windows 10, 8 및 7 사용자가 직면하는 가장 일반적인 문제 중 하나는 "파일 탐색기가 응답하지 않습니다"입니다.
텍스트에서,이 문제와 "파일 탐색기가 오류에 응답하지 않도록 하는 방법" 방법에 대해 알아봅니다.
이 문제를 해결하려면 이 가이드를 단계별로 따르십시오.
"Windows 10에서 파일 브라우저가 응답하지 않음"의 원인이 잘못되었습니다.
어떤 이유로 드라이브(CD 또는 DVD 또는 주변 장치)를 삽입하면 Windows에서 파일 탐색기가 응답하지 않는다는 메시지를 표시합니다.Windows는 다른 사용자 친화적인 운영 체제입니다.따라서 일부 심각한 프로그램에서 작동할 때 일부 메시지가 나타납니다.파일 탐색기가 응답하지 않는 것으로 간주할 수 있기 때문에 오류가 아니라 Windows 사용자가 기다리라는 메시지입니다.Windows는 현재 프로그램을 완료한 후 지정된 명령을 실행하는 것으로 프로그램을 표시합니다.
그러니 제발Windows가 주어진 작업을 처리할 수 있도록 잠시 기다려 보십시오.
응답시간이 너무 길다면 아래의 방법을 따라 문제를 해결해주세요.파일 탐색기가 응답하지 않는 오류를 수정하는 방법은 다음과 같습니다.
파일 탐색기가 응답하지 않는 오류를 수정하는 방법
파일 탐색기가 응답하지 않는 것은 오류가 아닙니다.사실 인디언들이 기다리라고 한 시간이다.중요한 작업 중 하나를 먼저 완료한 다음 주어진 명령을 사용하여 작동할 수 있도록 합니다.따라서 주어진 작업에 응답하는 데 시간이 오래 걸리는 경우가 있습니다.중지해야 하기 때문에 다른 프로그램에서 실행 중인 창이 나타납니다.따라서 다른 방법에서 주어진 명령을 삭제할 수 있습니다.이렇게 하면 빠르게 실행할 수 있습니다.
작업 관리자를 사용하여 프로그램 강제 종료
이것은 가장 일반적인 방법이기 때문에 우리가 사용할 수 있는 첫 번째 방법입니다.따라서 이 방법을 사용하여 파일 탐색기를 중지하여 주어진 작업을 중지한 다음 폴더를 다시 열어 Windows 10에서 파일 탐색기가 응답하지 않는 문제를 제거할 수 있습니다.
1 단계:키보드에서 Ctrl + Alt + Del을 동시에 누르는 것과 같은 다른 방법을 사용하여 작업 관리자를 엽니다.
2 단계:아래로 스크롤하여 검색하고 주어진 목록에서 Windows 탐색기를 선택합니다.선택한 옵션을 마우스 오른쪽 버튼으로 클릭합니다.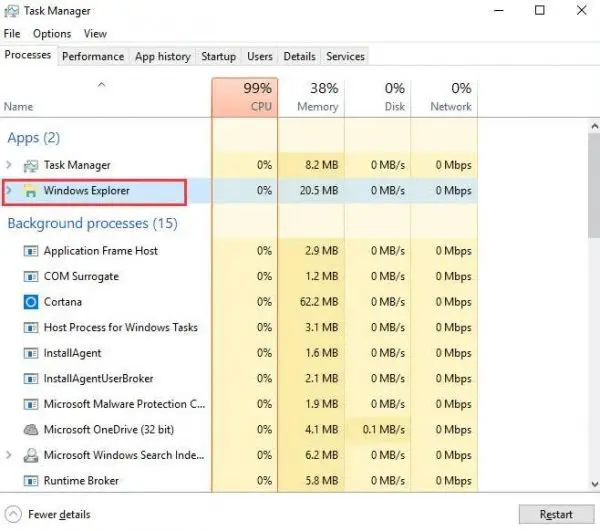
3 단계:메뉴가 나타납니다.실행 중인 프로그램을 강제 종료하거나 중지하려면 "작업 끝내기"를 선택하십시오.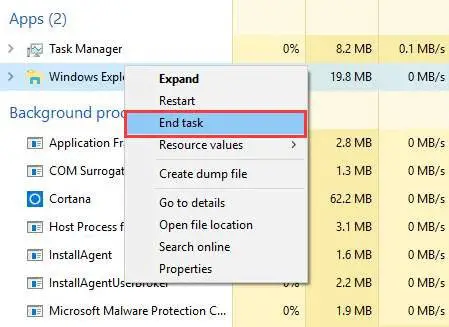
디스플레이 설정을 변경하여 "파일 탐색기가 응답하지 않습니다" 수정
일정 시간이 지나면 "표시" 설정이 파일 브라우저의 응답 속도에 영향을 미칩니다.따라서 다양한 프로그램이 오랫동안 응답하지 않는 원인이 됩니다.응답하지 않는 파일 탐색기를 처리하기 위해 디스플레이 설정을 변경해야 하기 때문입니다.간단한 단계에 따라 설정을 변경할 수 있습니다.
1 단계:작업 표시줄에서 시작 버튼을 클릭하거나 키보드에서 Windows 버튼을 직접 눌러 시작 메뉴를 열 수 있습니다.
2 단계:시작 메뉴에서 설정을 엽니다.Windows 설정 패널이 나타나면 사용 가능한 목록에서 시스템을 엽니다.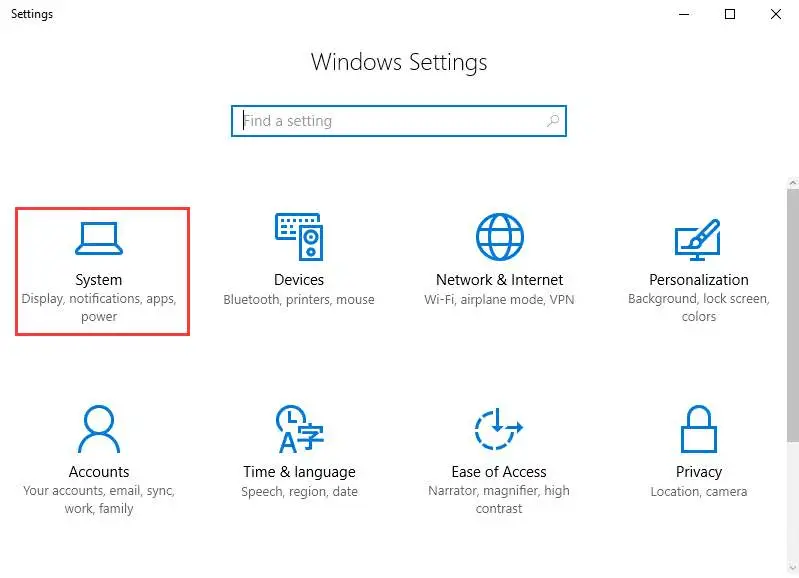
3 단계:표시된 목록에서 디스플레이를 선택합니다."디스플레이" 패널에서 텍스트 크기를 변경합니다.將其設置為100%或125%或200%等。不要選擇175%,因為有些人報告說175%會造成此問題。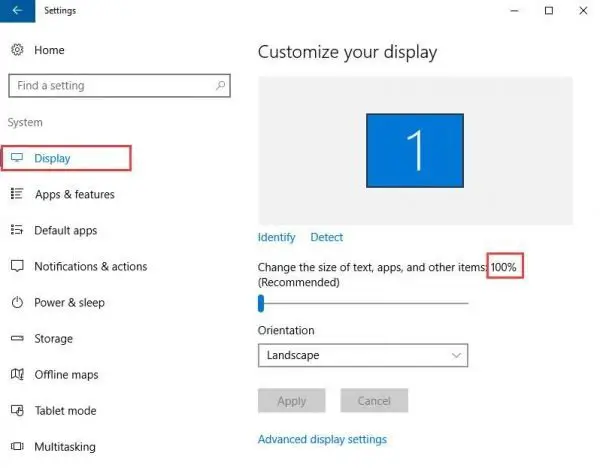
모든 임시 파일 및 최근 파일 지우기
임시 파일과 최근 파일은 백그라운드에서 쓰레기 더미를 실행합니다.많은 RAM을 차지하기 때문에 CPU가 너무 느리게 작동합니다.결과적으로 우리 컴퓨터는 나중에 사용하기 위해 명령을 축적하기 시작했고 정크 파일 처리에 참여했습니다.주어진 경로에 따라 임시 파일과 최신 파일을 지울 수 있기 때문입니다.
1 단계:시작> cmd 또는 Windows 키 + R을 차례로 클릭하여 명령 프롬프트를 열고 실행 명령을 연 다음 cmd를 입력하고 Enter 키를 눌러 명령 프롬프트를 엽니다.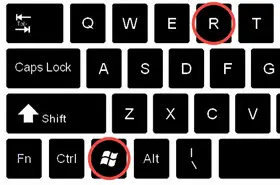
2 단계:시작하다%TEMP%임시 파일 폴더를 열고 다음을 입력하십시오.최근최근 파일 폴더를 엽니다.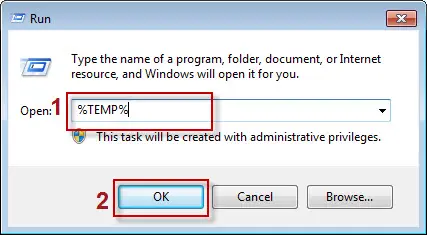
3 단계:Ctrl + A를 사용하여 모든 파일을 선택합니다.모든 정크 파일과 폴더를 삭제하려면 키보드의 Delete 키를 누르십시오.
명령 프롬프트를 사용하여 파일 탐색기를 닫고 엽니다.
시스템이 때때로 파일 브라우저를 멈춥니다.따라서 사용자는 기존의 고정된 창을 강제로 중지할 수 있는 방법을 찾아야 합니다.이 방법을 사용하여 명령 프롬프트의 도움으로 프로그램을 닫을 수 있기 때문입니다.따라서 다음 단계를 사용하여 프로그램을 닫습니다.
1 단계:"시작"> "cmd"를 찾아 명령 프롬프트를 엽니다.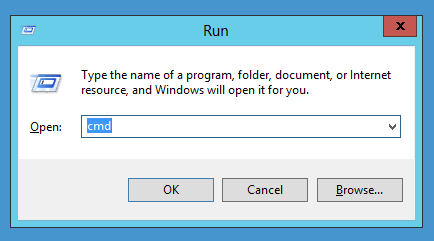
2 단계:명령 프롬프트에서 명령을 입력하여 explorer.exe 프로세스를 종료합니다.
taskkill /f /im Explorer.exe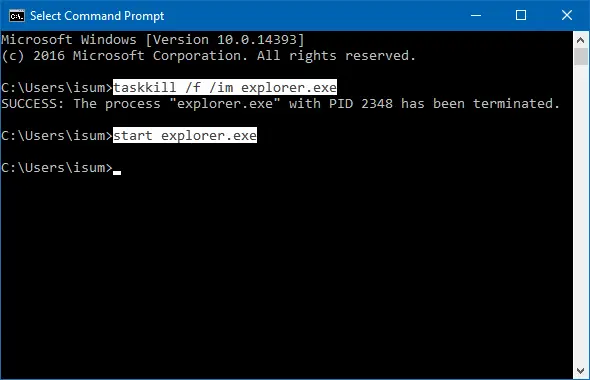
3 단계:exit를 입력하고 Enter 키를 눌러 명령 프롬프트를 닫습니다.파일 브라우저가 중지됩니다.
컴퓨터를 다시 시작
컴퓨터를 다시 시작하는 것은 최후의 수단이며 아무 소용이 없는 것 같습니다.이것은 모든 프로그램을 닫은 다음 모든 프로그램을 처음부터 다시 시작할 수 있도록 컴퓨터를 다시 시작하는 유일한 옵션입니다.
이것이 모든 문제를 쉽게 해결할 수 있는 궁극적인 방법이기 때문입니다.
결론
파일 탐색기가 응답하지 않는 문제와 관련된 가능한 모든 측면을 설명했습니다.따라서 문제의 원인을 쉽게 이해할 수 있도록 먼저 원인을 이해해야 합니다.이 기사에 대해 질문이 있으면 의견을 보내주십시오.

![iPhone에서 Comcast 이메일 문제를 해결하는 방법 [수정됨] iPhone에서 Comcast 이메일 문제를 해결하는 방법 [수정됨]](https://infoacetech.net/wp-content/uploads/2021/06/5687-photo-1605918321371-584f5deab0a2-150x150.jpg)
![Cox 이메일이 계속 비밀번호를 요구하는 문제 수정 [수정됨] Cox 이메일이 계속 비밀번호를 요구하는 문제 수정 [수정됨]](https://infoacetech.net/wp-content/uploads/2021/06/5780-photo-1607079832519-2408ae54239b-150x150.jpg)
![메일을 가져올 수 없음: IMAP 서버가 iPhone에서 응답하지 않음 [수정됨] 메일을 가져올 수 없음: IMAP 서버가 iPhone에서 응답하지 않음 [수정됨]](https://infoacetech.net/wp-content/uploads/2022/08/9799-01_cannot_get_mail-150x150.png)
![Zoom: 인터넷 연결이 불안정합니다 [고정] Zoom: 인터넷 연결이 불안정합니다 [고정]](https://infoacetech.net/wp-content/uploads/2022/08/9627-01_your_internet_connection_is_unstable-670x71-150x71.jpg)
![Windows 10에서 Cox 이메일 설정 [Windows Mail 응용 프로그램 사용] Windows 10에서 Cox 이메일 설정 [Windows Mail 응용 프로그램 사용]](https://infoacetech.net/wp-content/uploads/2021/06/5796-photo-1570063578733-6a33b69d1439-150x150.jpg)
![Windows Media Player 문제 수정 [Windows 8 / 8.1 가이드] Windows Media Player 문제 수정 [Windows 8 / 8.1 가이드]](https://infoacetech.net/wp-content/uploads/2021/10/7576-search-troubleshooting-on-Windows-8-150x150.jpg)
![Windows 업데이트 오류 0x800703ee 수정 [Windows 11/10] Windows 업데이트 오류 0x800703ee 수정 [Windows 11/10]](https://infoacetech.net/wp-content/uploads/2021/10/7724-0x800703ee-e1635420429607-150x150.png)


![윈도우 버전 보는 방법[아주 간단]](https://infoacetech.net/wp-content/uploads/2023/06/Windows%E7%89%88%E6%9C%AC%E6%80%8E%E9%BA%BC%E7%9C%8B-180x100.jpg)


