컴퓨터에 Windows와 Linux를 다시 설치해야 하는 경우 USB 플래시 드라이브에 ISO 이미지를 만들고 사용하는 방법을 참조하세요.
이전에는 운영 체제용 설치 미디어를 만드는 것이 간단했습니다.ISO를 다운로드하고 CD나 DVD로 굽기만 하면 됩니다.우리는 이제 USB 드라이브를 사용하며 각 운영 체제마다 프로세스가 약간 다릅니다.
단순히 ISO 디스크 이미지에서 USB 플래시 드라이브로 파일을 복사할 수 없습니다.먼저 USB 드라이브의 데이터 파티션이 부팅 가능해야 합니다.이 프로세스는 일반적으로 USB 메모리 스틱 또는 SD 카드를 지웁니다.

가능하면 USB 3.0 드라이브를 사용하십시오.
USB 2.0은 오랫동안 사용되어 왔으며 모든 장치가 이를 지원하지만 속도가 매우 느린 것으로 악명이 높습니다.USB 3.0 플래시 드라이브를 사용하면 더 빨리 설치할 수 있습니다.가격은 급격히 떨어졌고 속도는 상당히 빨라졌습니다.최대 10배까지 속도를 높일 수 있습니다.플러그형 장치를 만들 때는 속도가 정말 중요합니다.
호환성에 대해 걱정하지 마십시오. 이 더 빠른 드라이브는 이전 USB 2.0 시스템과 완벽하게 호환되며 속도의 이점을 누릴 수 없습니다.
Windows 7, 8 또는 10용 USB 플래시 드라이브에 ISO 이미지를 만드는 방법
Microsoft의 USB/DVD 다운로드 도구를 사용하여 부팅 가능한 드라이브를 만드십시오.이 도구를 실행하려면 Windows 설치 프로그램의 ISO 파일이 필요합니다.없는 경우 Windows 10, 8 또는 7 설치 미디어를 무료로 다운로드할 수 있지만 이를 사용하려면 유효한 제품 키가 필요합니다.
ISO 파일과 USB 플래시 드라이브를 제공하면 도구가 부팅 가능한 드라이브를 생성합니다.
또는 Windows 10을 설치하려는 경우 직접 사용할 수 있습니다.Microsoft 미디어 제작 도구디스크 이미지 다운로드 또는 Windows 10 설치 미디어 굽기.
USB 플래시 드라이브에서 Linux용 ISO 이미지를 만드는 방법
이 작업을 수행할 수 있는 도구는 많이 있지만 다음 도구를 사용하는 것이 좋습니다.루퍼스무료 프로그램 - UNetbootin을 포함한 다른 많은 도구보다 빠르고 안정적입니다.
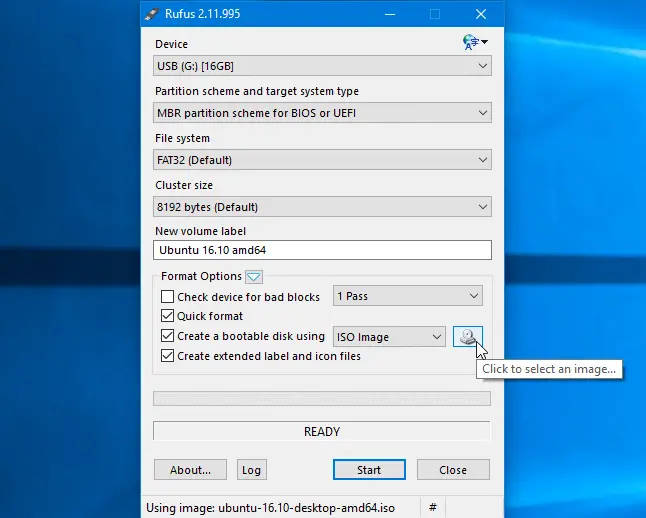
- ISO 형식으로 사용하려는 Linux 배포판을 다운로드합니다.예를 들어 Ubuntu 다운로드 페이지에서 다운로드할 수 있습니다.
- 도구를 실행하고 원하는 배포판을 선택하고 다운로드한 ISO 파일을 찾아 사용하려는 USB 드라이브를 선택합니다.도구가 나머지 작업을 수행합니다.
- Windows PC에서 Rufus를 실행하면 도구가 즉시 열리므로 설치할 필요가 없습니다.
- 최소 2GB의 여유 공간이 있는 USB 드라이브를 Windows PC에 연결합니다.
- 이 드라이브의 내용이 지워지므로 드라이브에 있는 모든 중요한 파일을 먼저 백업하십시오.
- Rufus에서 "장치" 상자를 클릭하고 연결된 장치가 선택되어 있는지 확인하십시오.
- "부팅 디스크 생성에 사용" 옵션이 회색으로 표시되면 "파일 시스템" 상자를 클릭하고 "FAT32"를 선택합니다.
- "부팅 디스크를 만드는 데 사용" 확인란을 활성화하고 오른쪽에 있는 버튼을 클릭한 다음 다운로드한 ISO 파일을 선택합니다.
- 올바른 옵션을 선택한 후 "시작" 버튼을 클릭하여 부팅 가능한 드라이브 생성을 시작합니다.
- SysLinux 파일을 업데이트해야 할 수도 있습니다."예" 버튼을 클릭하기만 하면 Rufus가 자동으로 다운로드합니다.
- Rufus는 이미지를 작성하는 방법을 묻습니다.기본 옵션인 "ISO 이미지 모드로 쓰기(권장)"를 선택하고 "확인"을 클릭하십시오.
- USB 드라이브의 모든 데이터가 삭제된다는 경고가 표시됩니다.장치에 중요한 데이터가 없으면 "확인"을 클릭하여 계속하십시오.(데이터 백업을 잊은 경우 "취소"를 클릭하여 데이터를 USB 플래시 드라이브에 백업한 후 Rufus를 다시 실행하십시오.)
- Rufus는 부팅 가능한 USB 드라이브를 생성합니다.준비가 되면 "닫기"를 클릭하여 Rufus를 닫을 수 있습니다.
- 그런 다음 컴퓨터를 다시 시작하고 이 지침에 따라 USB 드라이브를 시작합니다.다른 컴퓨터로 가져 가서 해당 컴퓨터의 USB 드라이브에서 Ubuntu를 시작할 수도 있습니다.
Ubuntu에서 부팅 가능한 USB 드라이브를 만드는 방법
이미 Ubuntu를 사용하고 있다면 Windows에서 이 작업을 수행할 필요가 없습니다.Dash를 열고 Ubuntu와 함께 제공되는 "Startup Disk Creator" 응용 프로그램을 찾으십시오.
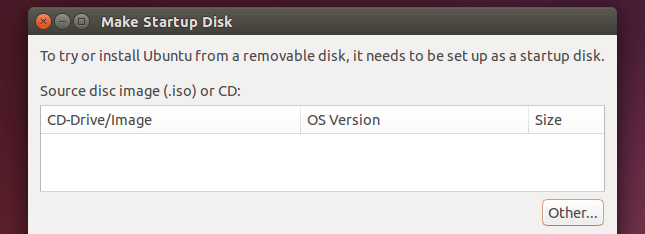
다운로드한 Ubuntu ISO 파일을 제공하고 USB 드라이브를 연결하면 도구가 부팅 가능한 Ubuntu USB 드라이브를 생성합니다.
다른 많은 배포판에는 유사한 도구가 내장되어 있으므로 특정 배포판에 사용할 수 있는 것이 무엇인지 확인하고 확인해야 합니다.




![Windows 10에서 Cox 이메일 설정 [Windows Mail 응용 프로그램 사용] Windows 10에서 Cox 이메일 설정 [Windows Mail 응용 프로그램 사용]](https://infoacetech.net/wp-content/uploads/2021/06/5796-photo-1570063578733-6a33b69d1439-150x150.jpg)
![Windows 업데이트 오류 0x800703ee 수정 [Windows 11/10] Windows 업데이트 오류 0x800703ee 수정 [Windows 11/10]](https://infoacetech.net/wp-content/uploads/2021/10/7724-0x800703ee-e1635420429607-150x150.png)
![Windows Media Player 문제 수정 [Windows 8 / 8.1 가이드] Windows Media Player 문제 수정 [Windows 8 / 8.1 가이드]](https://infoacetech.net/wp-content/uploads/2021/10/7576-search-troubleshooting-on-Windows-8-150x150.jpg)






